Những gì để biết
- Sử dụng MobileTrans để chuyển tin nhắn văn bản Android bằng máy tính và hai cáp USB.
- Sử dụng Sao lưu và khôi phục SMS ứng dụng để chuyển văn bản không dây.
- Không nên sao chép văn bản qua Bluetooth do lo ngại về bảo mật.
Bài viết này giải thích cách chuyển tin nhắn văn bản từ Android sang Android. Hướng dẫn áp dụng cho tất cả điện thoại Android bất kể nhà sản xuất (Google, Samsung, v.v.).
Cách chuyển tin nhắn văn bản Android bằng máy tính của bạn
Nếu bạn có máy tính có hai cổng USB, bạn có thể chuyển văn bản giữa các điện thoại của mình bằng chương trình có tên MobileTrans. Đây là cách thực hiện:
-
Tải xuống MobileTrans . Mở file cài đặt và chọn Cài đặt .
làm thế nào để loại bỏ đã xem gần đây theo mong muốn
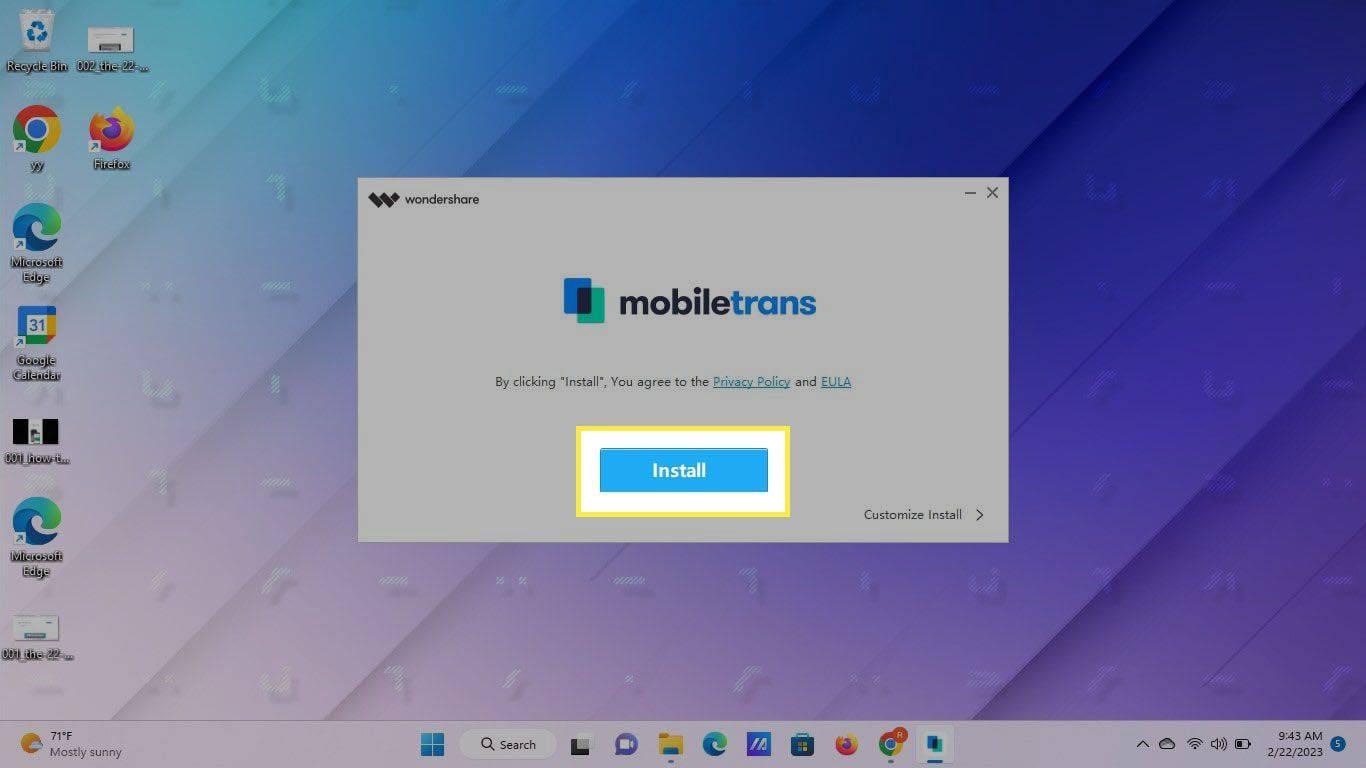
-
Lựa chọn Bắt đầu bây giờ .
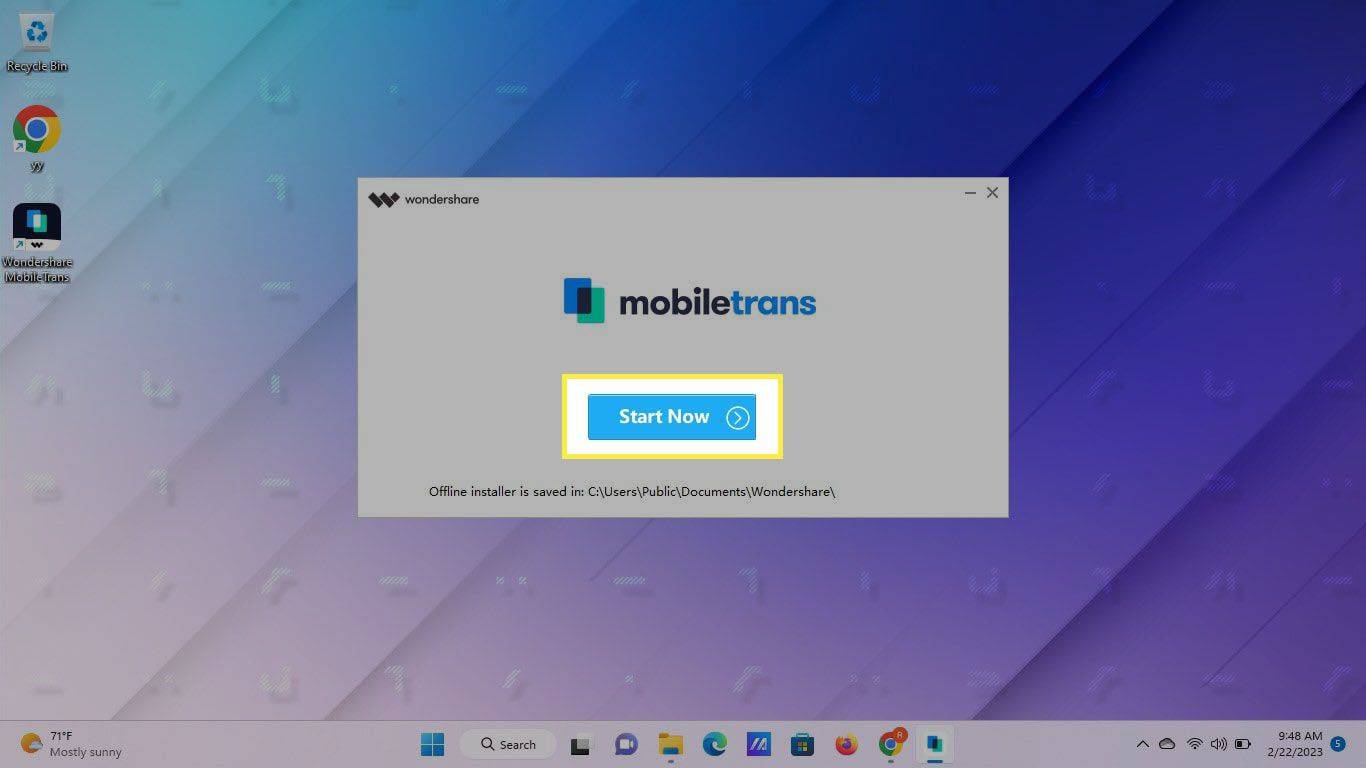
-
Chọn Chuyển điện thoại tab ở trên cùng.
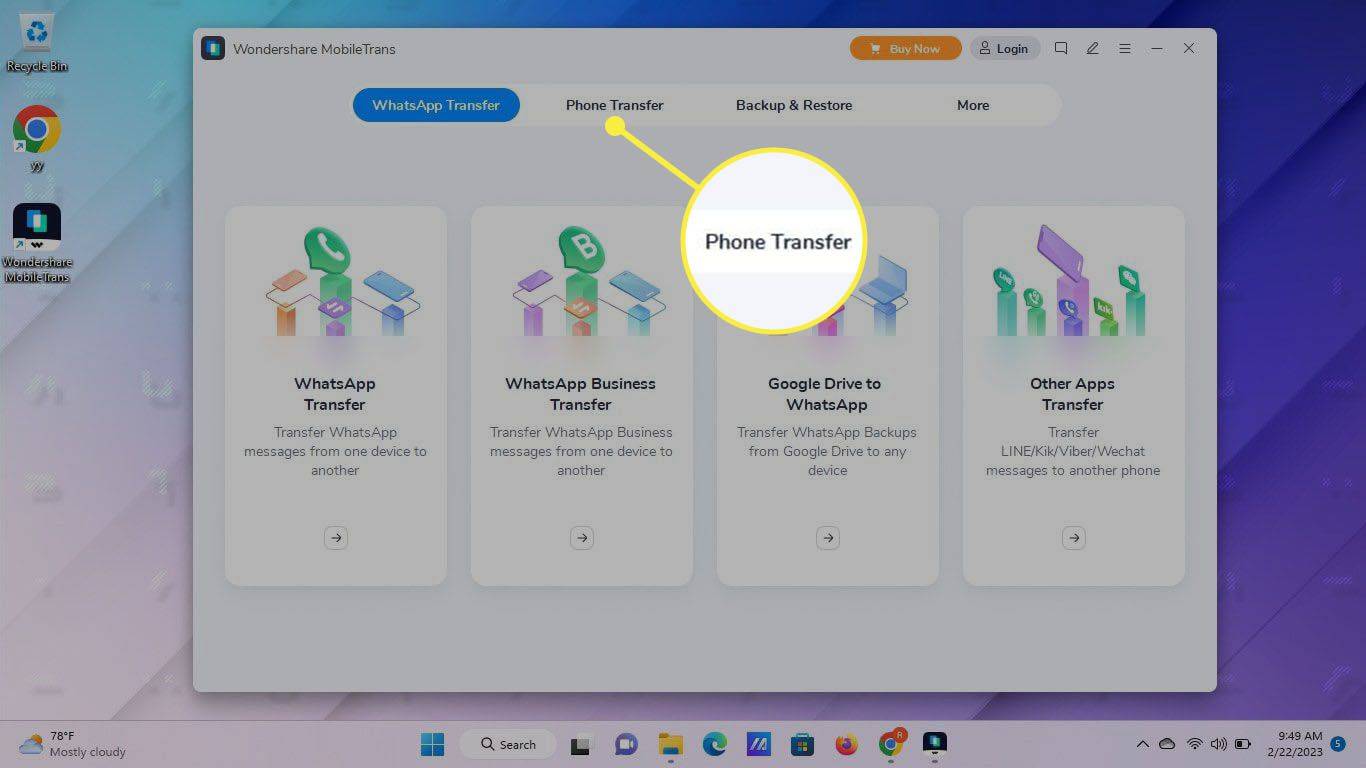
-
Lựa chọn Điện thoại đến điện thoại .
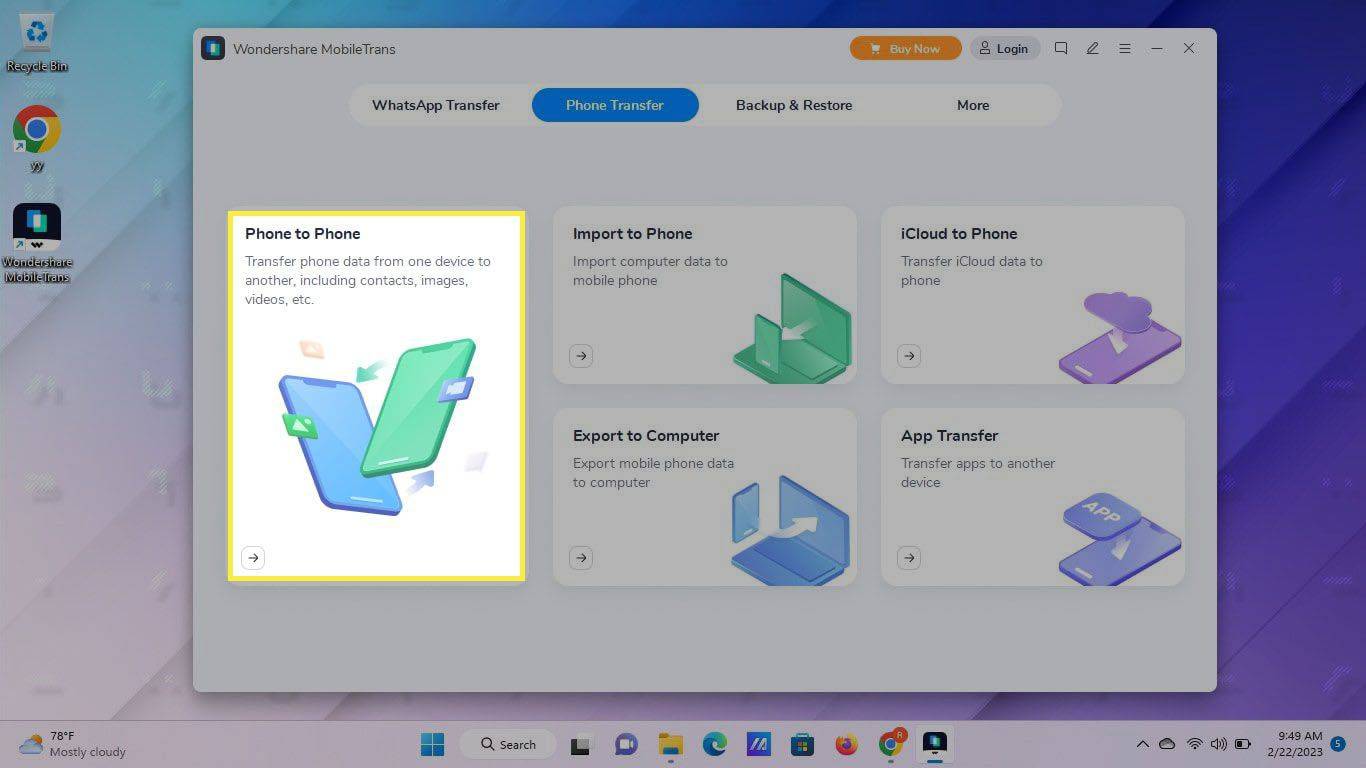
-
Khi bạn thấy màn hình chuyển điện thoại, hãy cắm thiết bị nguồn (điện thoại bạn muốn chuyển văn bản từ đó) vào một trong các cổng USB trên máy tính.
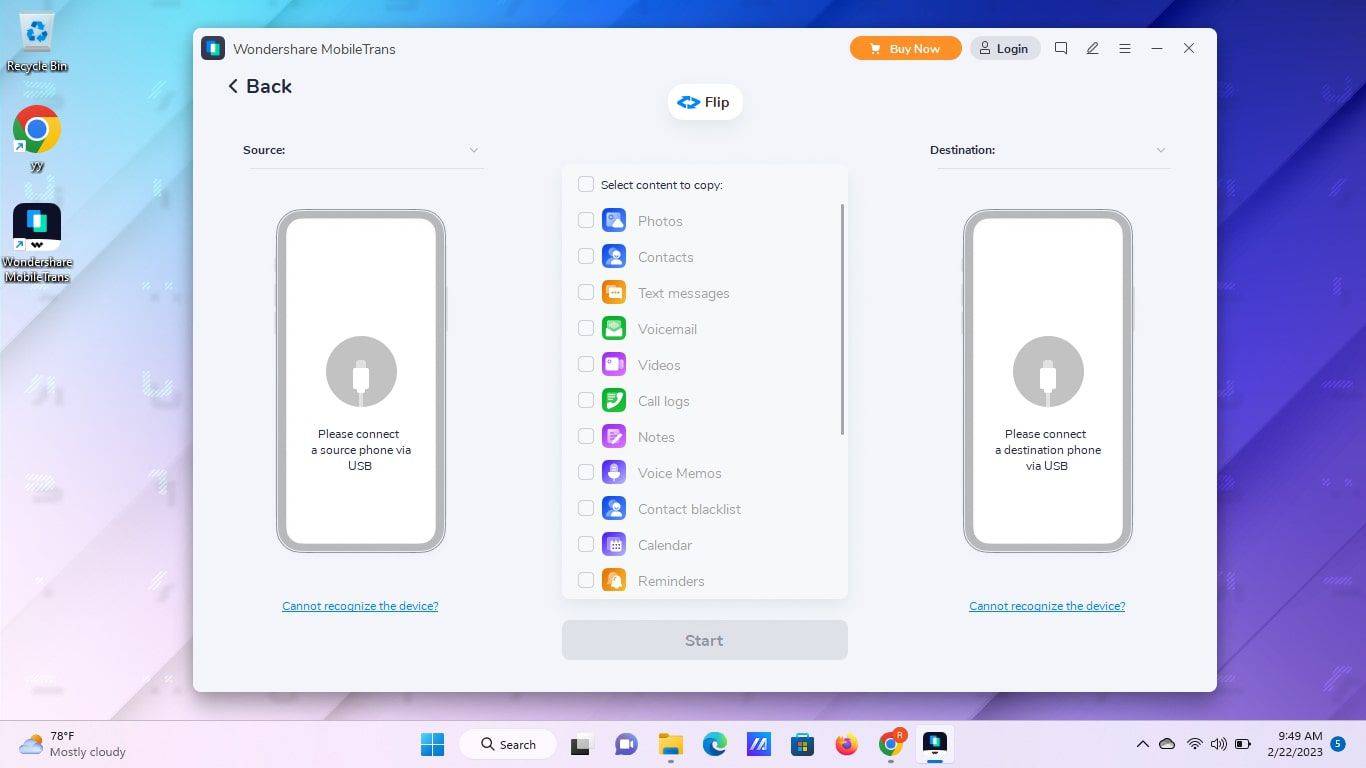
-
Nếu trước đây bạn chưa bao giờ kết nối điện thoại với máy tính, bạn có thể cần bật tính năng truyền tệp qua USB. Đi đến Cài đặt > Các thiết bị đã được kết nối > USB và chắc chắn rằng Chuyển tập tin Được bật.
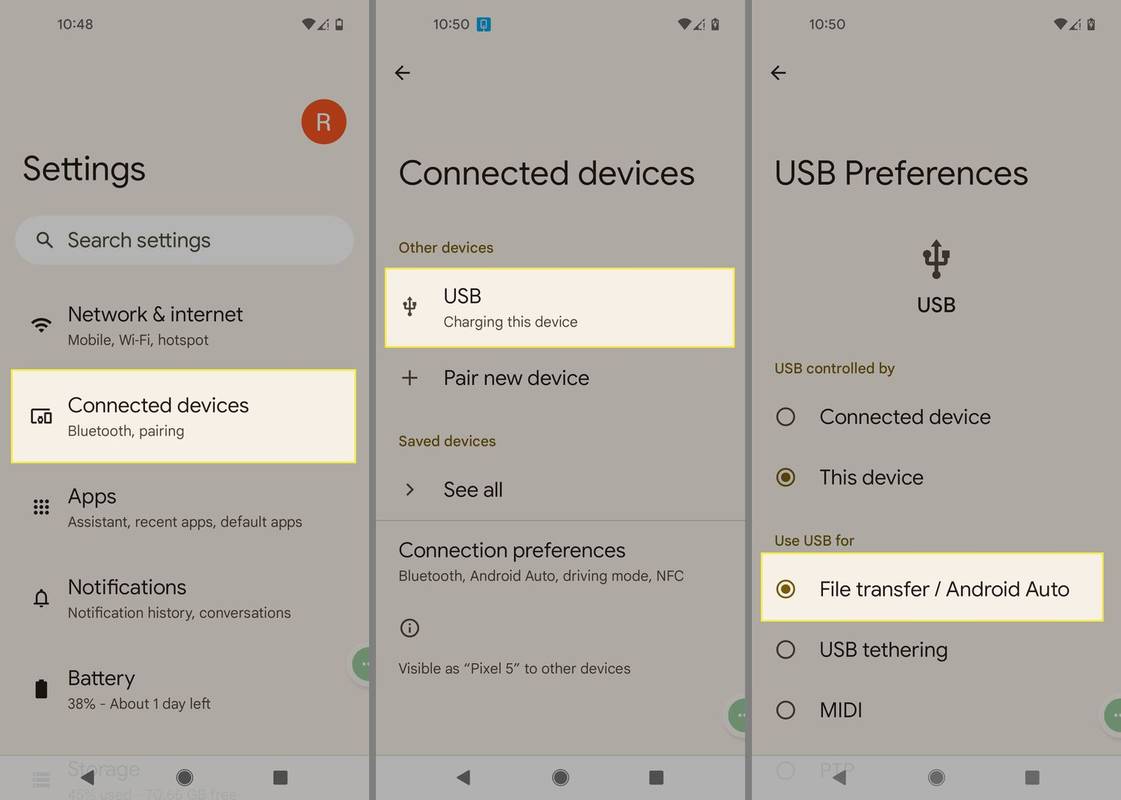
-
Làm theo hướng dẫn để bật chế độ Nhà phát triển Android. Bước này cho phép MobileTrans truy cập vào thiết bị của bạn.
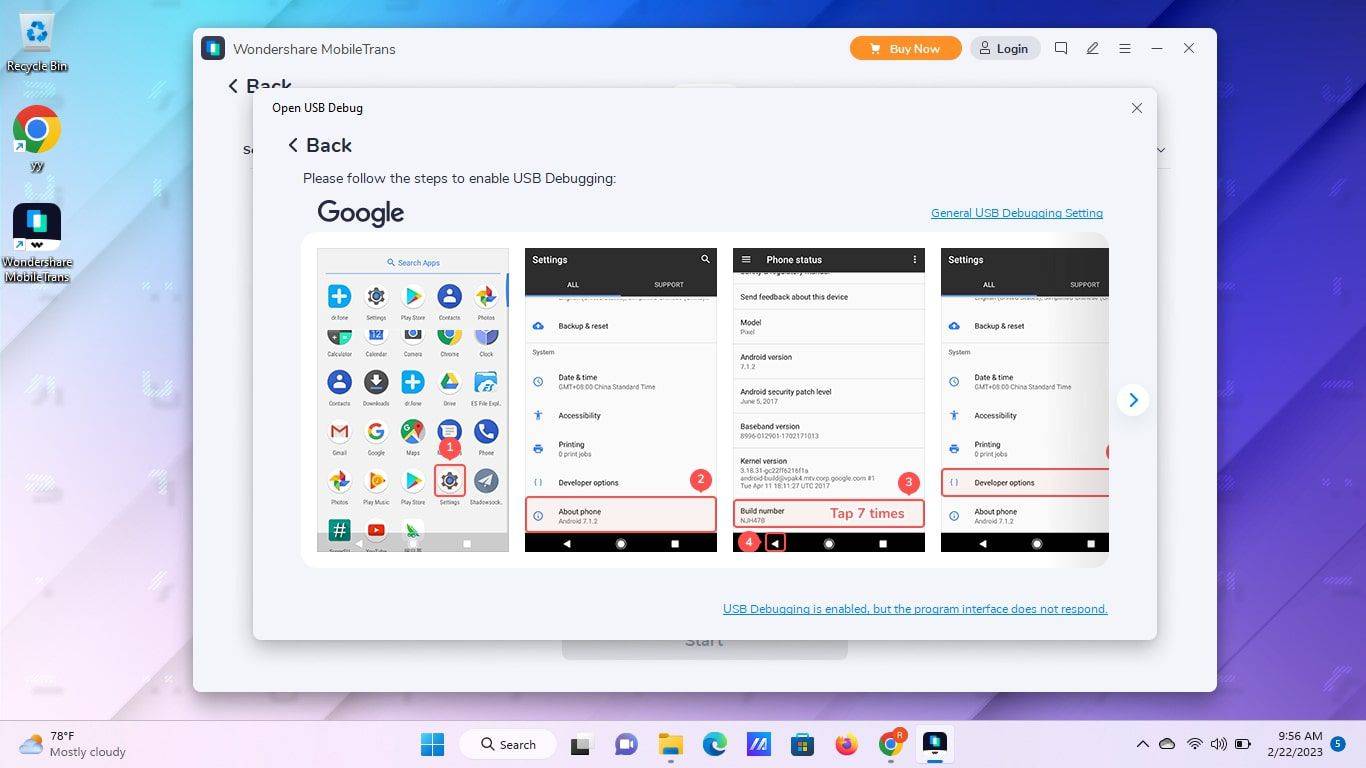
-
Bật chế độ gỡ lỗi USB của Android. Nếu bạn thấy cửa sổ bật lên trên điện thoại của mình, hãy nhấn ĐƯỢC RỒI hoặc Cho phép . Nếu không, bạn sẽ phải xem qua cài đặt điện thoại của mình như được mô tả qua liên kết đó.
Nếu bạn không thấy cửa sổ bật lên trên điện thoại của mình, hãy chọn Hiển thị trở lại .
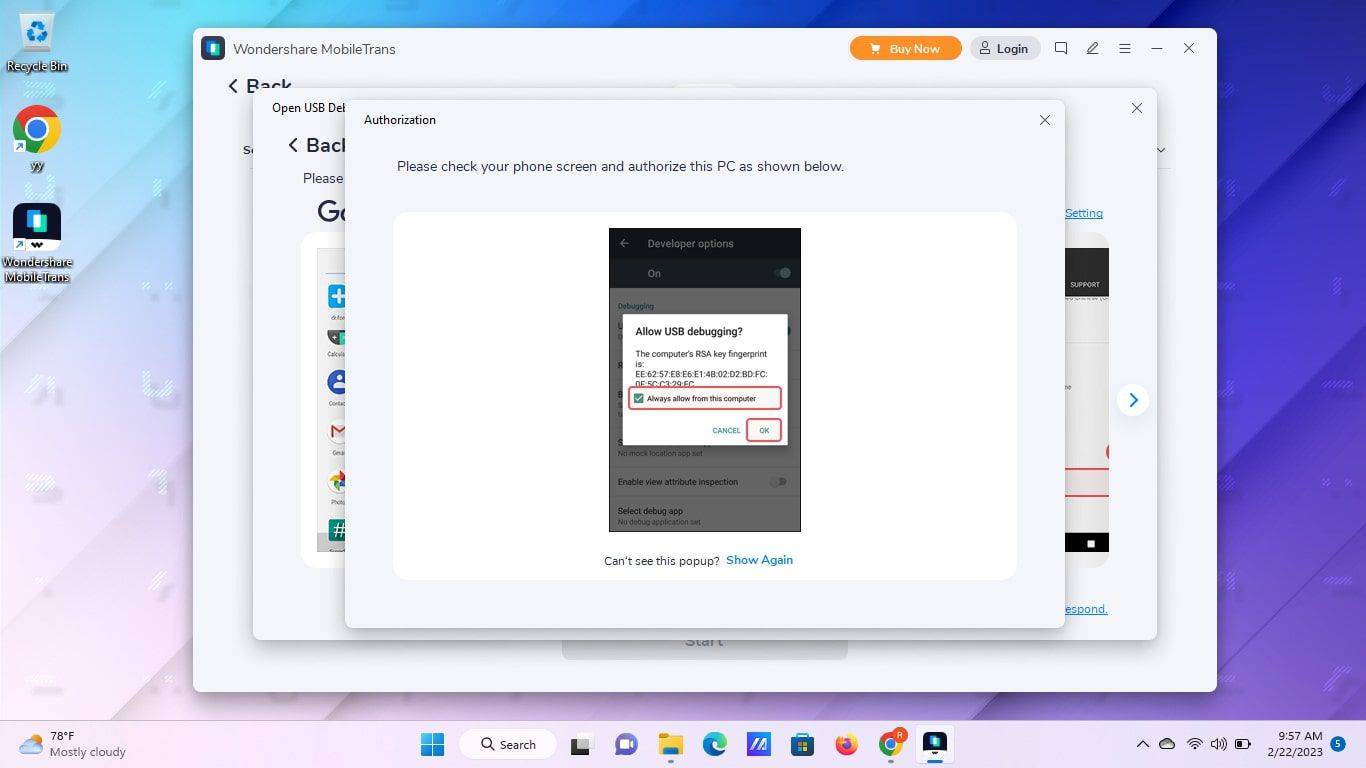
-
Chương trình sẽ yêu cầu bạn đặt Connector (ứng dụng đồng hành trên thiết bị di động dành cho MobileTrans) làm ứng dụng nhắn tin mặc định của bạn. Trên điện thoại của bạn, hãy nhấn ĐƯỢC RỒI , sau đó nhấn Đặt làm mặc định .
Khi hoàn tất, bạn có thể chuyển về ứng dụng nhắn tin mặc định ưa thích của mình thông qua Cài đặt > Ứng dụng > Ứng dụng mặc định > ứng dụng tin nhắn SMS .
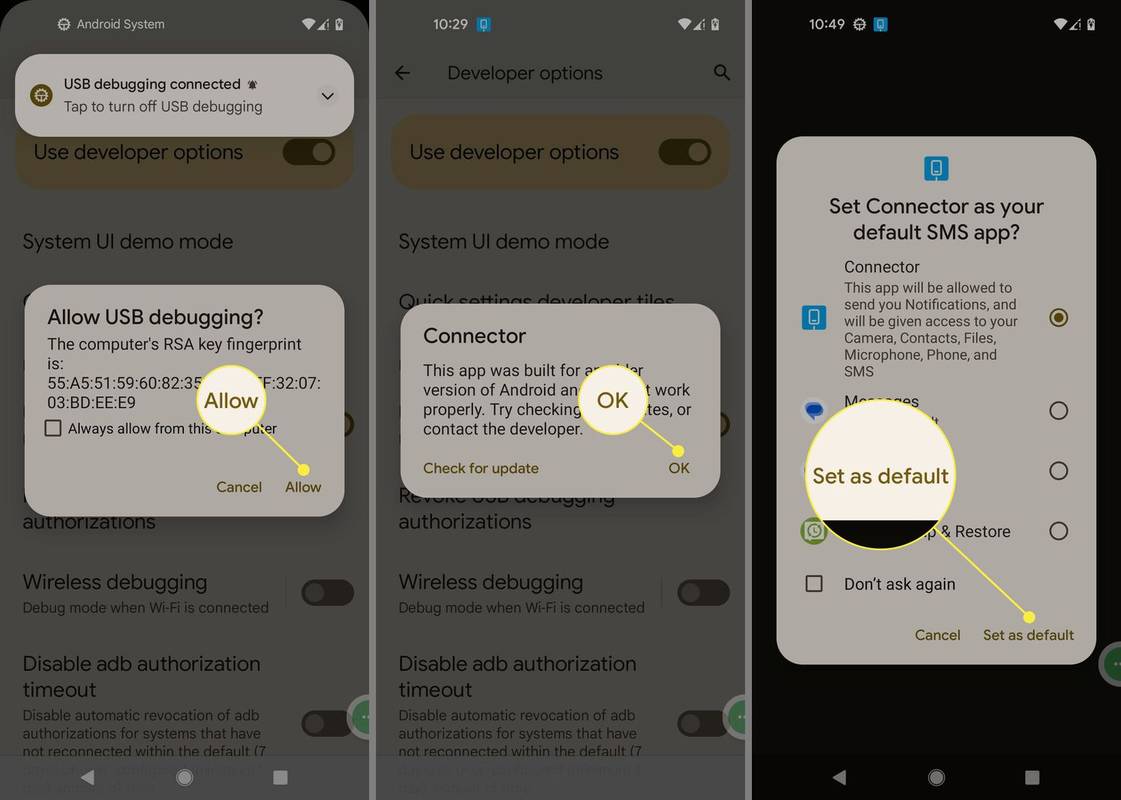
-
Kết nối thiết bị đích của bạn (điện thoại bạn muốn chuyển văn bản tới) với máy tính của bạn.
Nếu thiết bị của bạn không được phát hiện bất cứ lúc nào, hãy chọn Thử lại .
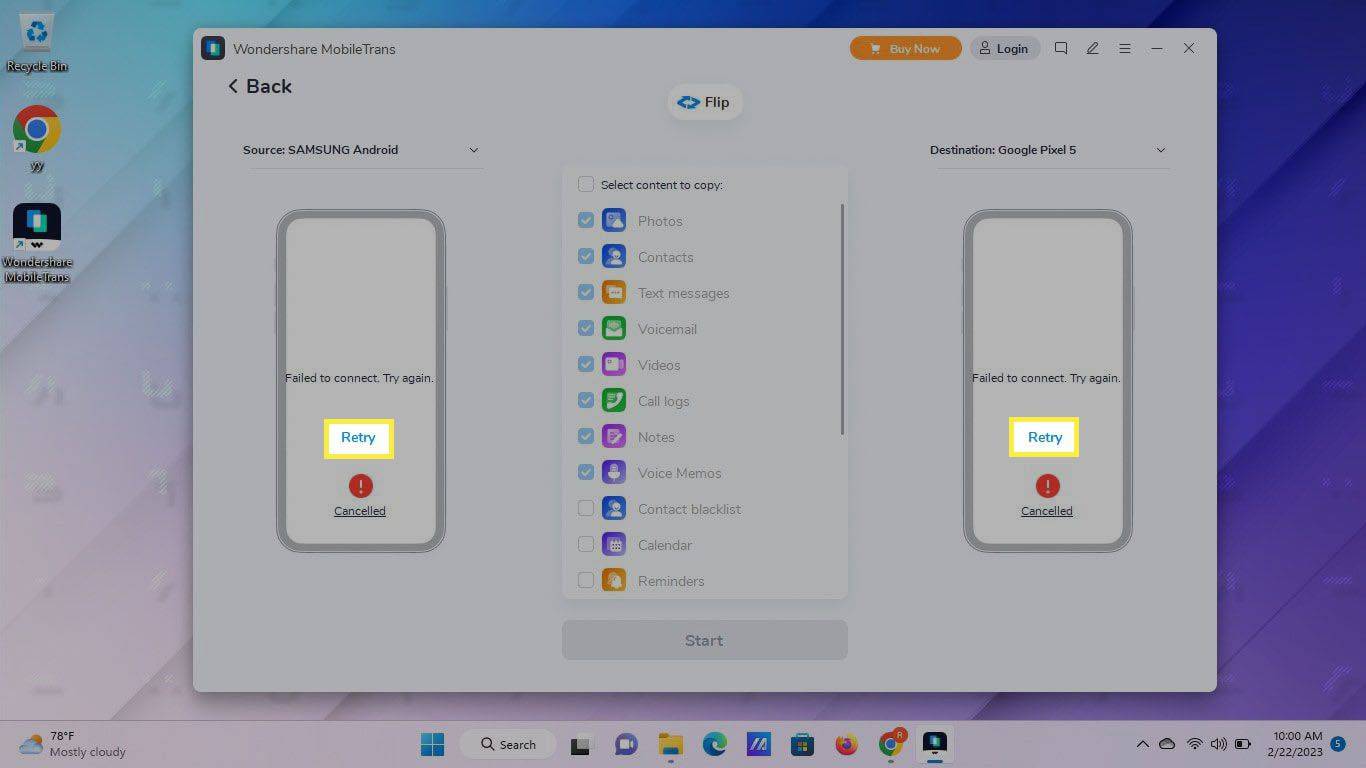
-
Lặp lại các bước trước đó trên điện thoại đích để bật truyền tệp, chế độ nhà phát triển và gỡ lỗi USB.
Trên thiết bị đích, chạm vào ĐƯỢC RỒI Và Đúng để bật gỡ lỗi USB và đặt Trình kết nối làm ứng dụng nhắn tin mặc định của bạn (bạn có thể thay đổi cài đặt này khi hoàn tất).
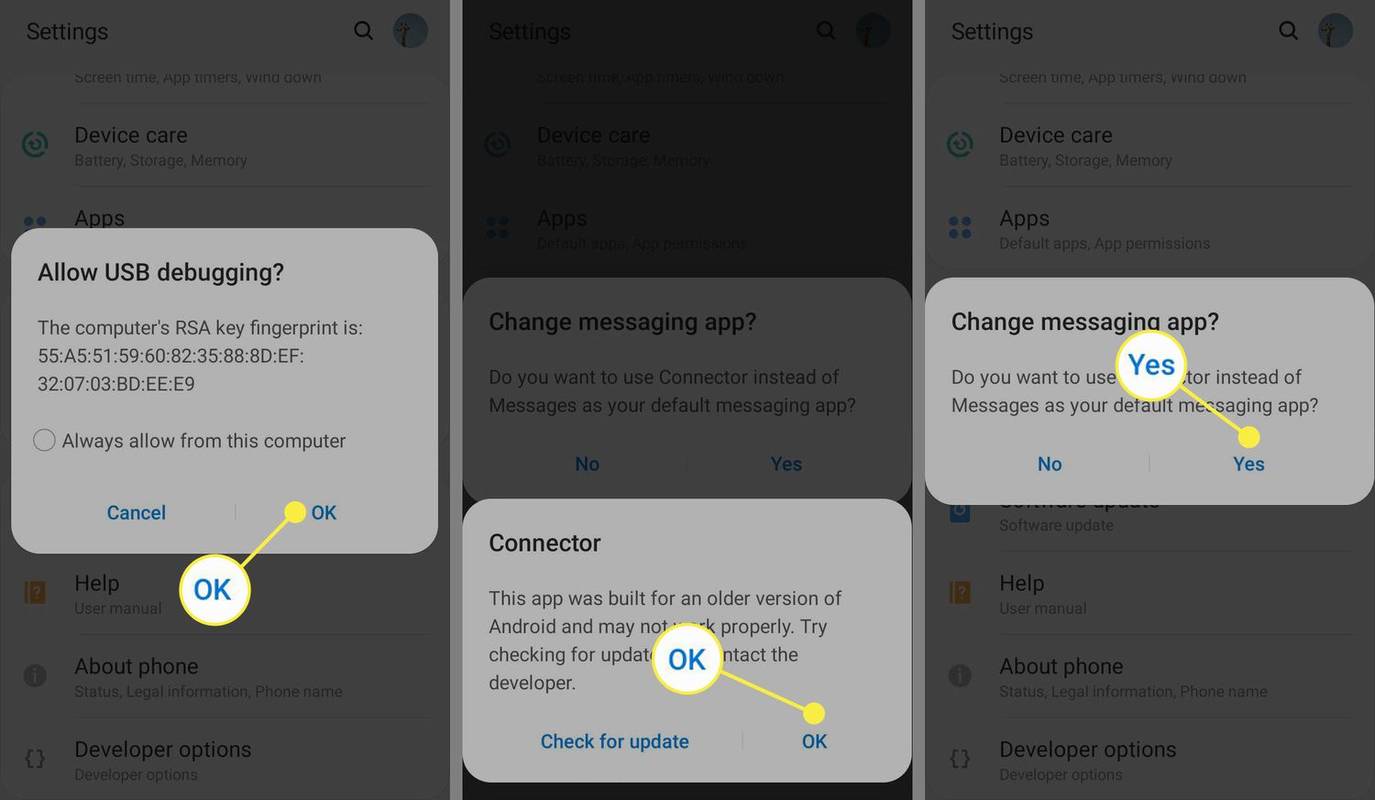
-
Lựa chọn ĐƯỢC RỒI trong MobileTrans khi được nhắc.
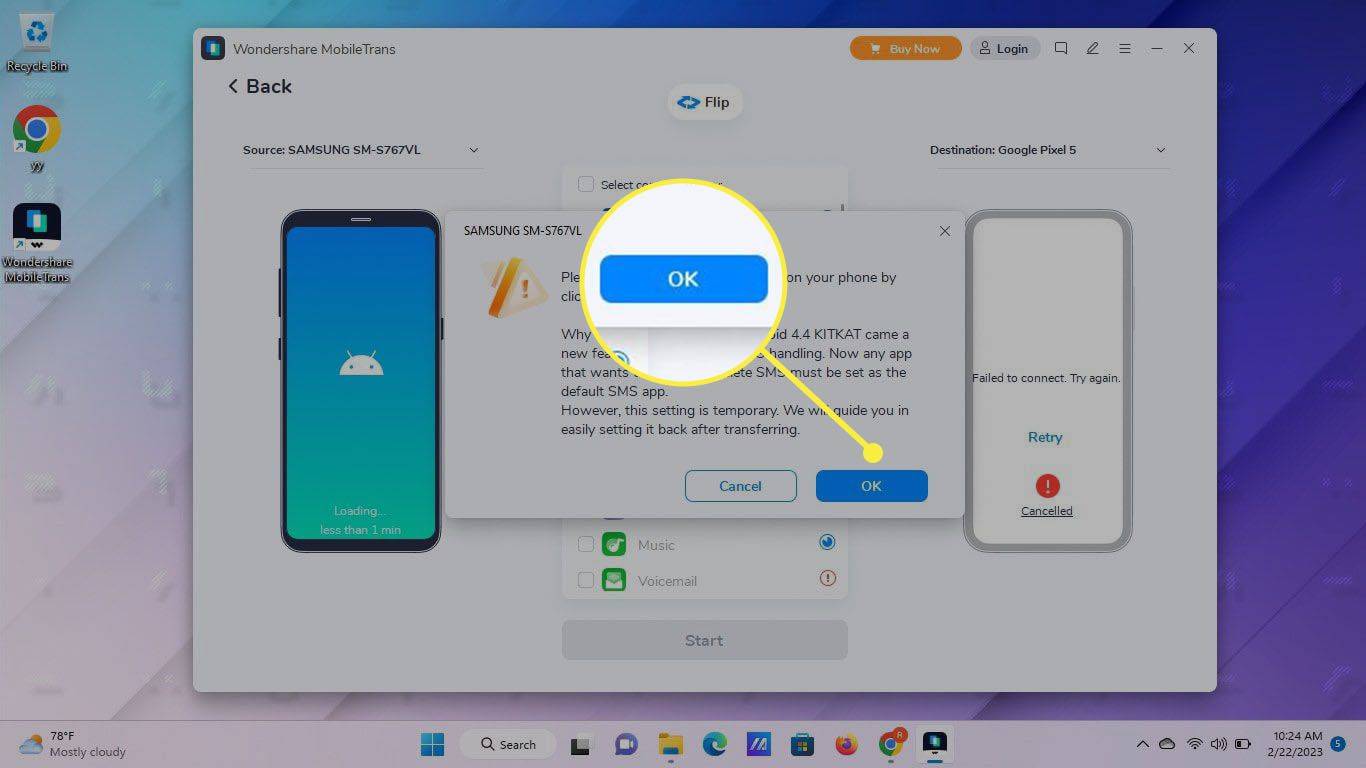
-
Chọn các hộp bên cạnh thông tin bạn muốn chuyển. Bảo đảm Tin nhắn đã được chọn. Khi bạn đã sẵn sàng, hãy chọn Bắt đầu .
Thiết bị bên trái là thiết bị nguồn và thiết bị bên phải là thiết bị đích. Lựa chọn Lật ở trên cùng để chuyển đổi chúng.
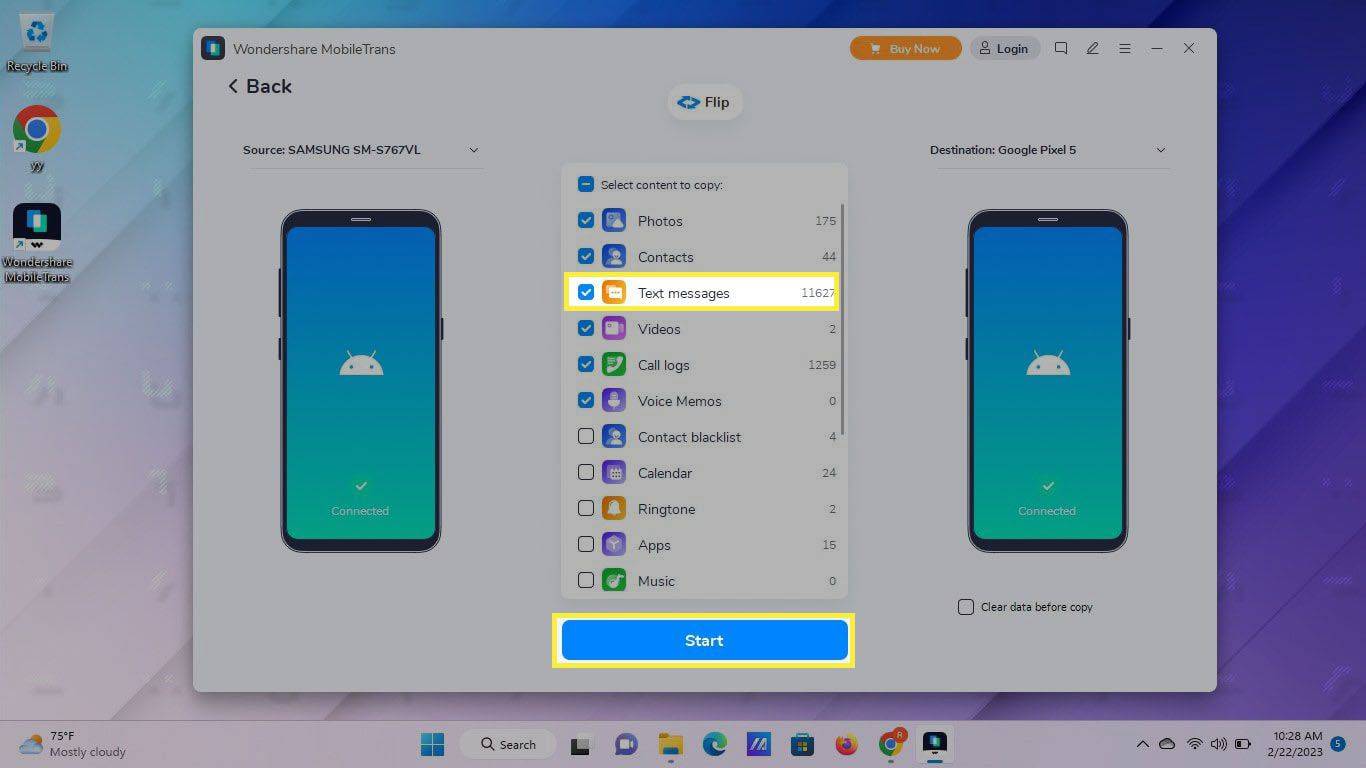
-
Sau khi quá trình kết thúc, hãy kiểm tra tin nhắn văn bản của bạn trên thiết bị đích để đảm bảo quá trình chuyển thành công.
cách đánh số trang trong tài liệu google
Với MobileTrans, bạn cũng có thể tạo bản sao lưu tin nhắn văn bản của mình nếu sau này bạn muốn khôi phục chúng trên điện thoại khác.
Cách chuyển tin nhắn văn bản Android không dây
Với ứng dụng Sao lưu & Khôi phục SMS, bạn có thể chuyển tin nhắn văn bản giữa các điện thoại Android qua Wi-Fi. Không cần kết nối máy tính hoặc USB.
-
Trên thiết bị nguồn (điện thoại bạn muốn chuyển văn bản từ đó), tải xuống Sao lưu và khôi phục SMS từ Cửa hàng Play. Mở ứng dụng và nhấn Bắt đầu .
-
Vỗ nhẹ Cho phép để cấp các quyền cần thiết.
-
Chạm vào Thực đơn biểu tượng (ba dòng).
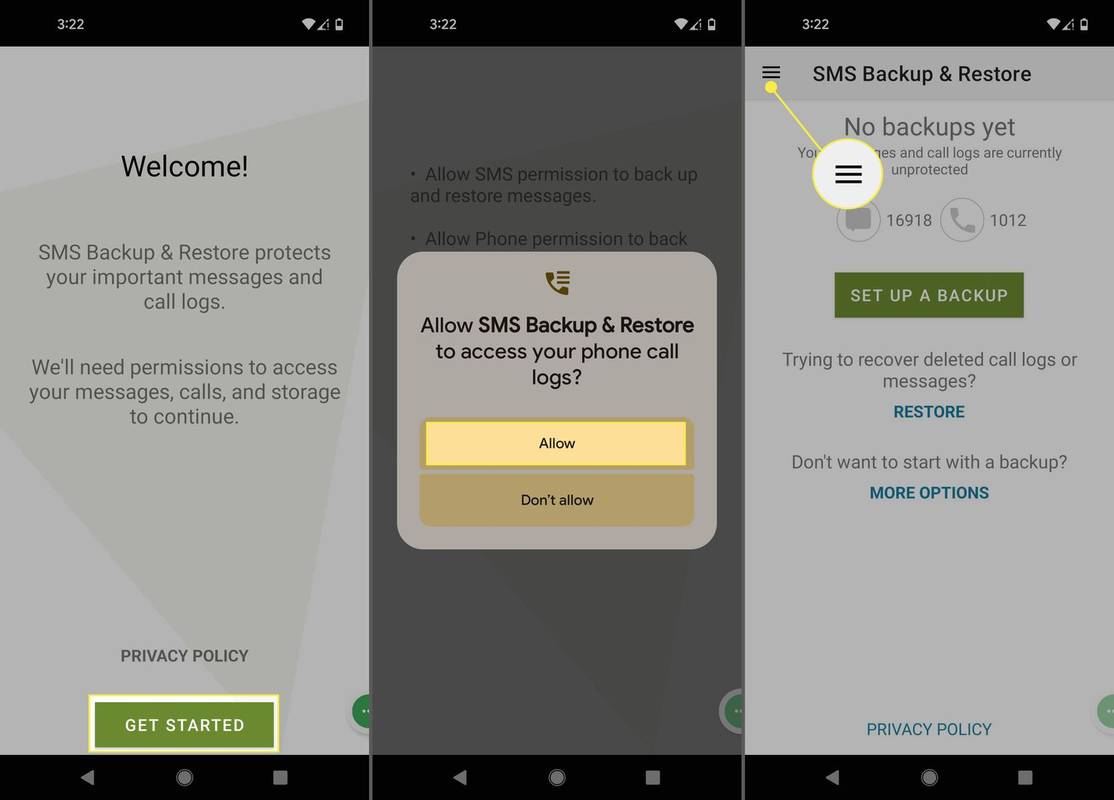
-
Vỗ nhẹ Chuyển khoản , sau đó nhấn Gửi từ điện thoại này . Nếu bạn thấy lời nhắc truy cập các thiết bị ở gần, hãy nhấn Cho phép .
cách thay đổi tên twitch trên ứng dụng di động 2020
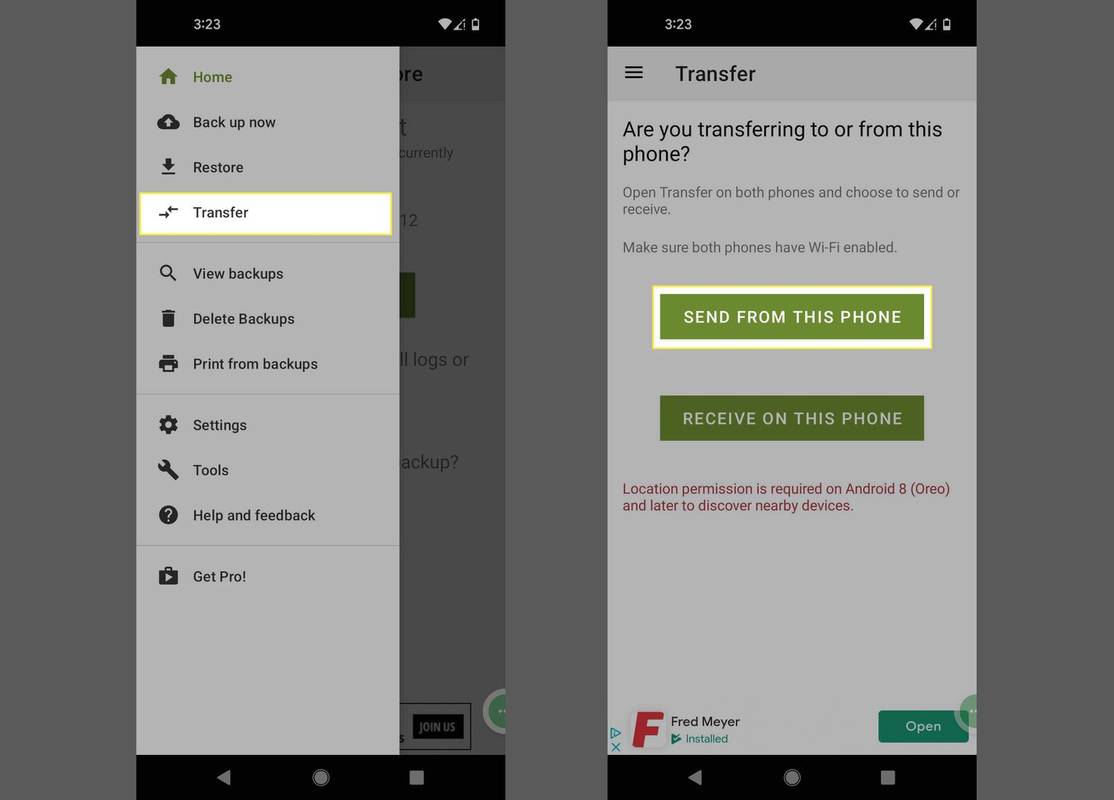
-
Làm theo các bước tương tự trên thiết bị đích (điện thoại bạn muốn chuyển tin nhắn tới), ngoại trừ việc nhấn vào Nhận trên điện thoại này .
-
Trên thiết bị nguồn, hãy nhấn vào thiết bị đích .
Nếu bạn không thấy thiết bị đích của mình được liệt kê trên thiết bị nguồn, hãy đảm bảo cả hai điện thoại đều được kết nối với cùng một mạng Wi-Fi.
-
Trên thiết bị đích, chạm vào Chấp nhận .
-
Trên thiết bị nguồn, chọn Chuyển tin nhắn và nhật ký cuộc gọi từ trạng thái hiện tại của điện thoại này . Cuối cùng, chọn Chuyển khoản .
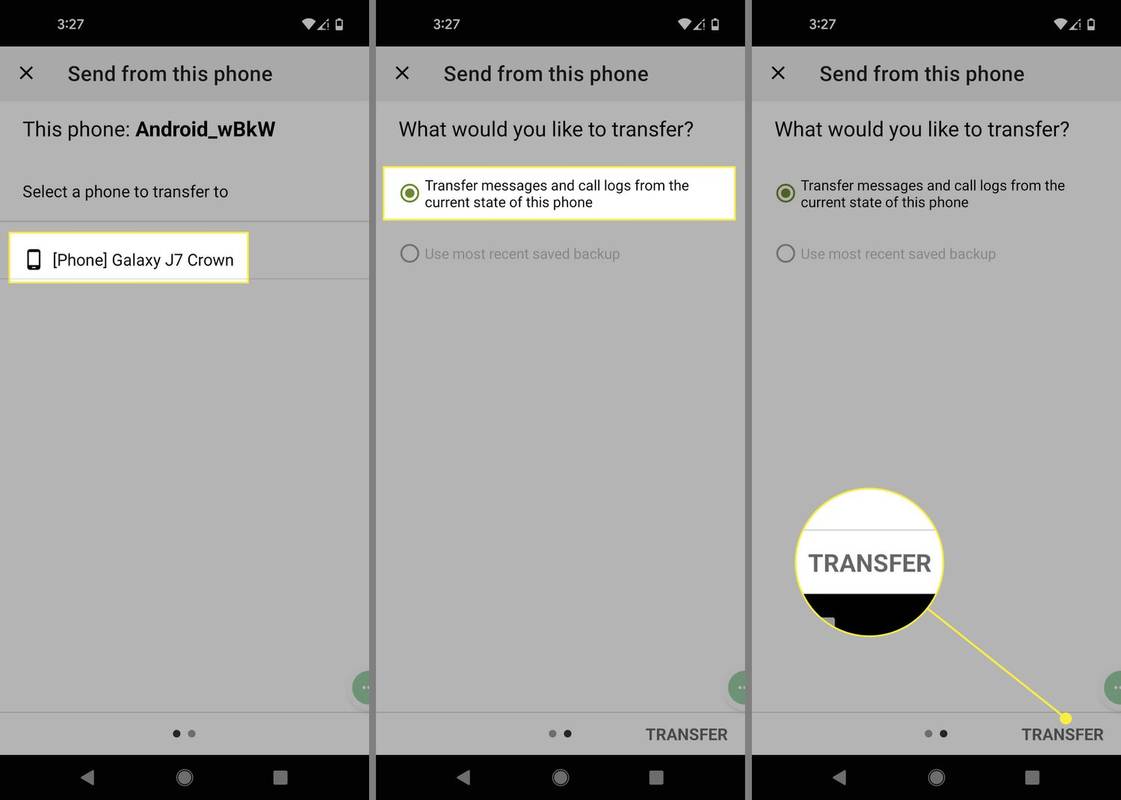
-
Trên thiết bị đích, chạm vào Chấp nhận và Khôi phục .
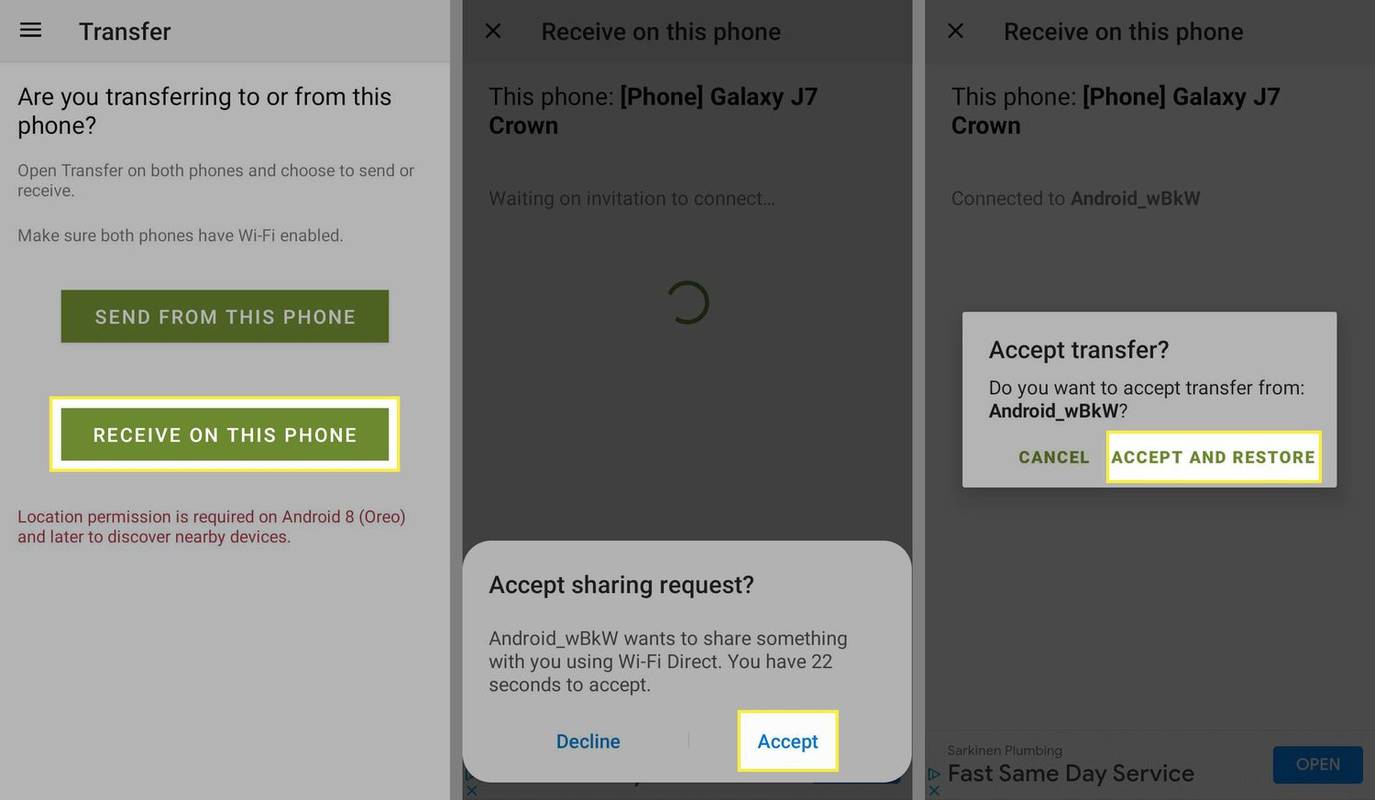
-
Khi quá trình kết thúc, hãy kiểm tra thiết bị đích để đảm bảo tin nhắn văn bản của bạn đã được chuyển thành công.
- Làm cách nào để chuyển danh bạ từ Android sang iPhone?
Cách dễ nhất để di chuyển dữ liệu từ Android sang iPhone là sử dụng ứng dụng Move to iOS. Chương trình này sẽ giúp bạn di chuyển gần như toàn bộ dữ liệu của mình sang một thiết bị mới.
- Làm cách nào để chuyển danh bạ từ Android sang Android?
Một cách để di chuyển danh bạ giữa các thiết bị Android là sử dụng thẻ SIM. Trong ứng dụng Danh bạ, hãy đi tới Cài đặt > Nhập khẩu xuất khẩu > Xuất khẩu > thẻ SIM . Sau đó, di chuyển SIM sang điện thoại mới. Để gửi một liên hệ từ điện thoại này sang điện thoại khác, hãy chọn liên hệ đó trong Danh bạ, sau đó mở Hơn thực đơn và chọn Chia sẻ .

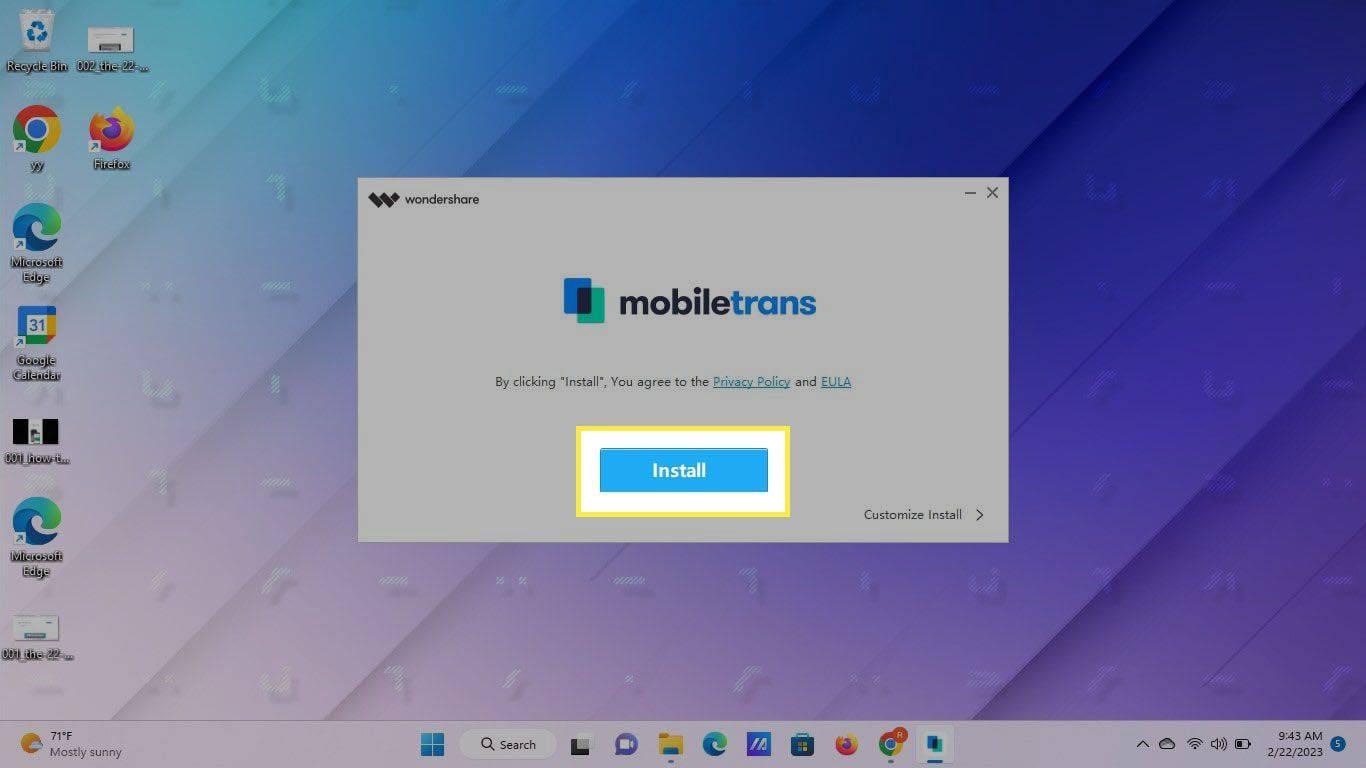
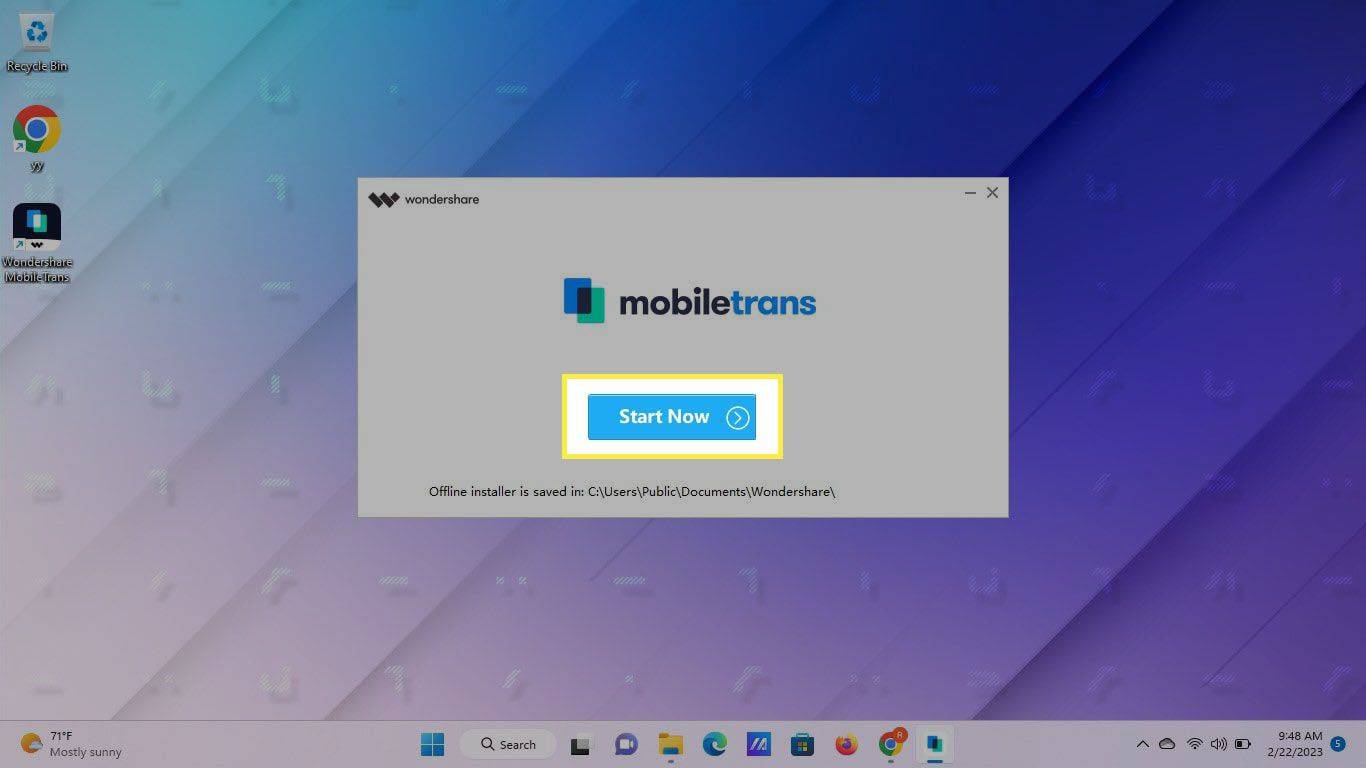
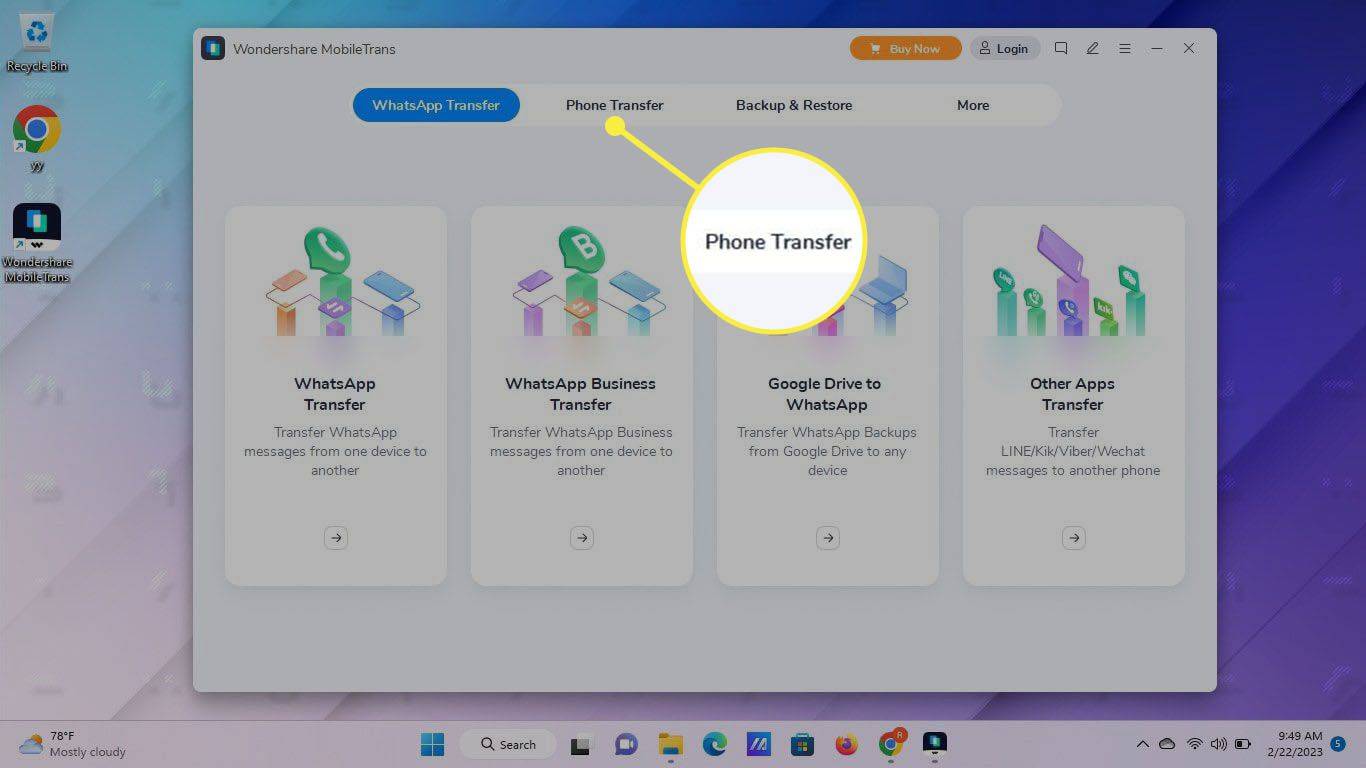
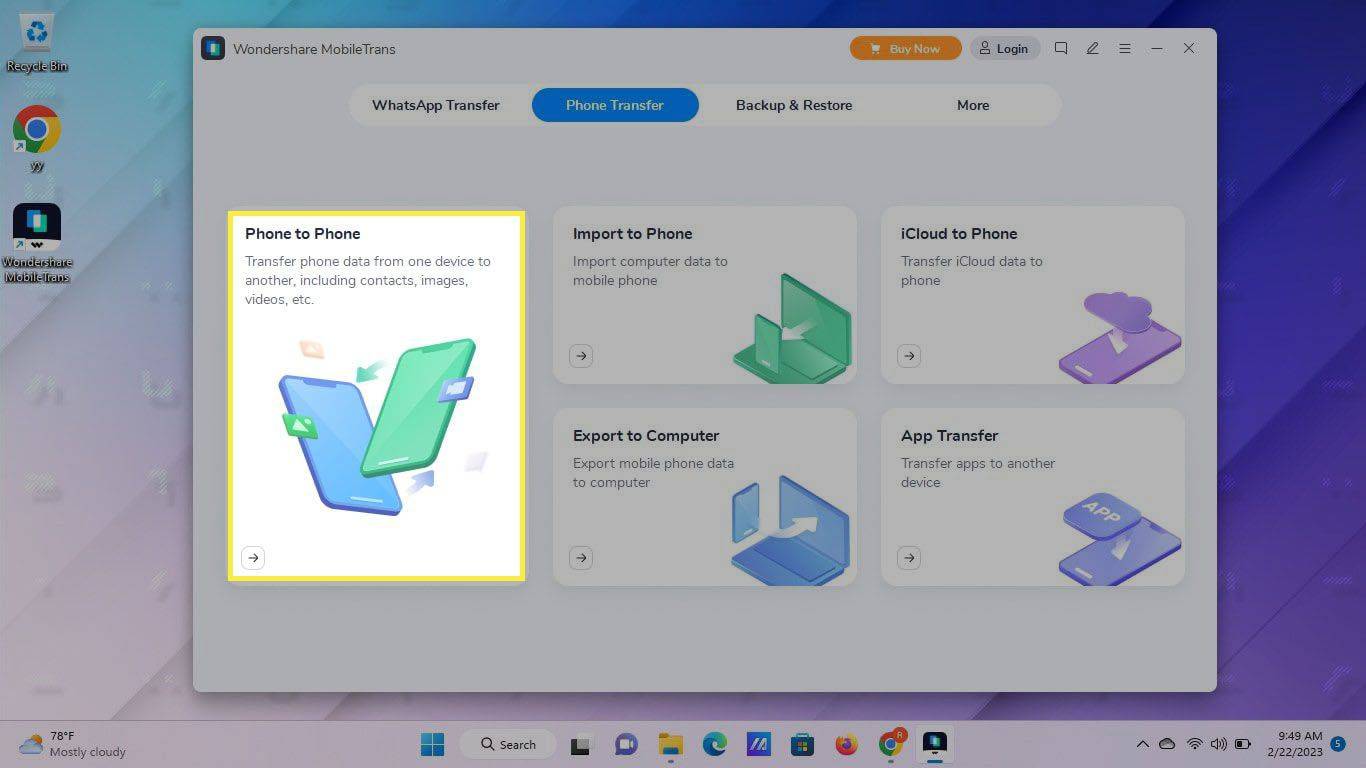
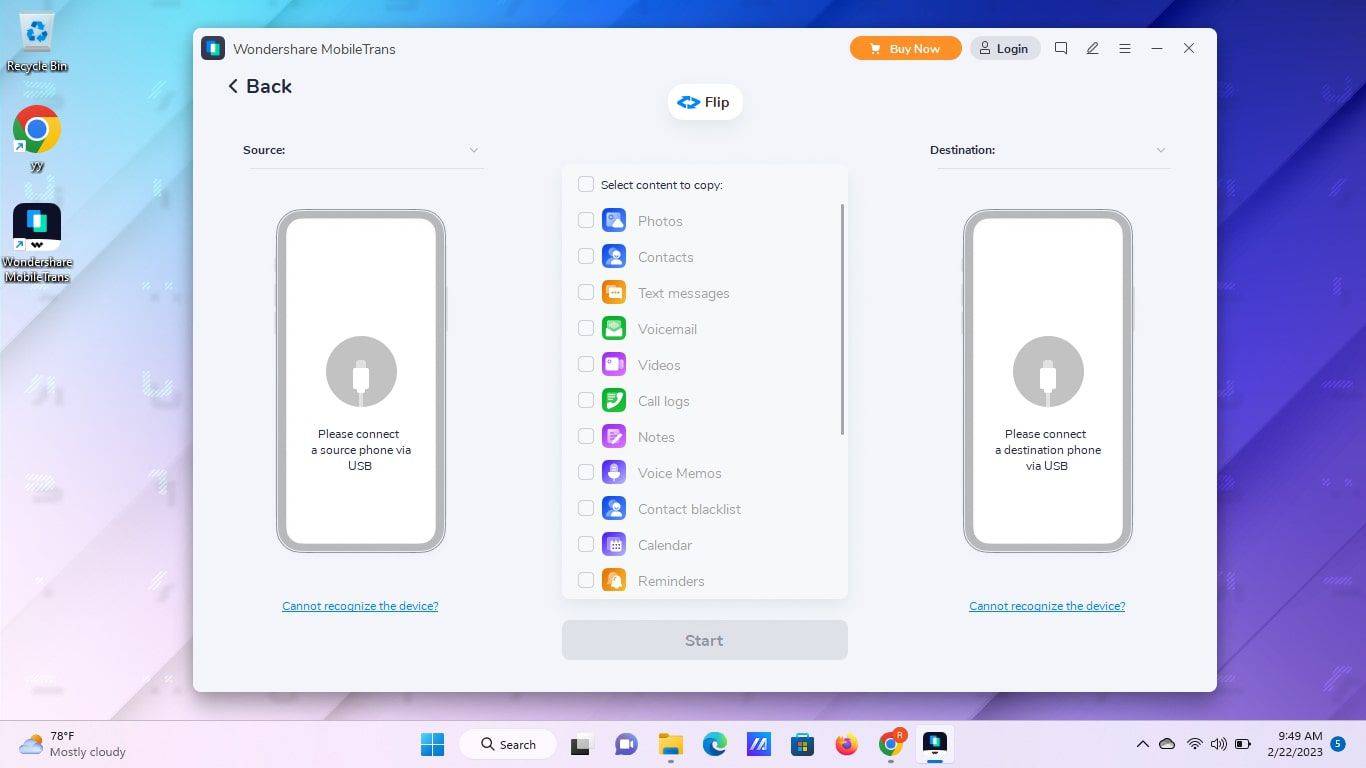
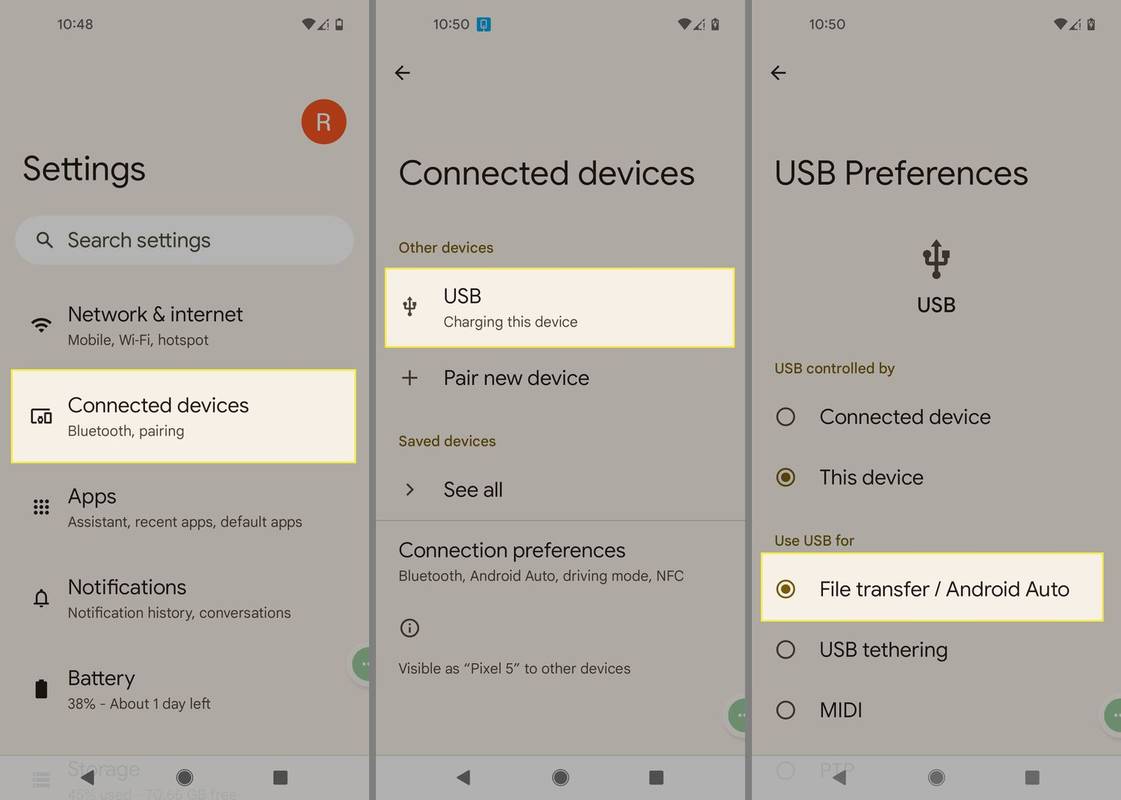
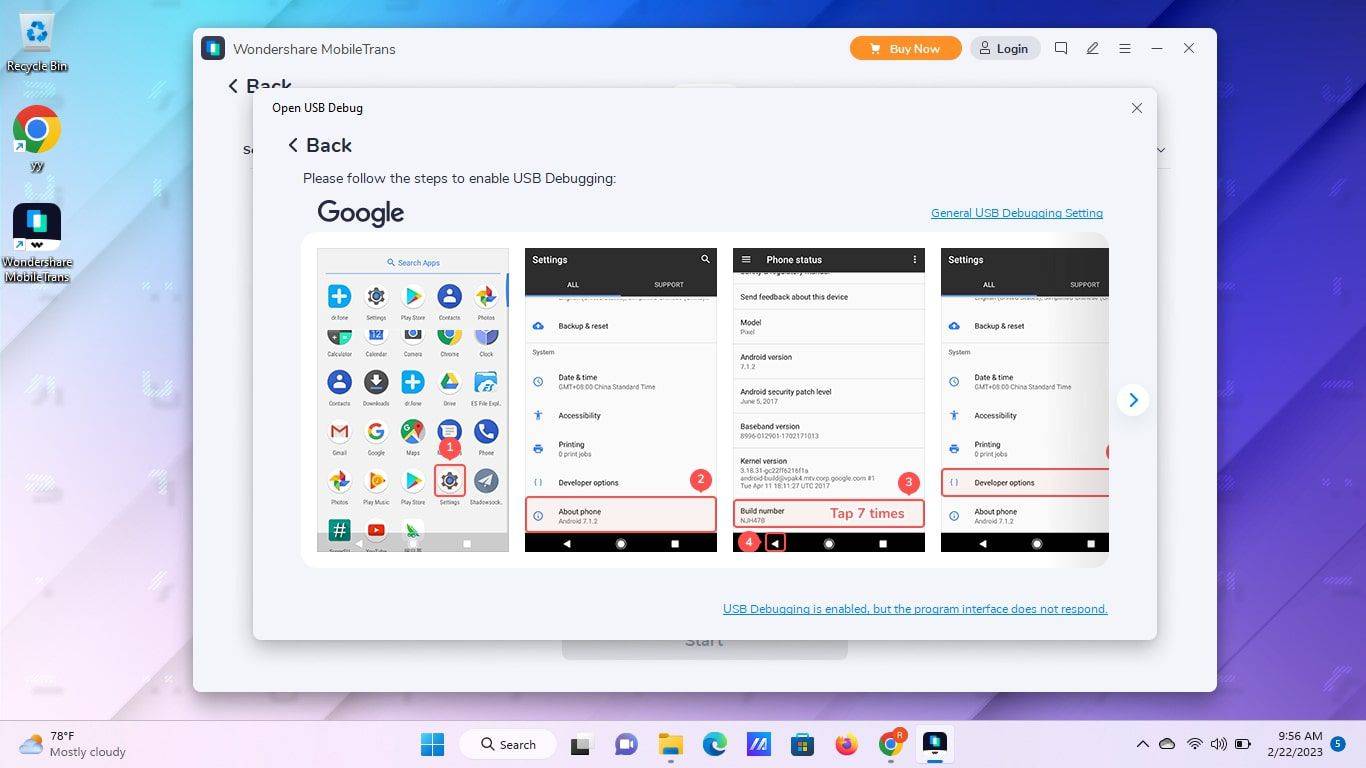
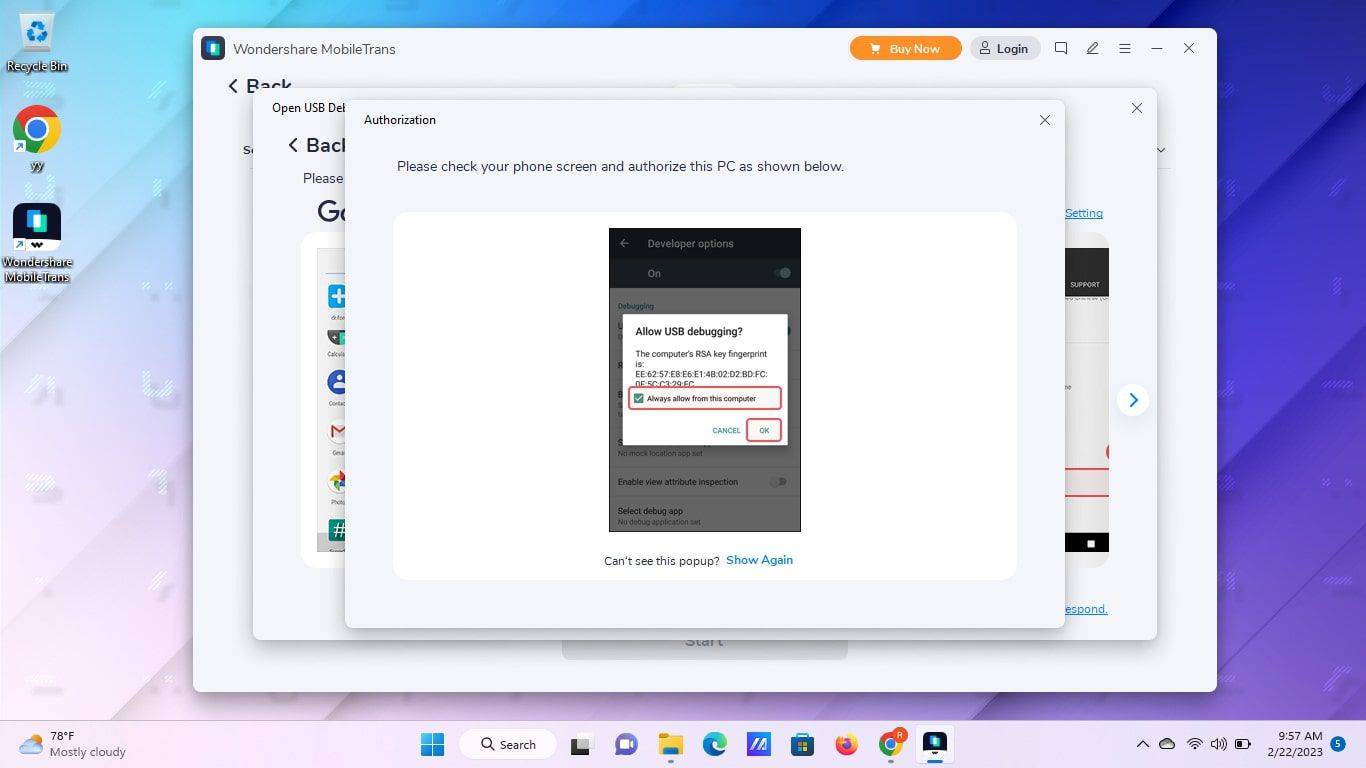
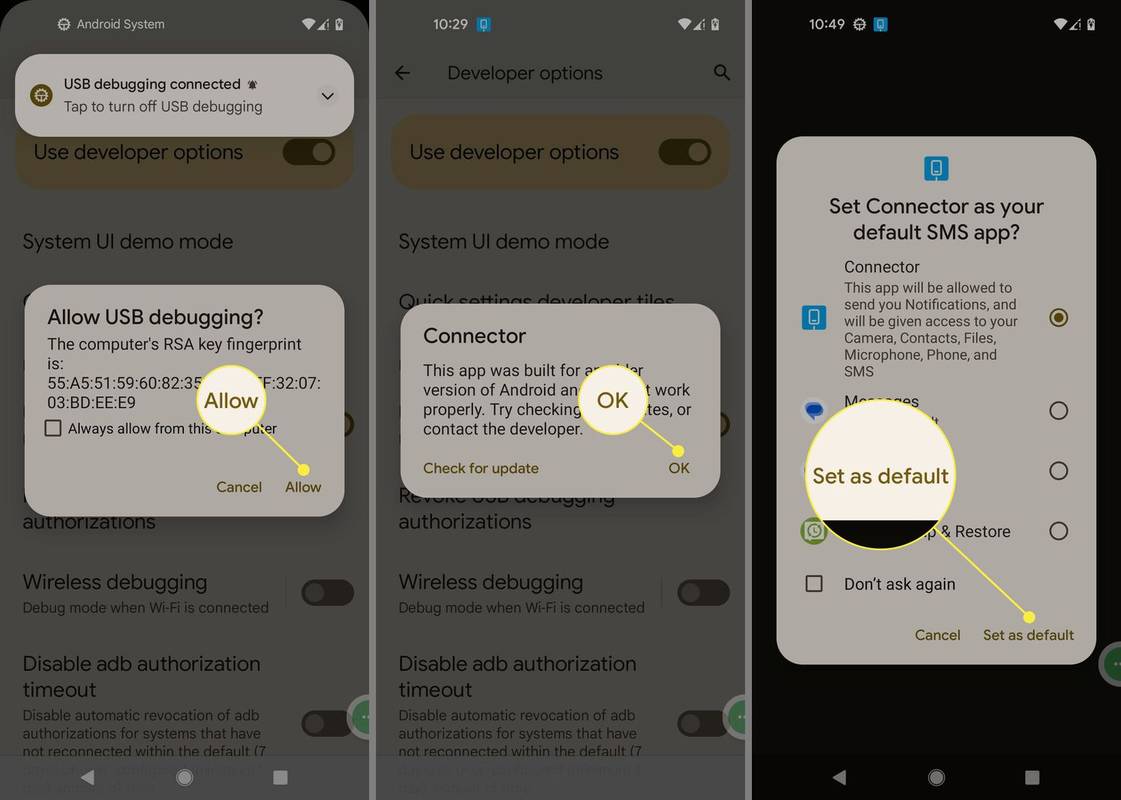
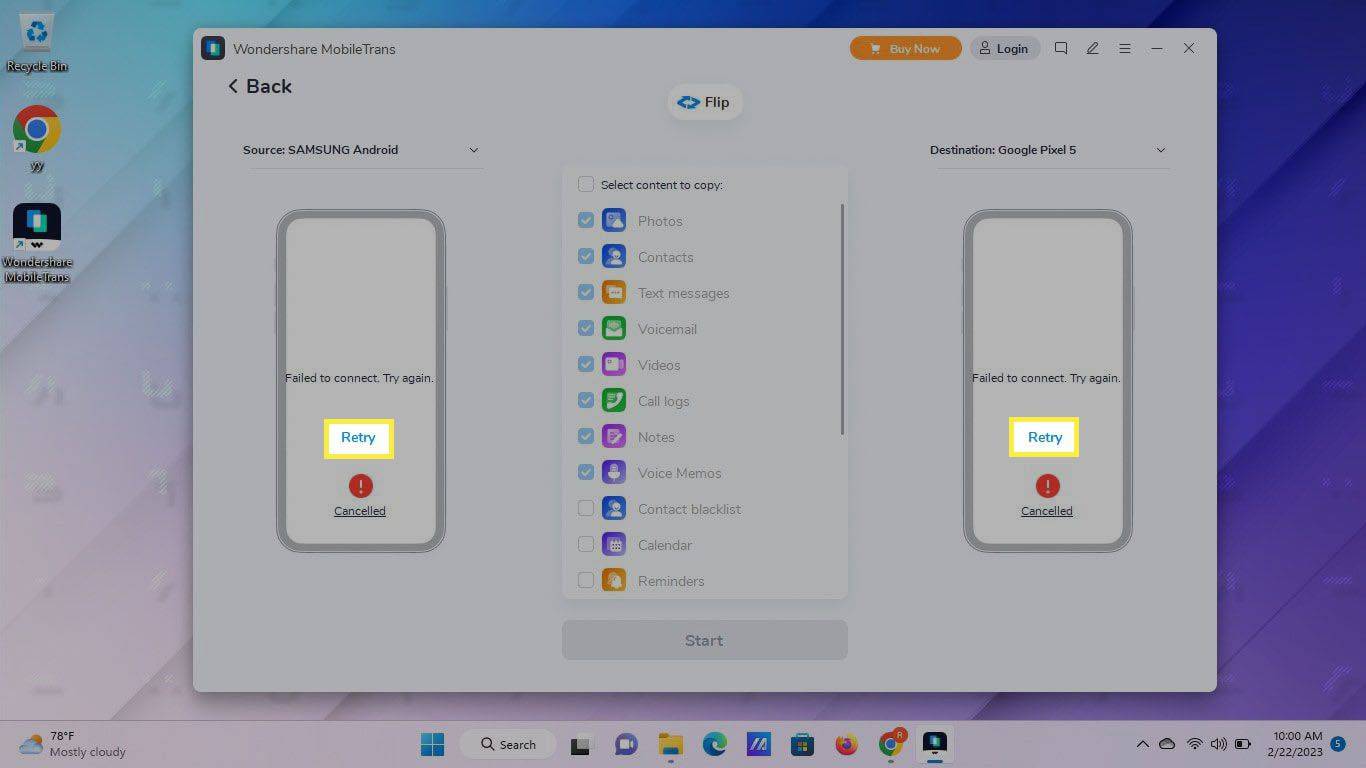
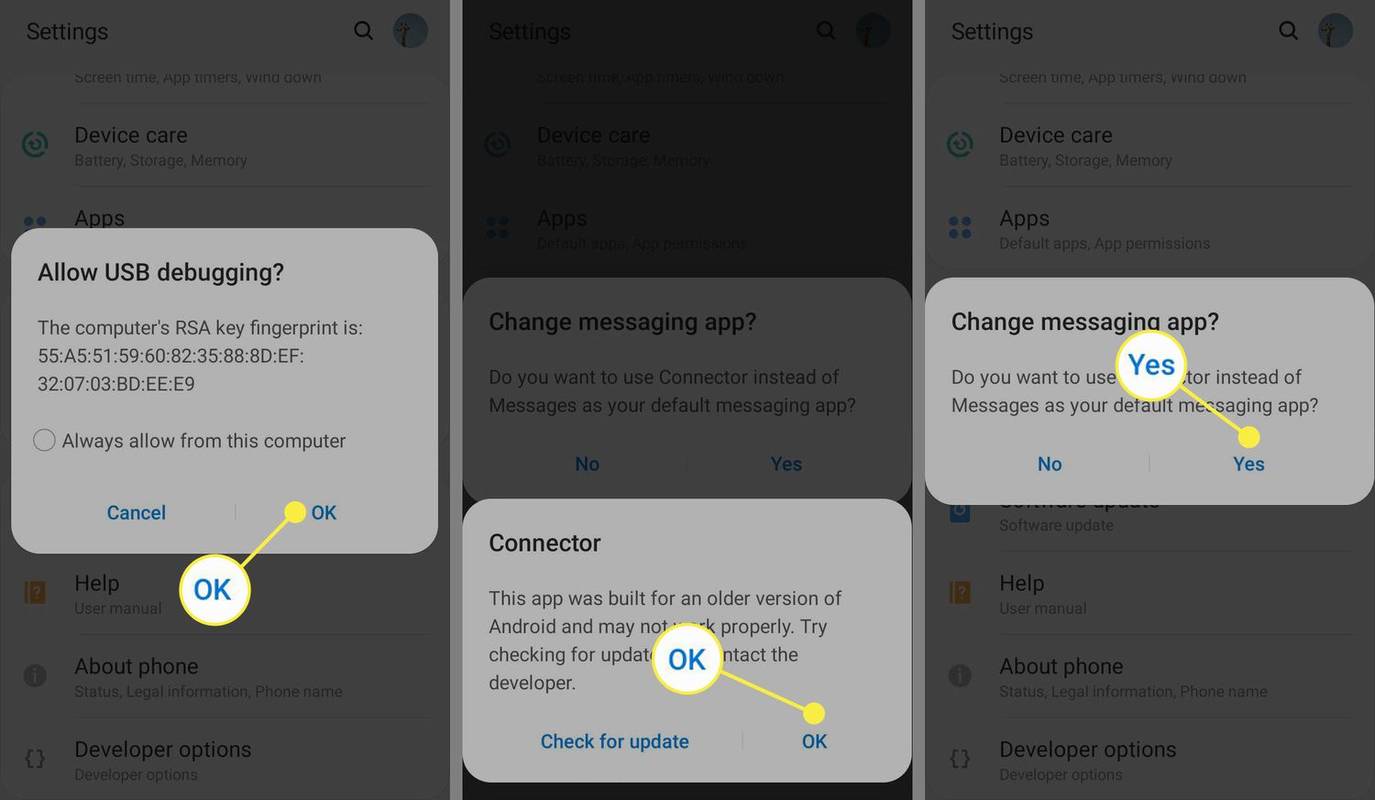
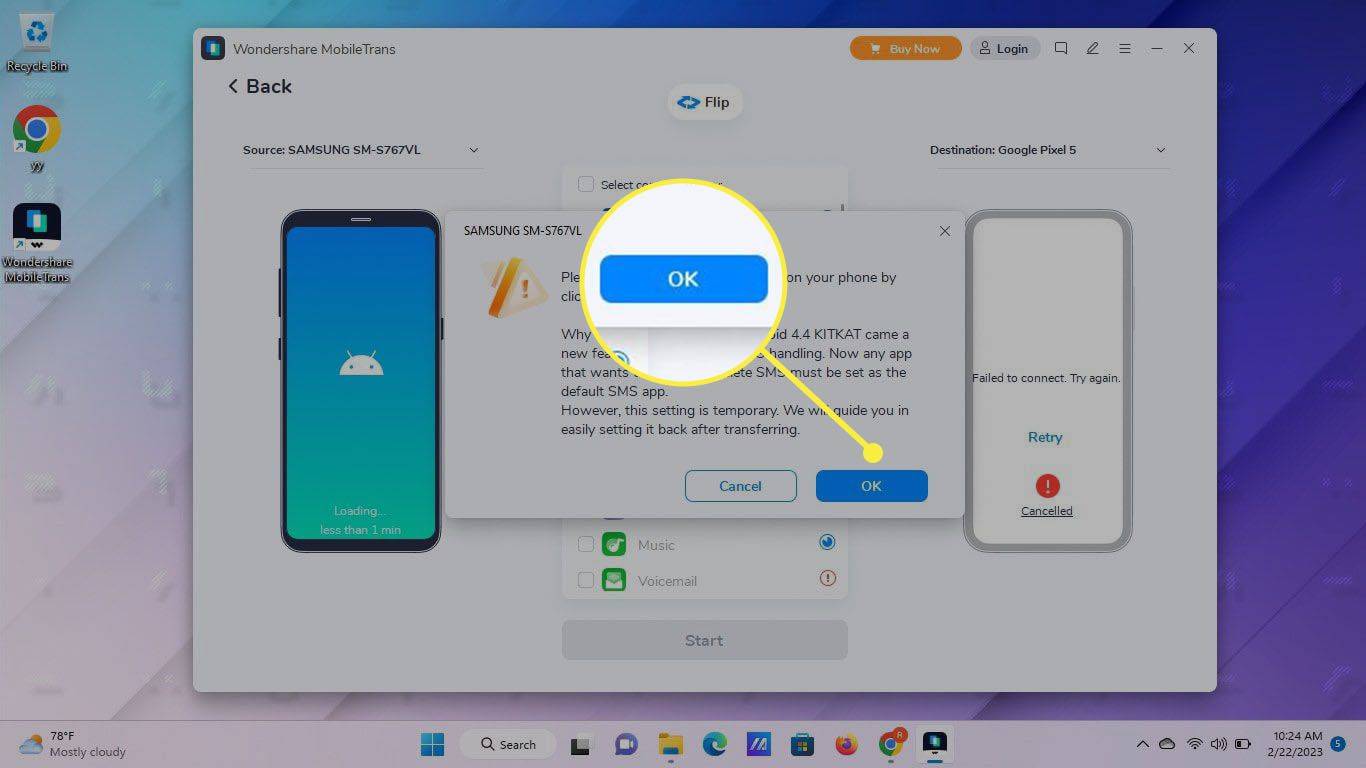
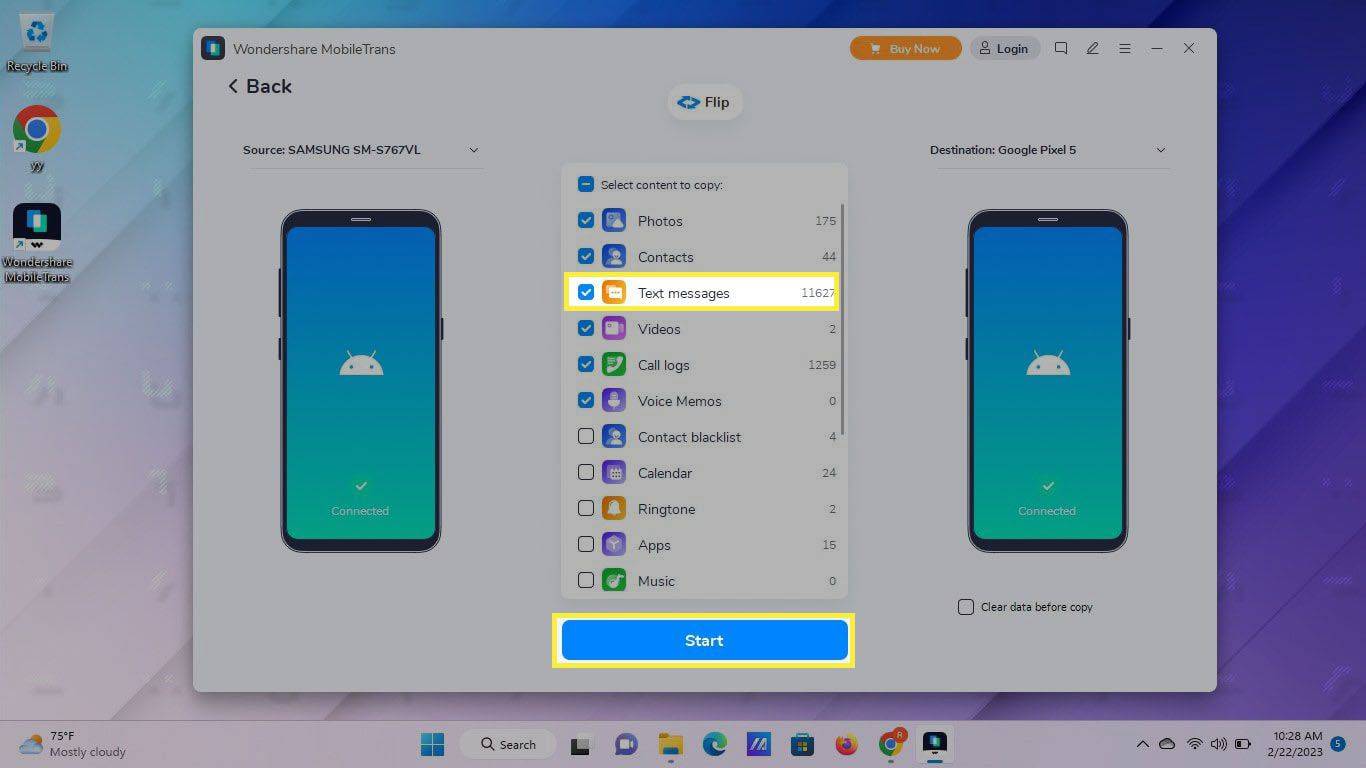
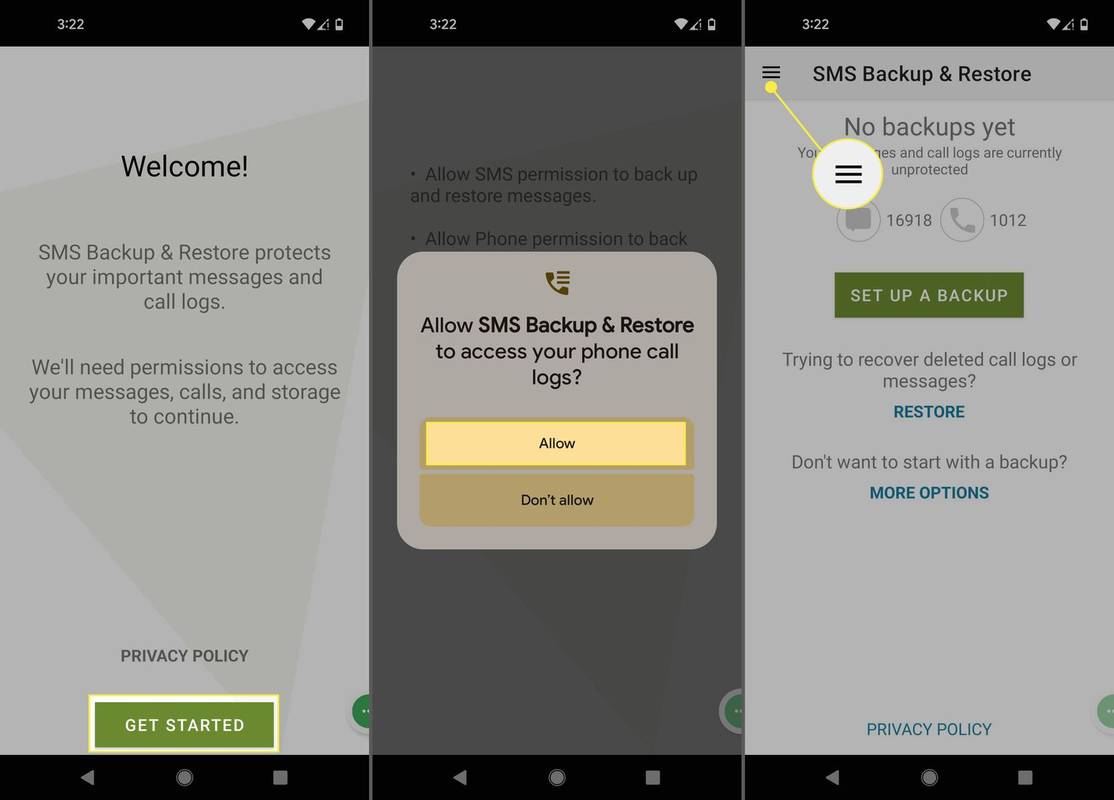
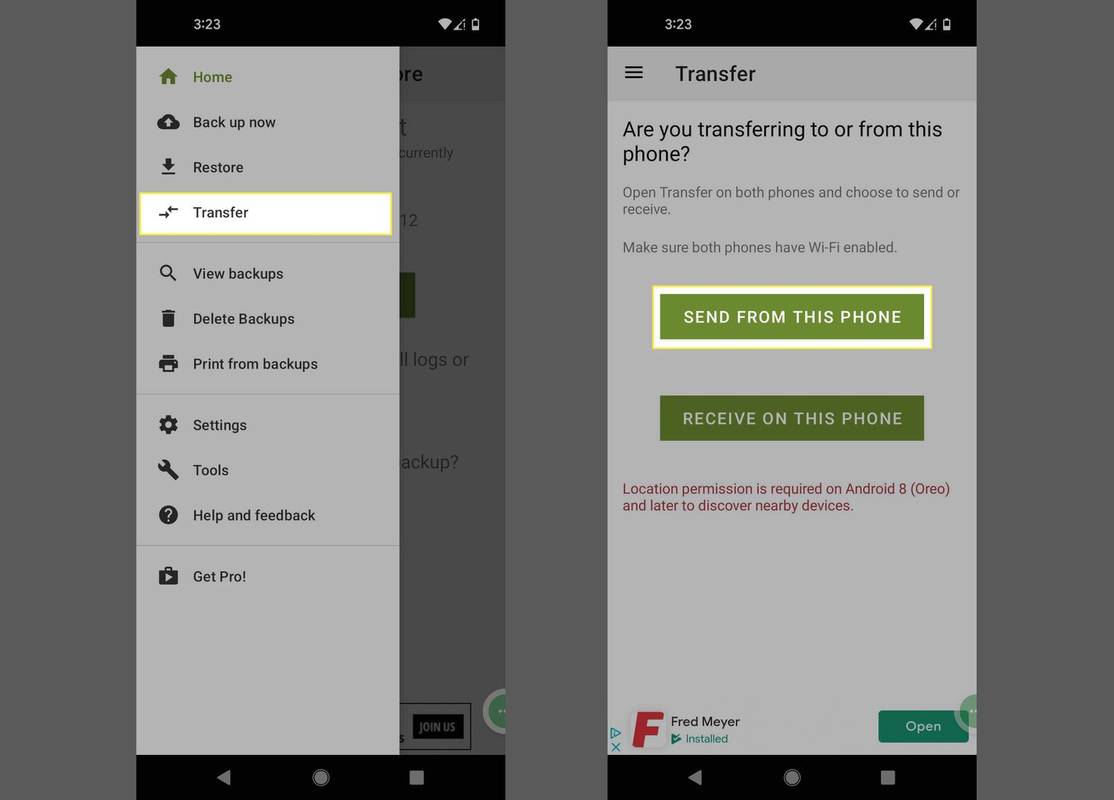
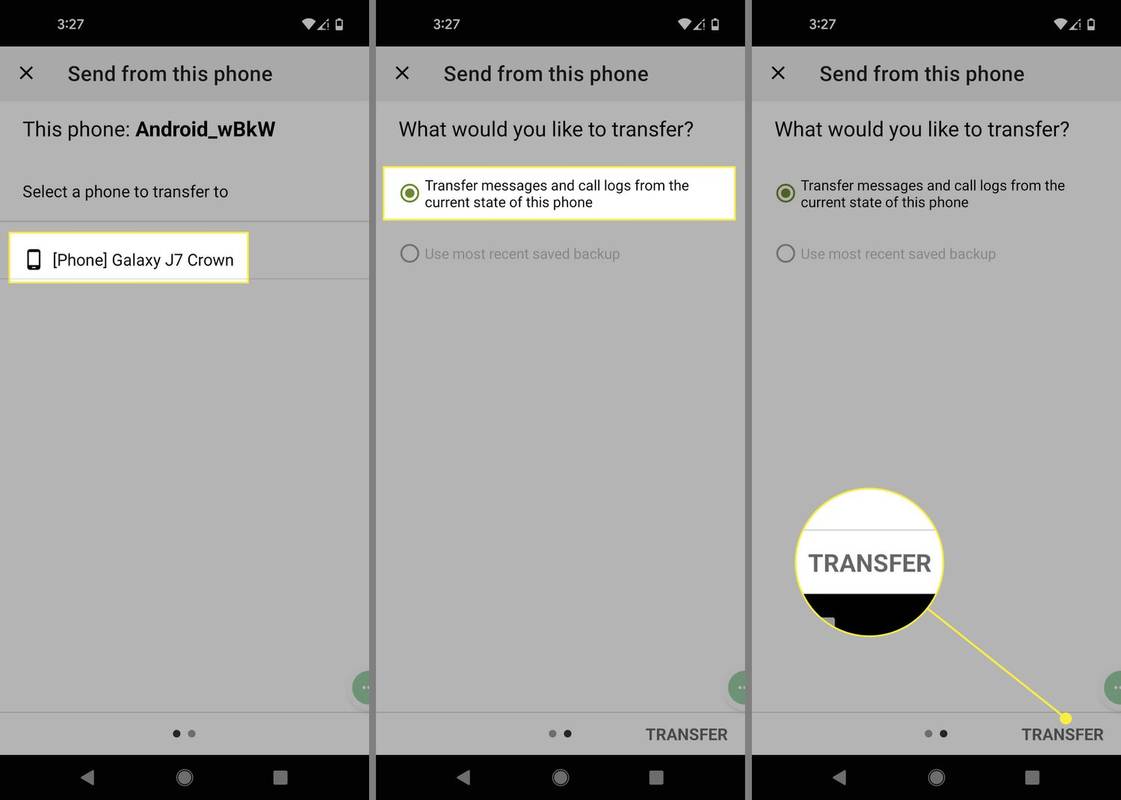
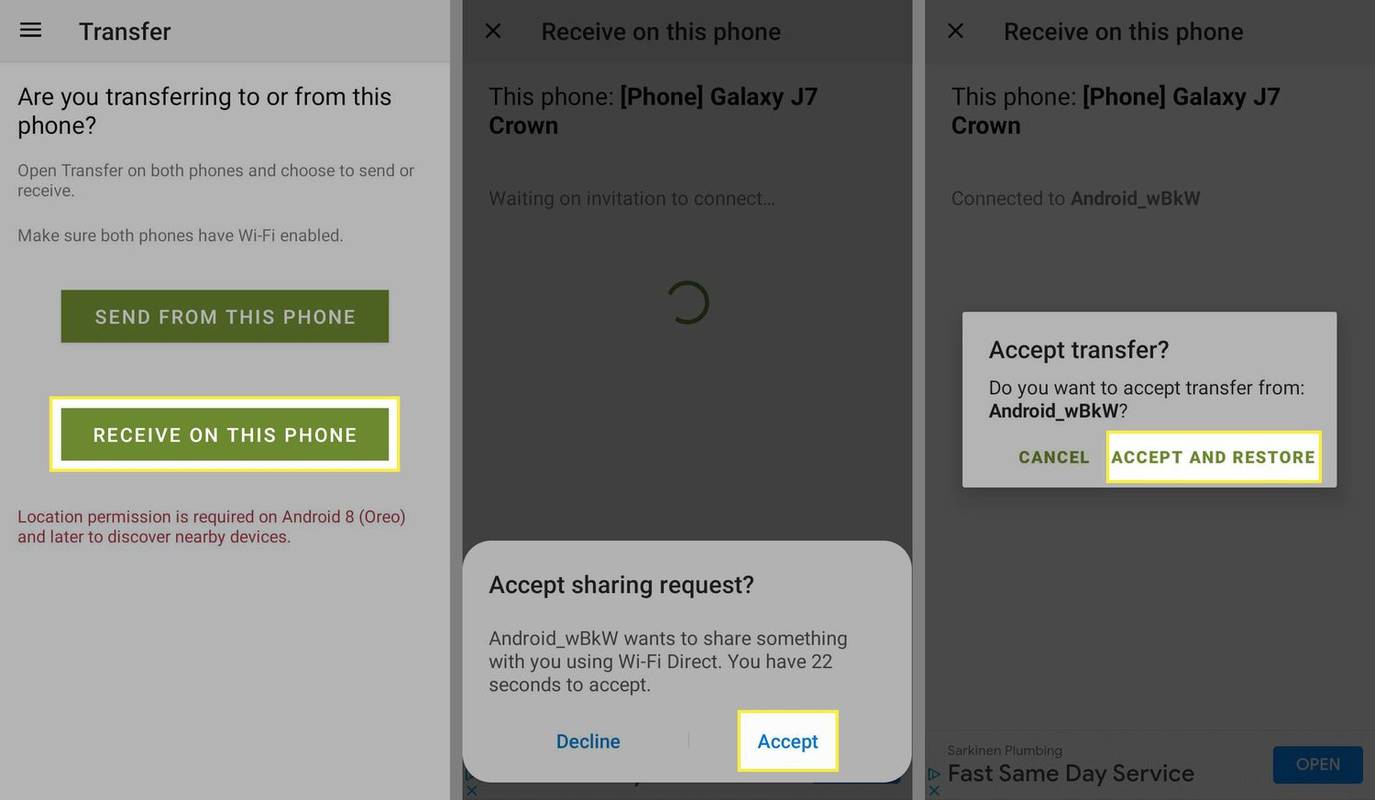




![Kênh WiFi 5Ghz tốt nhất cho bộ định tuyến của bạn [tháng 12 năm 2020]](https://www.macspots.com/img/other/33/best-5ghz-wifi-channel.jpg)



