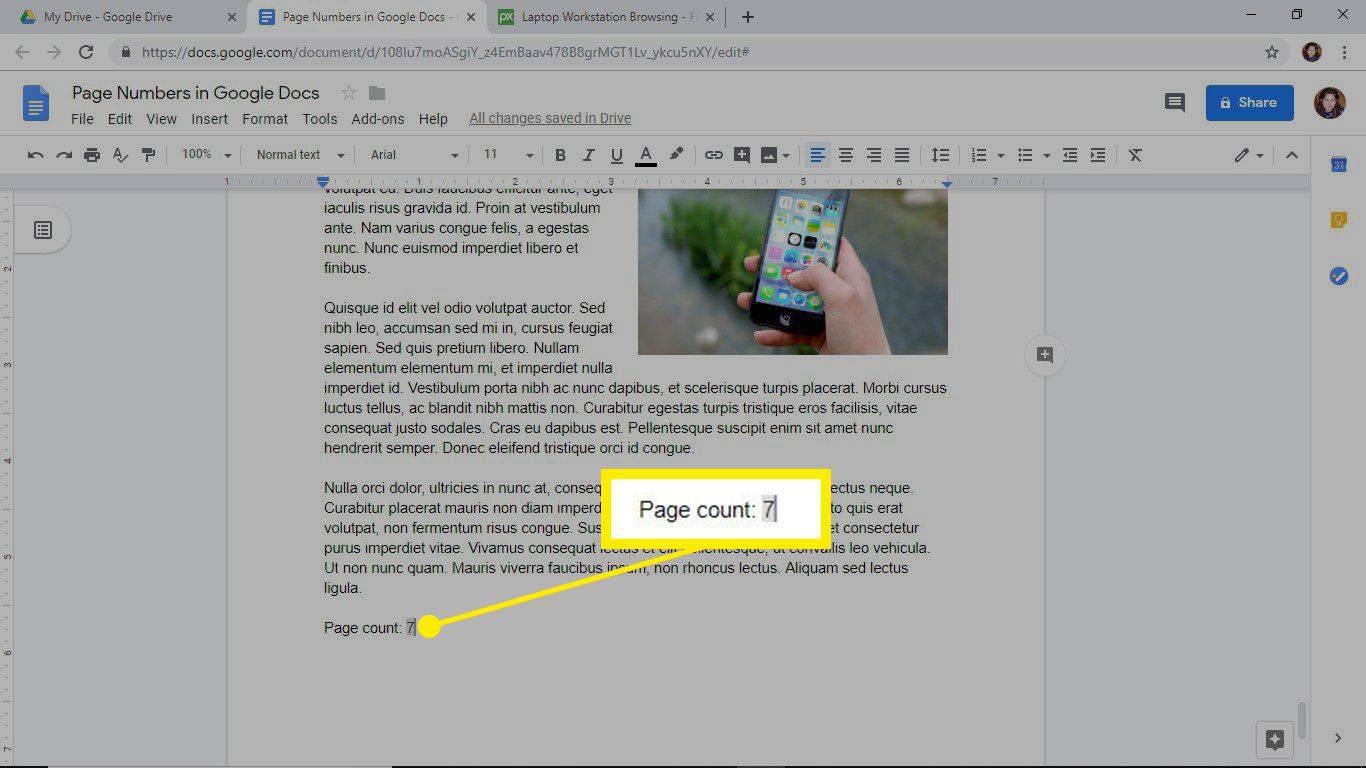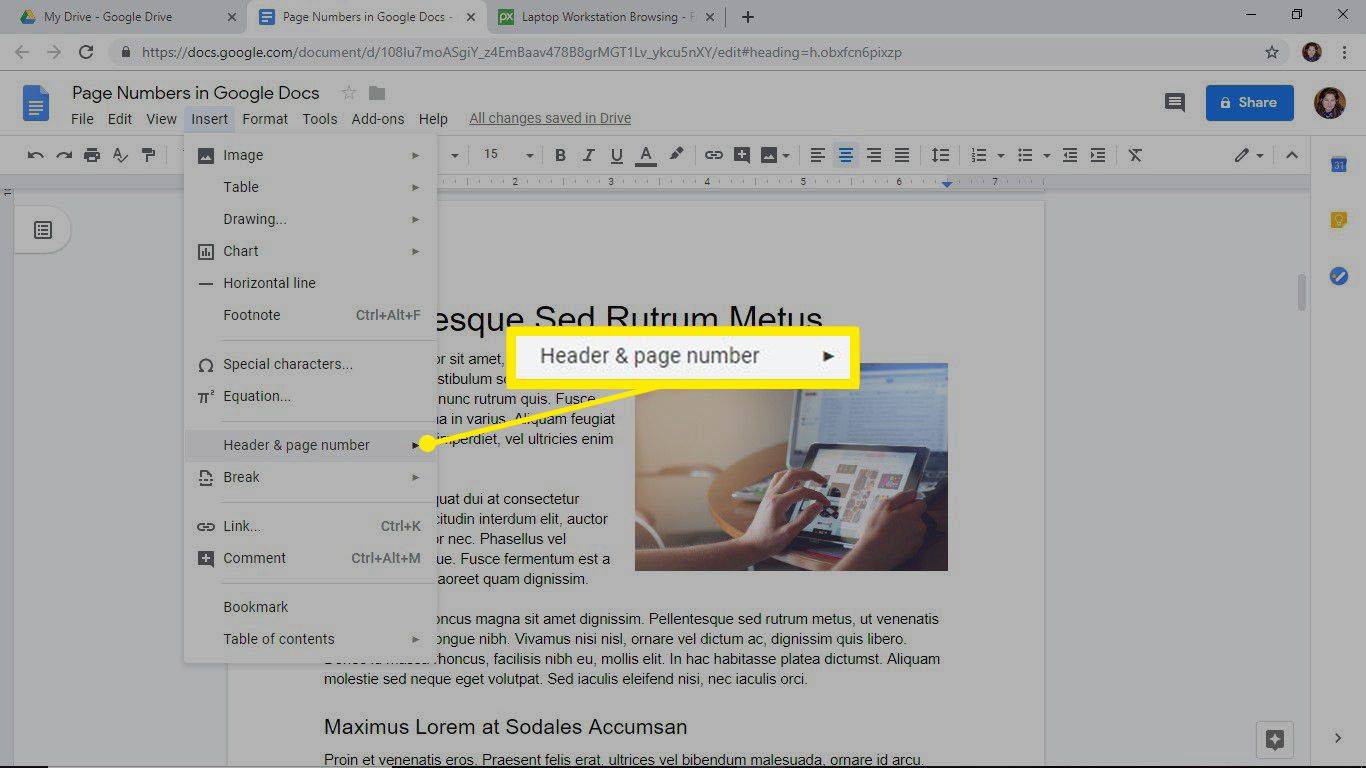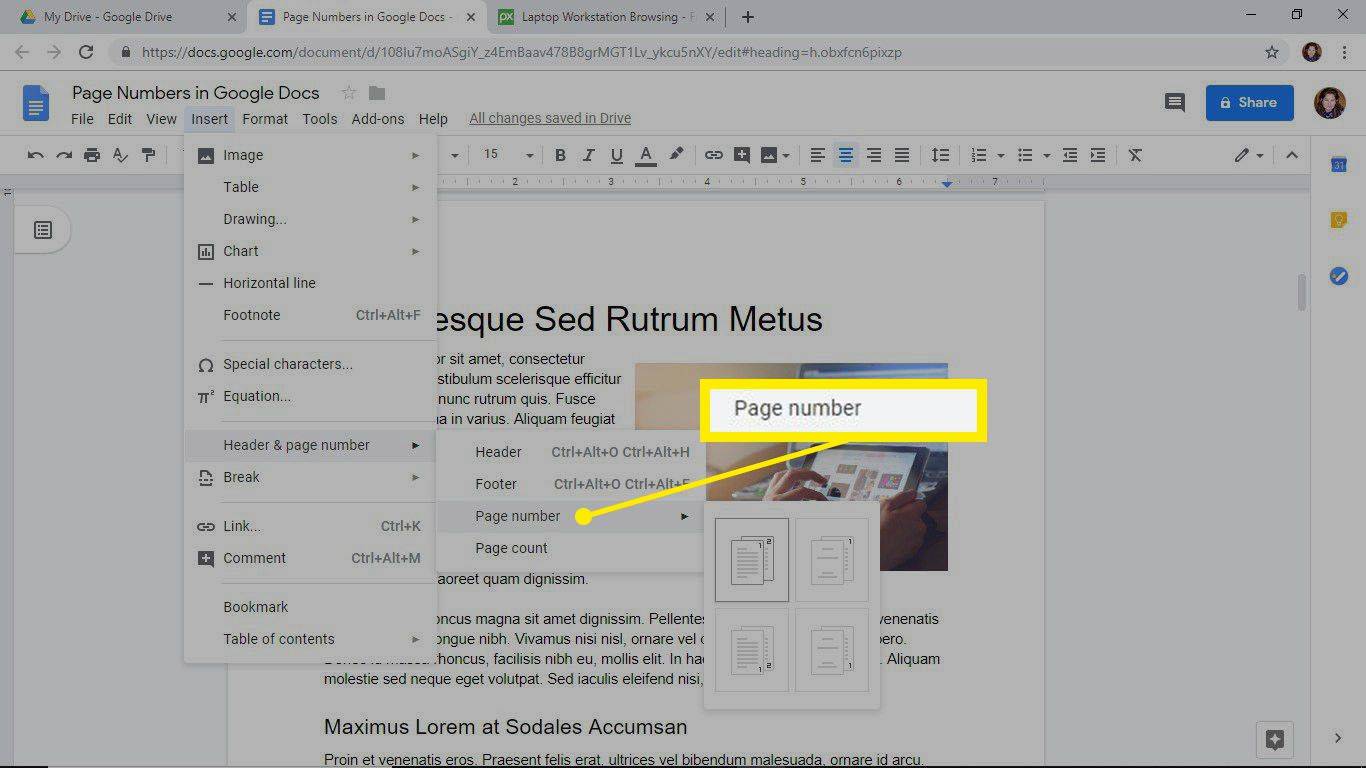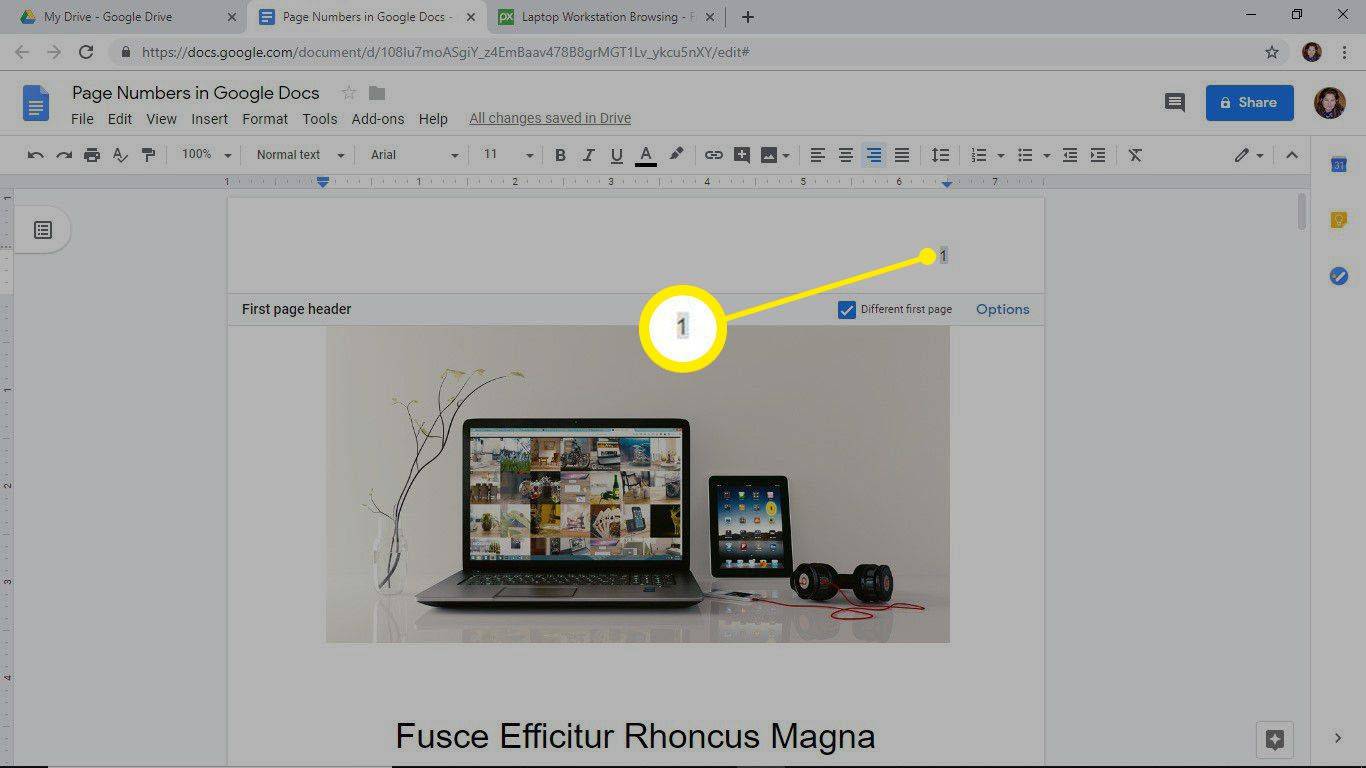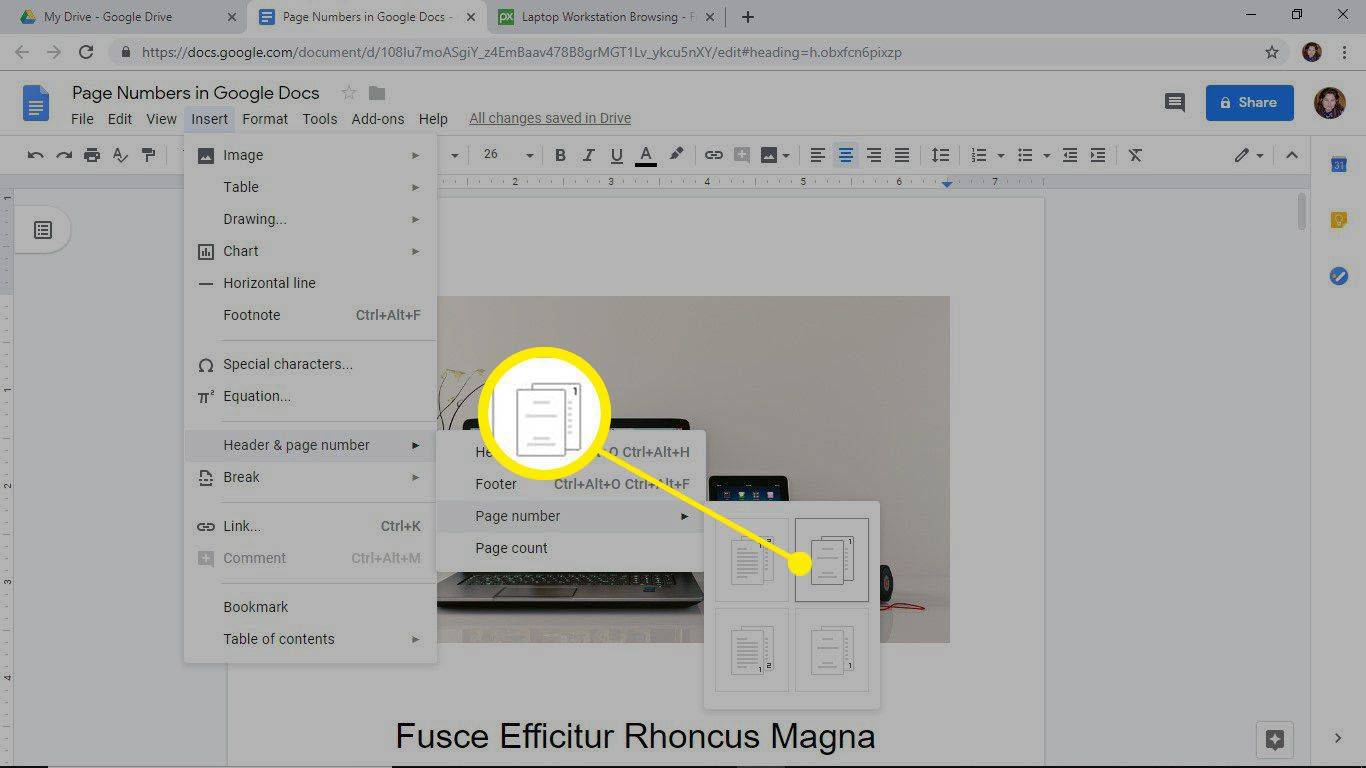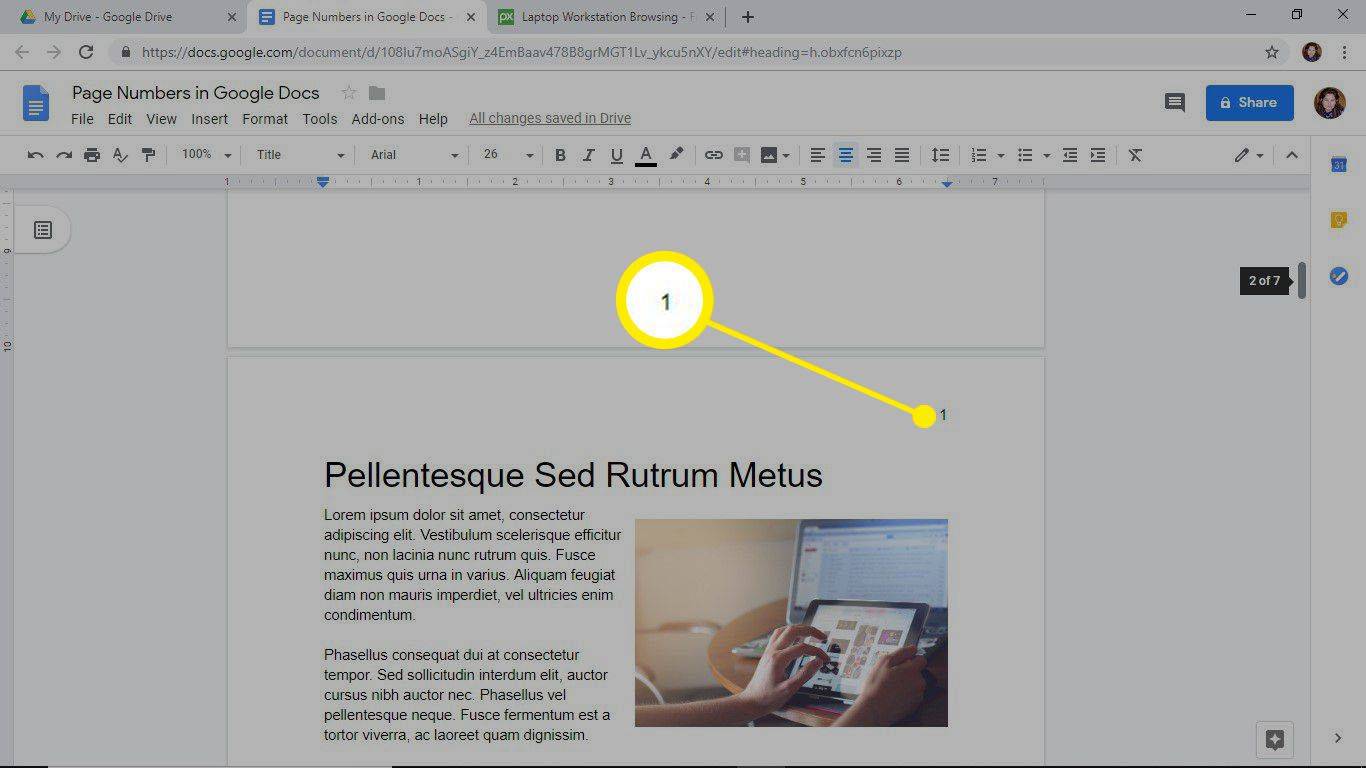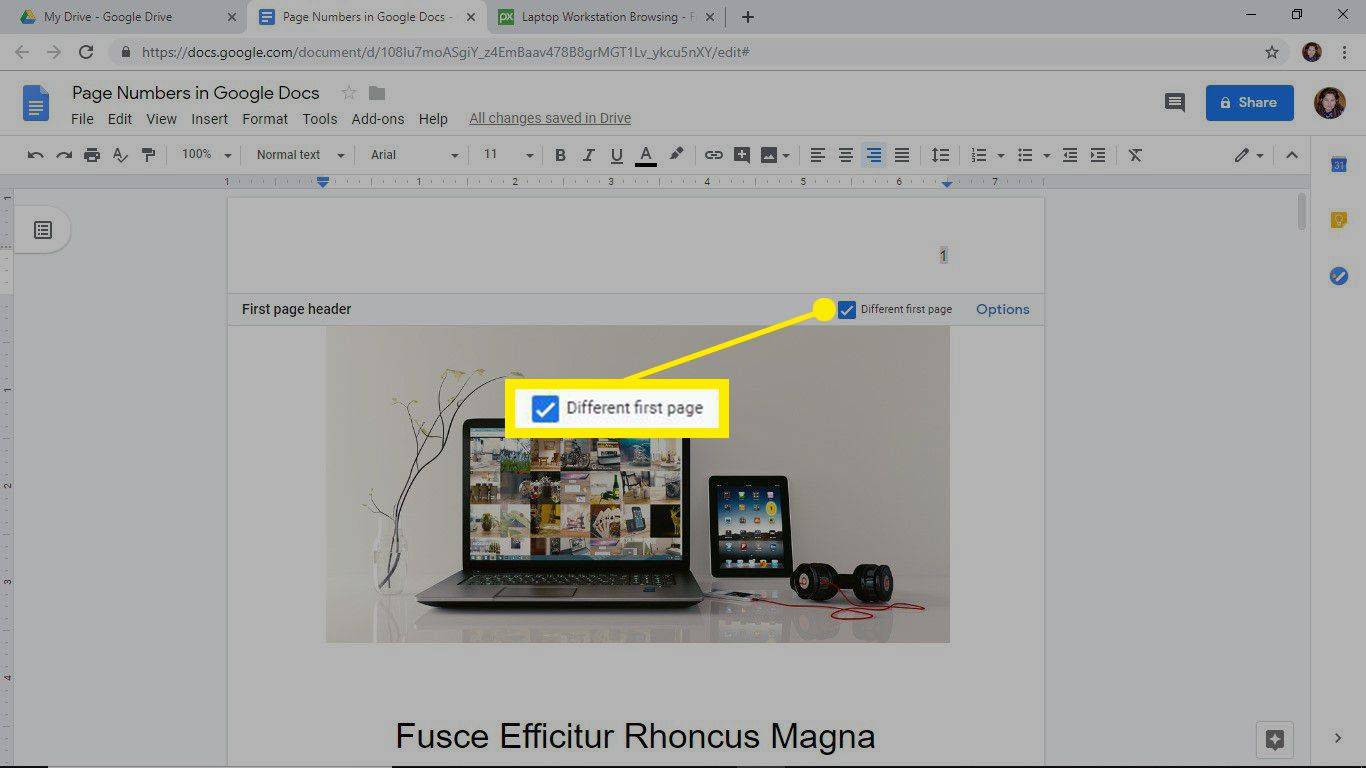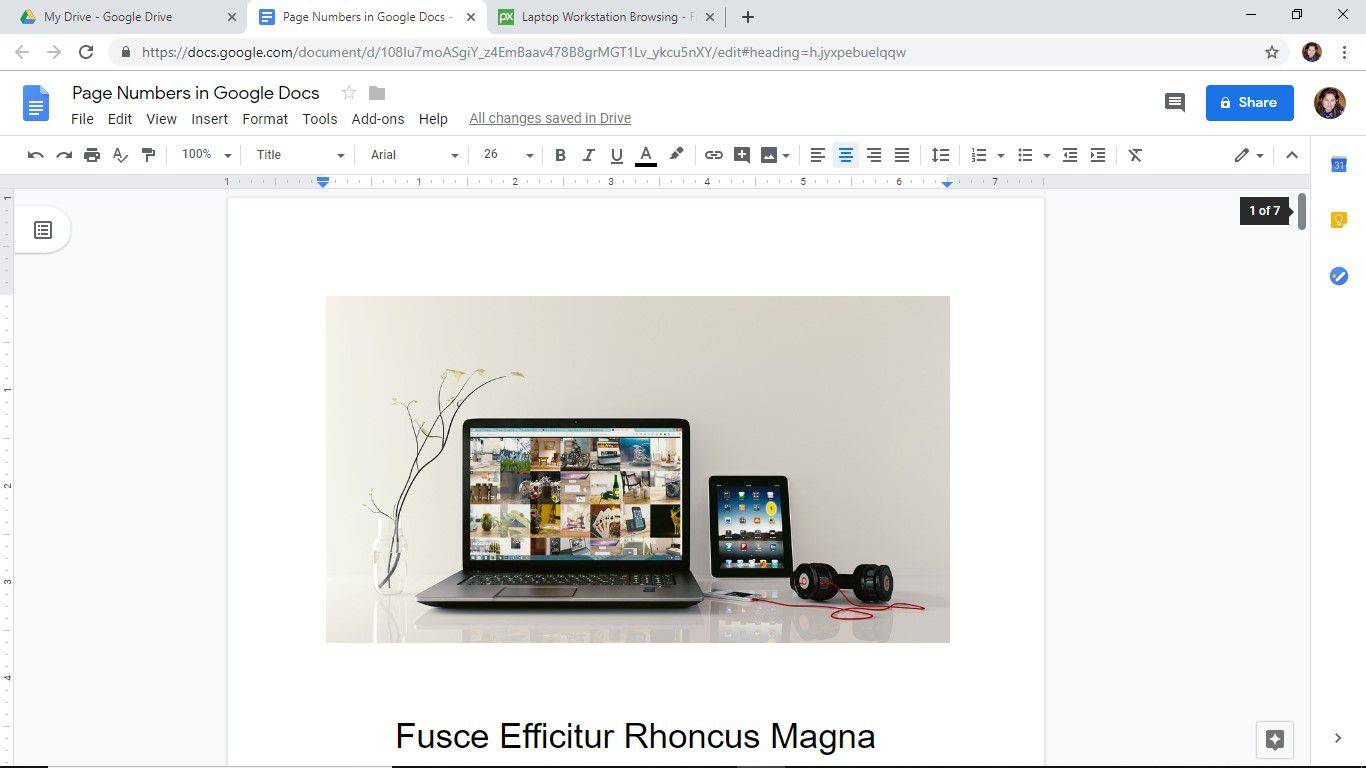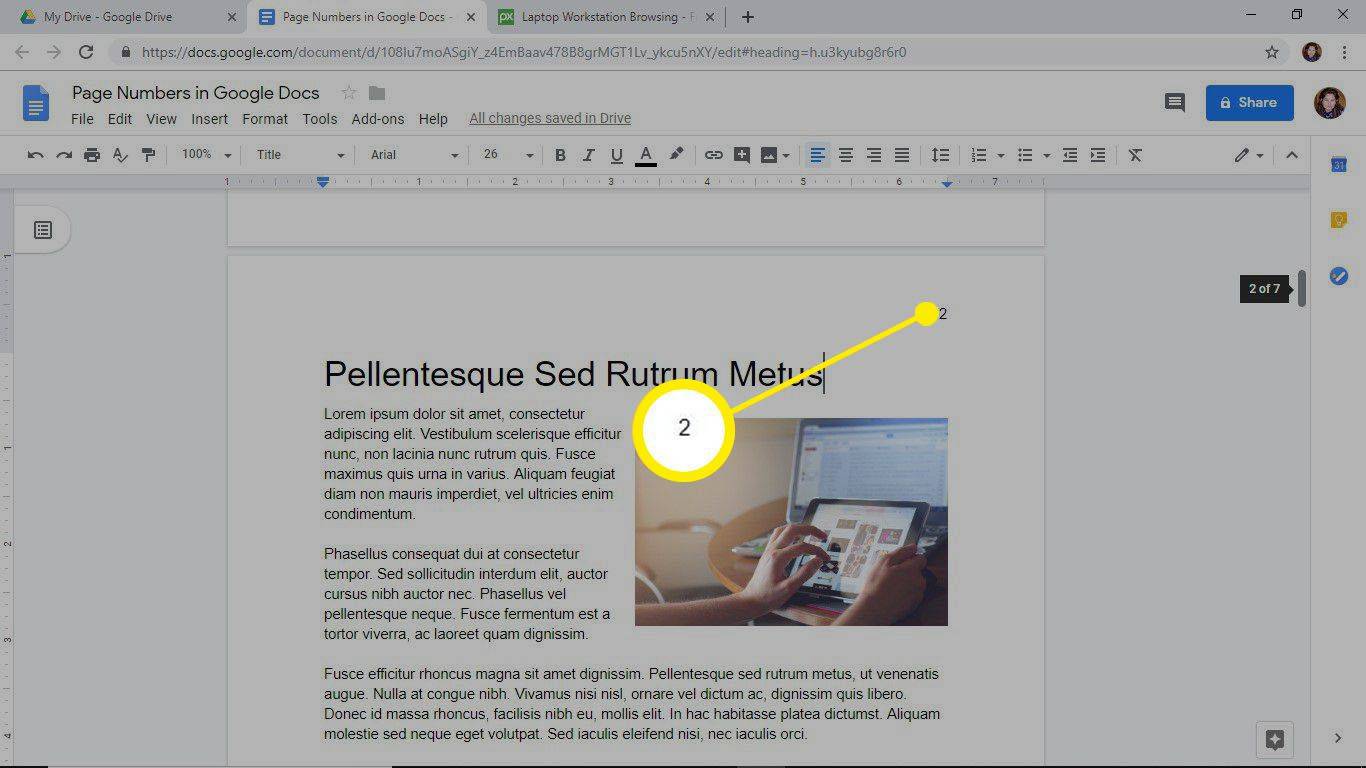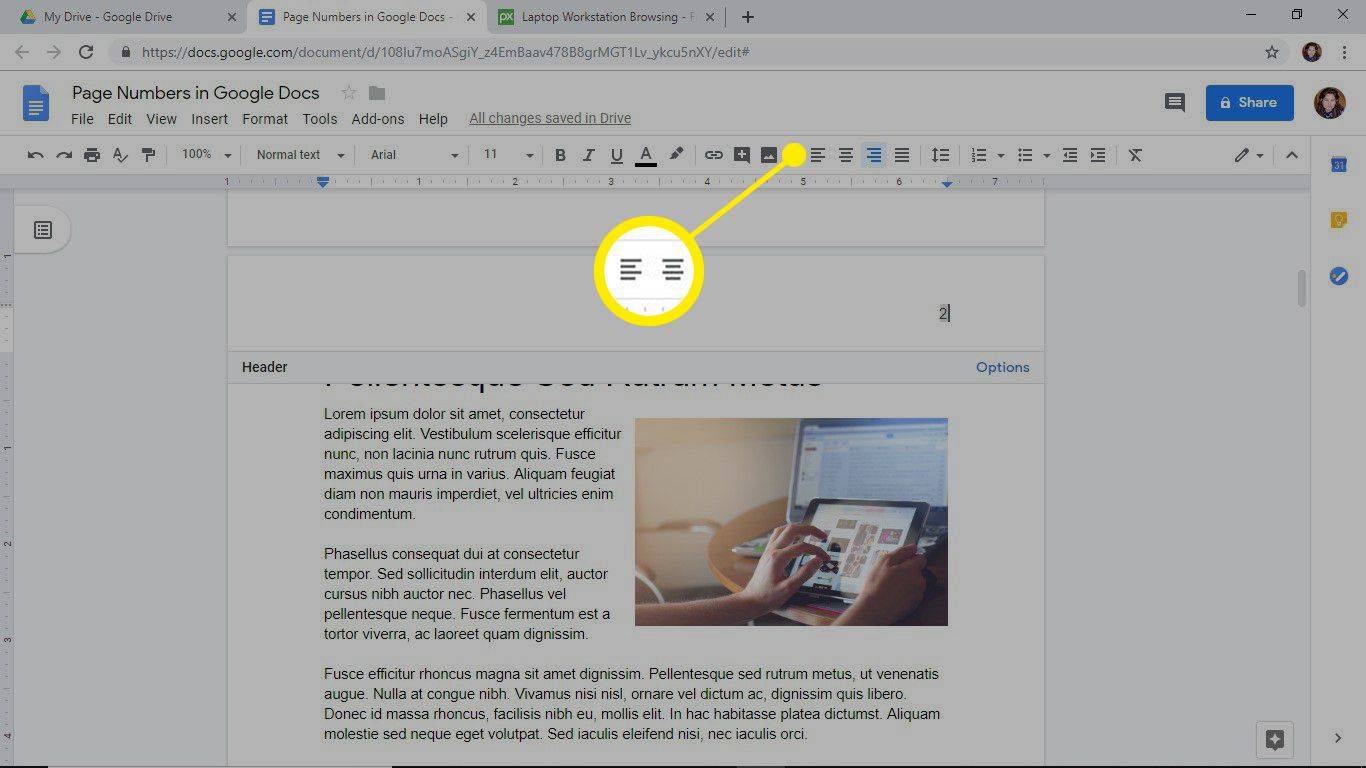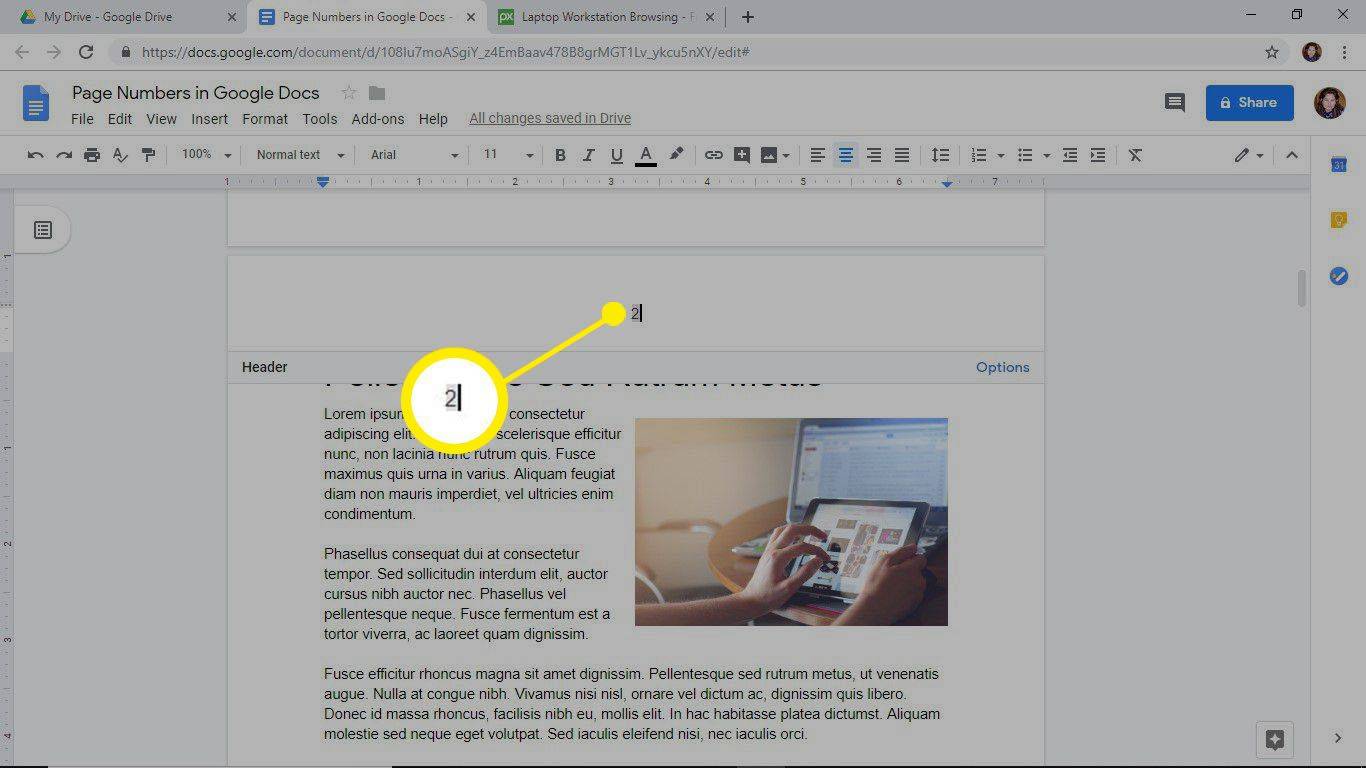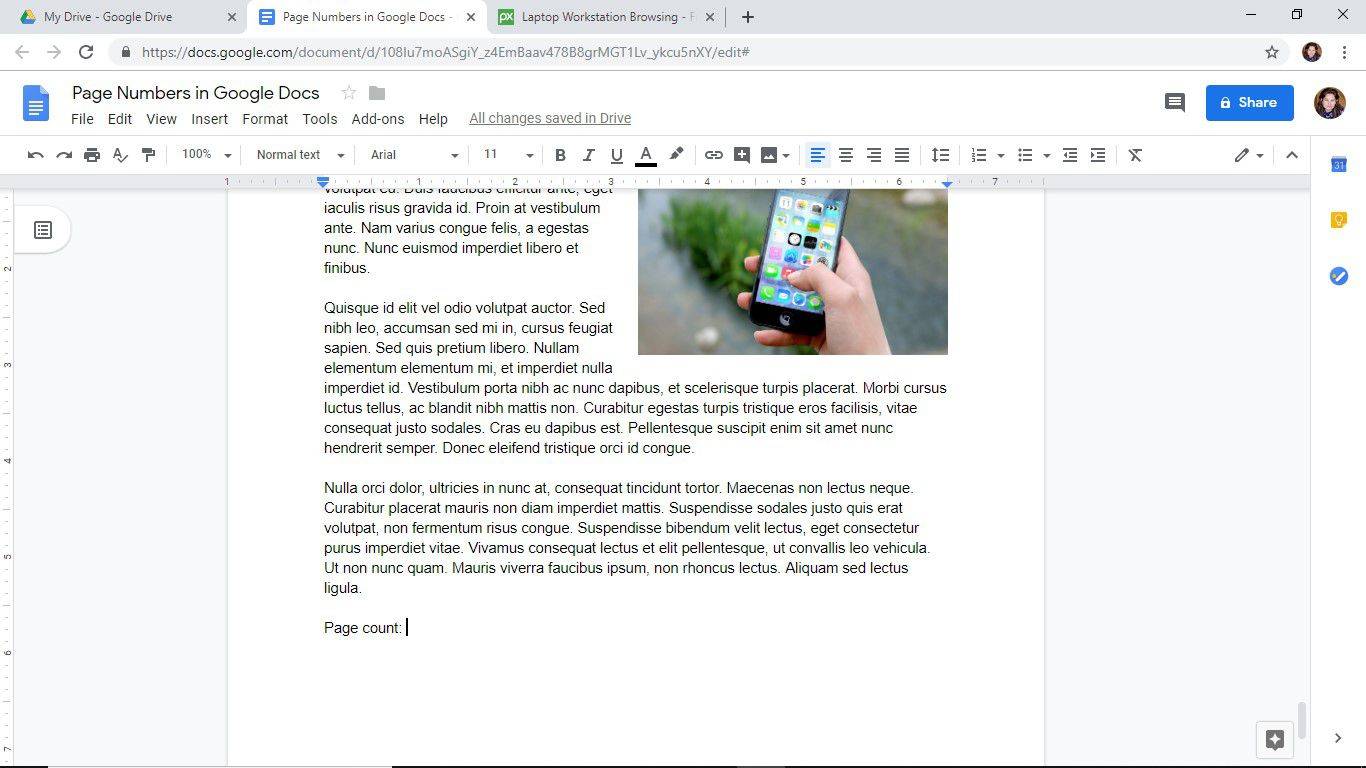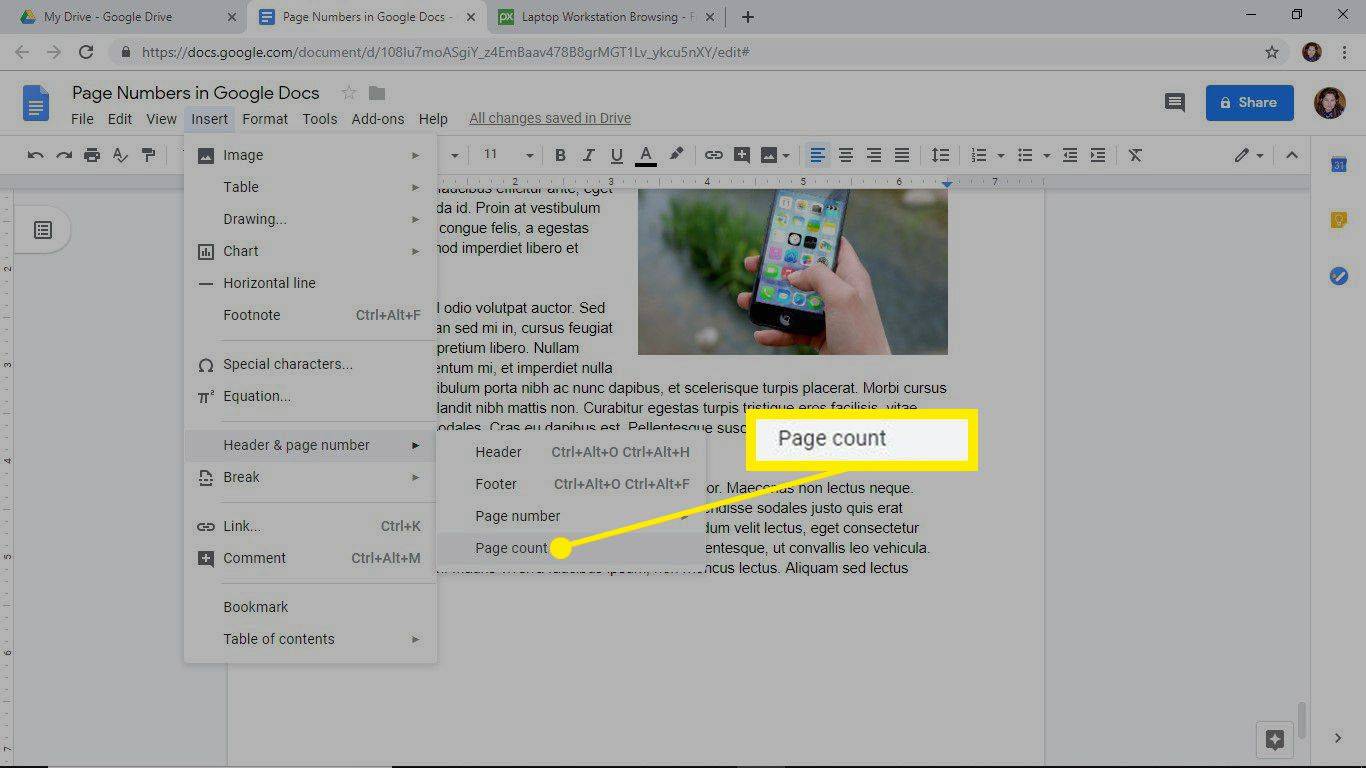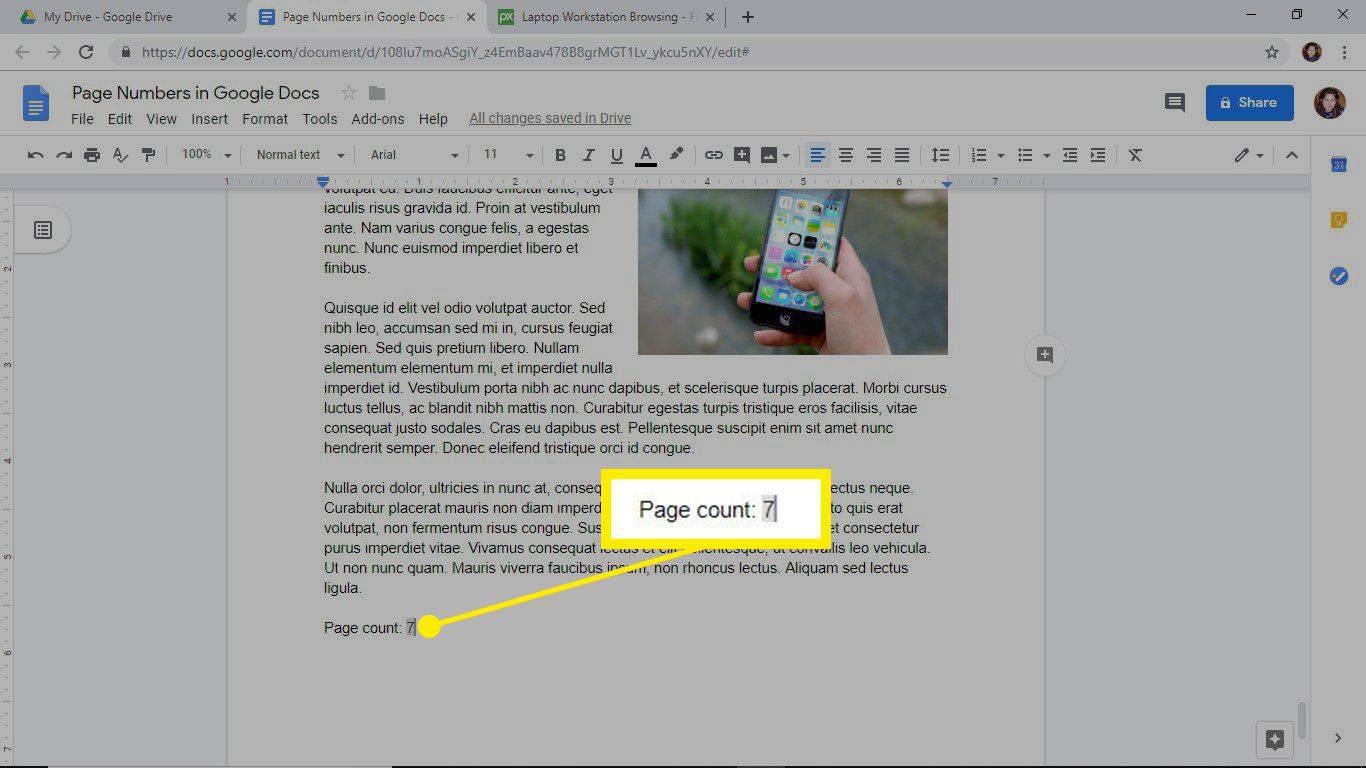Khi bạn tạo tài liệu nhiều trang trong Google Tài liệu , một cách giúp người đọc tìm hiểu tài liệu và theo dõi vị trí của họ là thêm số trang.
Hướng dẫn trong bài viết này áp dụng cho ứng dụng web Google Docs.
làm thế nào để biết nếu một điện thoại di động được mở khóa

hình ảnh domin_domin/Getty
Cách tự động đánh số tất cả các trang trong Google Docs
Khi tài liệu của bạn yêu cầu số trên mỗi trang, hãy chèn chúng và đặt chúng tự động cập nhật khi các trang được thêm hoặc xóa khỏi tài liệu .
-
Mở một tài liệu. Tài liệu có thể được mở tới bất kỳ trang nào.
-
Lựa chọn Chèn > Tiêu đề & số trang .
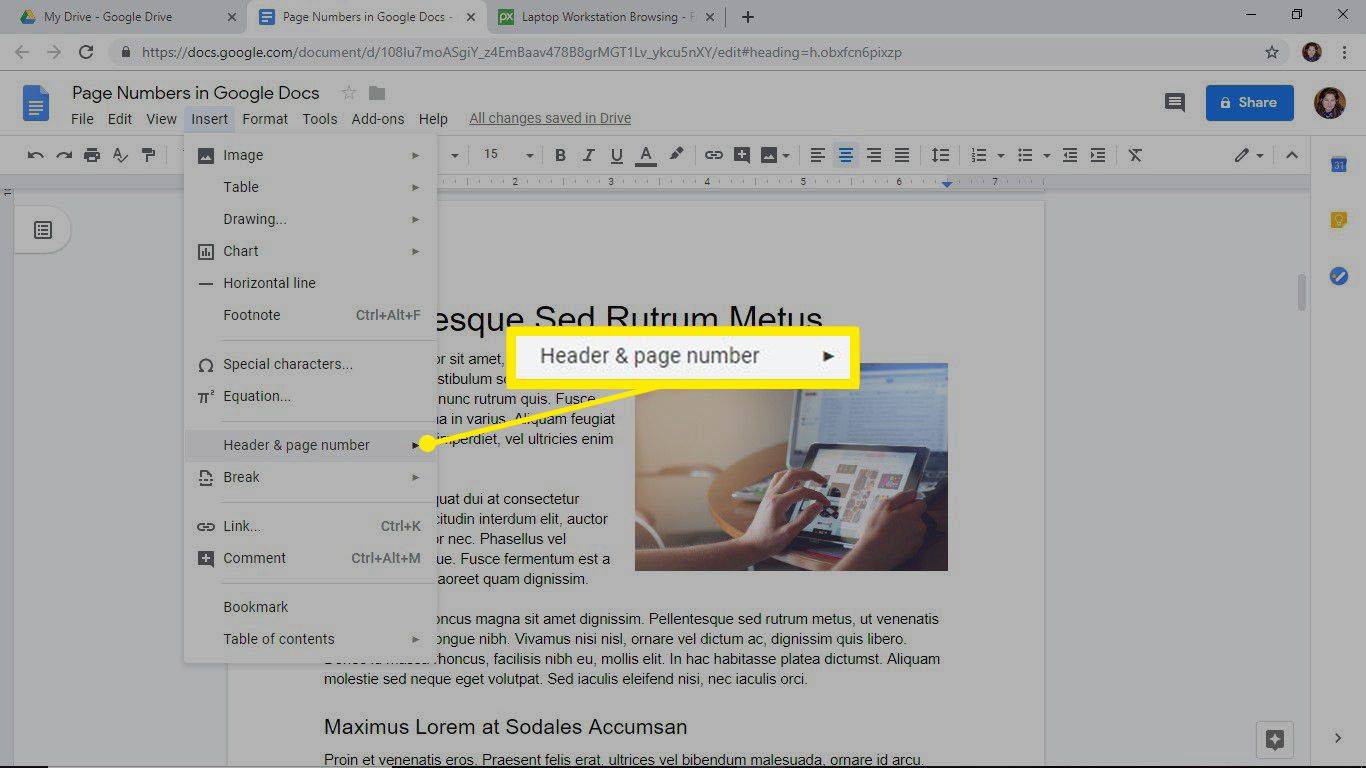
-
Lựa chọn Số trang , sau đó chọn thêm số trang vào đầu trang của mỗi trang hoặc thêm số trang vào chân trang của mỗi trang.
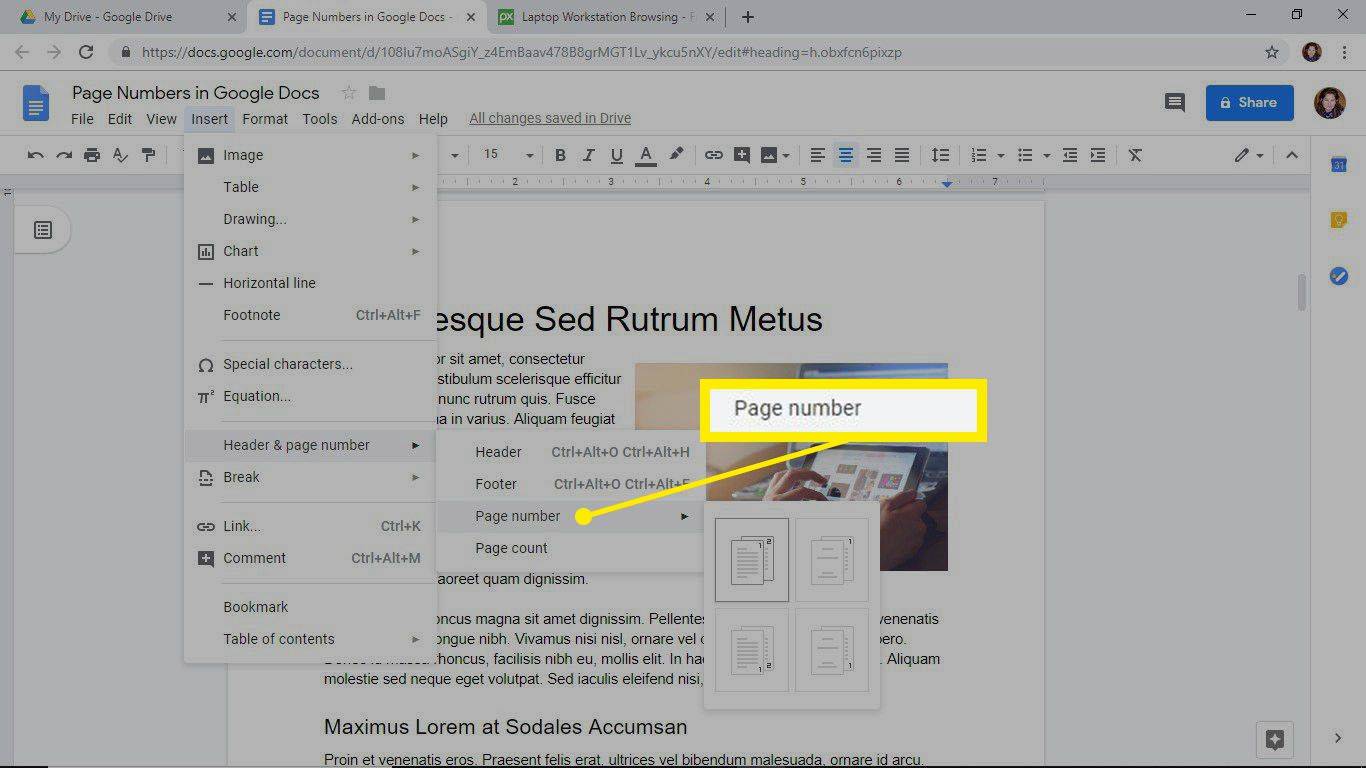
Biểu tượng cho các tùy chọn này hiển thị số 1 và 2 ở góc.
-
Số trang được thêm vào đầu trang hoặc chân trang, tùy theo lựa chọn của bạn.
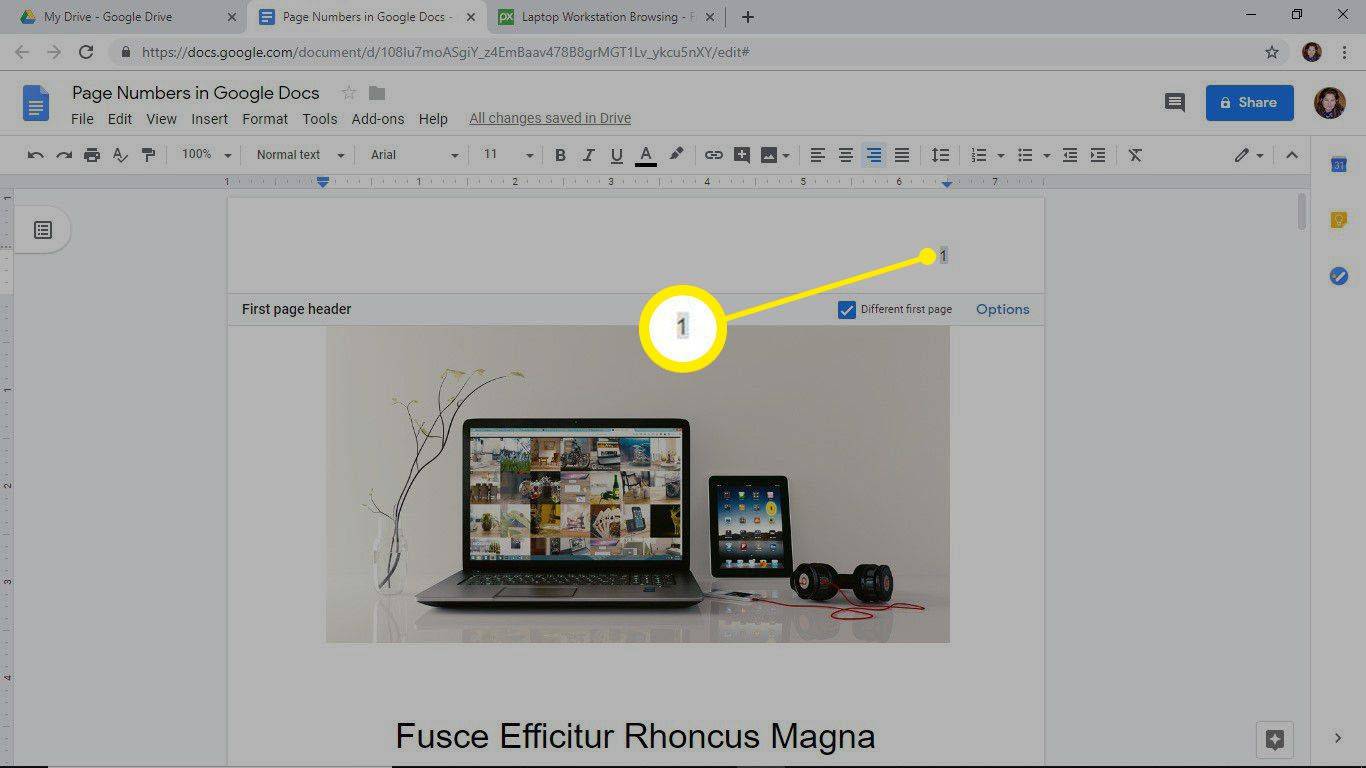
Cách bắt đầu đánh số trang trên trang 2
Nếu bạn không muốn đánh số trang cho trang bìa, hãy bắt đầu đánh số trang từ trang thứ hai của tài liệu. Bằng cách này, trang thứ hai của tài liệu là trang một.
-
Lựa chọn Chèn > Tiêu đề & số trang > Số trang .
-
Chọn thêm số trang vào đầu trang của mỗi trang ngoại trừ trang đầu tiên hoặc thêm số trang vào chân trang của mỗi trang ngoại trừ trang đầu tiên.
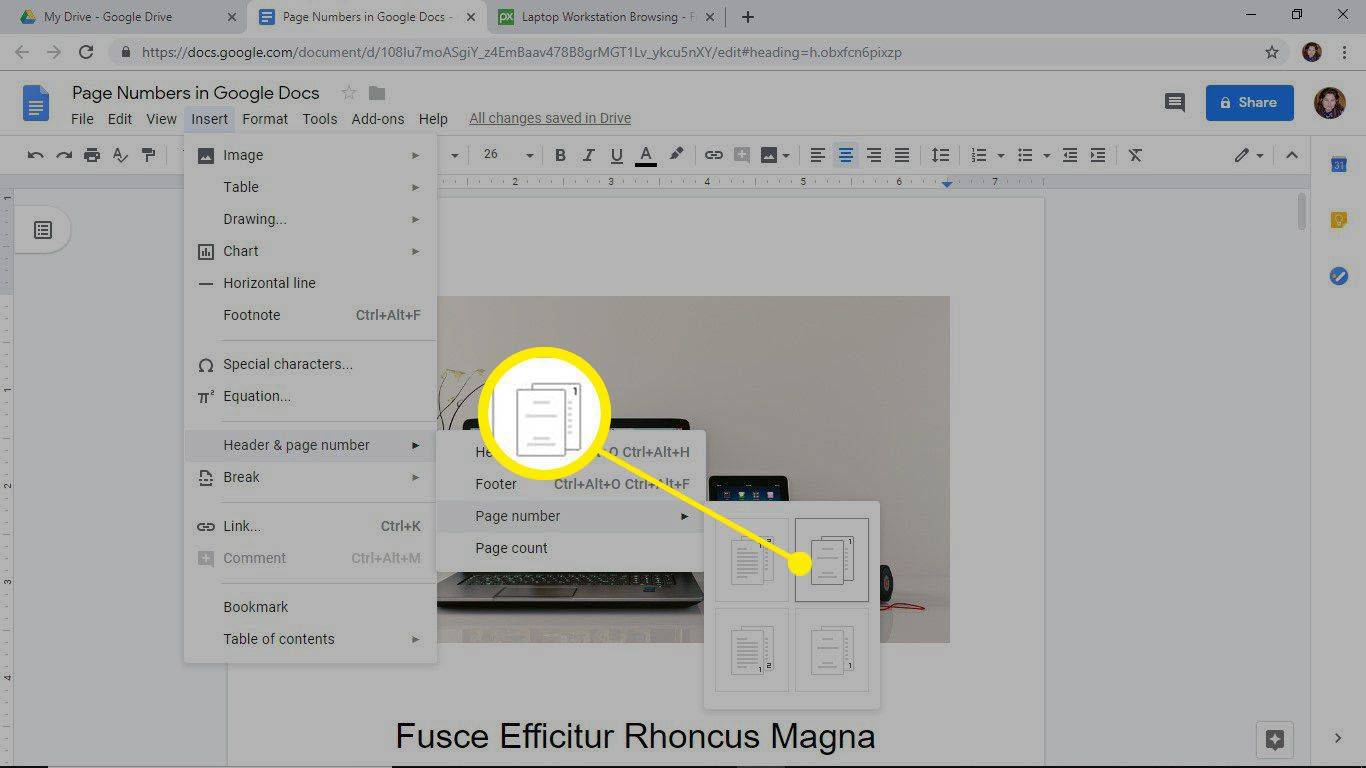
Biểu tượng cho các tùy chọn này chỉ hiển thị số 1 ở góc.
-
Trang đầu tiên của tài liệu sẽ không có số trang, còn trang thứ hai được đánh số là trang một.
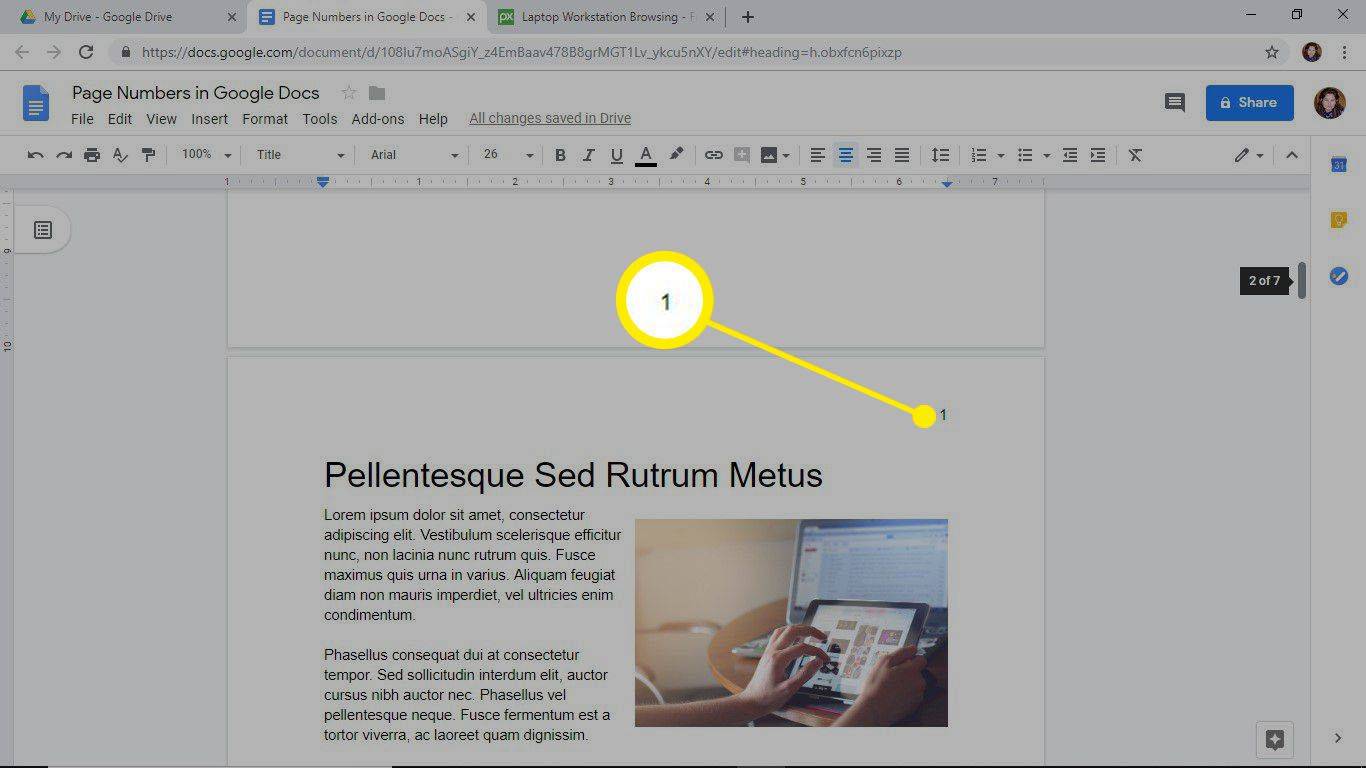
Cách ẩn số trên trang đầu tiên
Nếu có số trang trên mỗi trang trong tài liệu của bạn nhưng bạn không muốn hiển thị số trang trên trang đầu tiên, hãy xóa số đó khỏi trang đầu tiên. Điều này không ảnh hưởng đến việc đánh số trang của các trang khác trong tài liệu, nghĩa là trang thứ hai, chẳng hạn, vẫn là trang số 2.
-
Chuyển đến trang đầu tiên của tài liệu.
-
Chọn đầu trang hoặc chân trang, tùy thuộc vào vị trí của số trang.
-
Chọn Trang đầu tiên khác hộp kiểm.
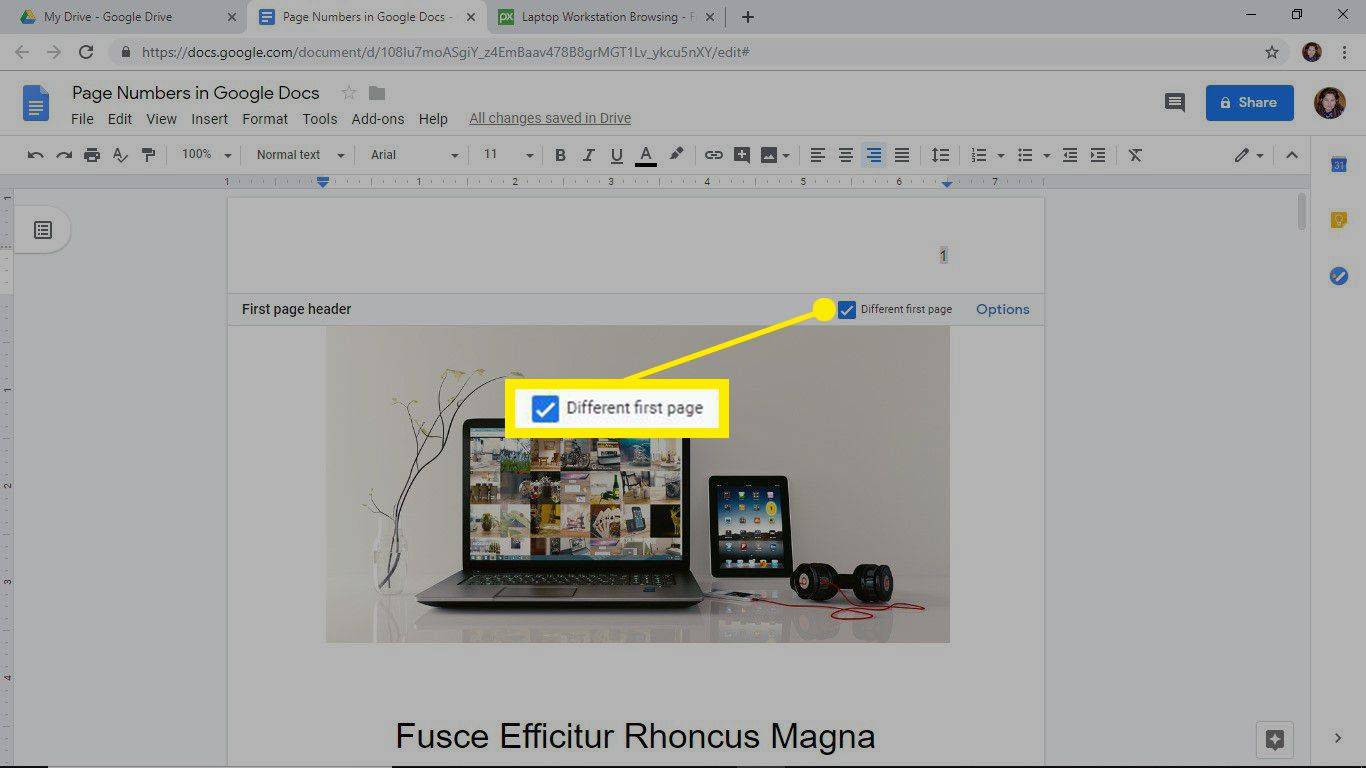
-
Chọn số trang nếu nó không được đánh dấu.
windows smartscreen vô hiệu hóa windows 10
-
Nhấn Xóa bỏ hoặc thay thế số trang bằng bất kỳ văn bản nào.
-
Chọn bất cứ nơi nào bên ngoài đầu trang hoặc chân trang.
-
Số trang không còn xuất hiện trên trang đầu tiên.
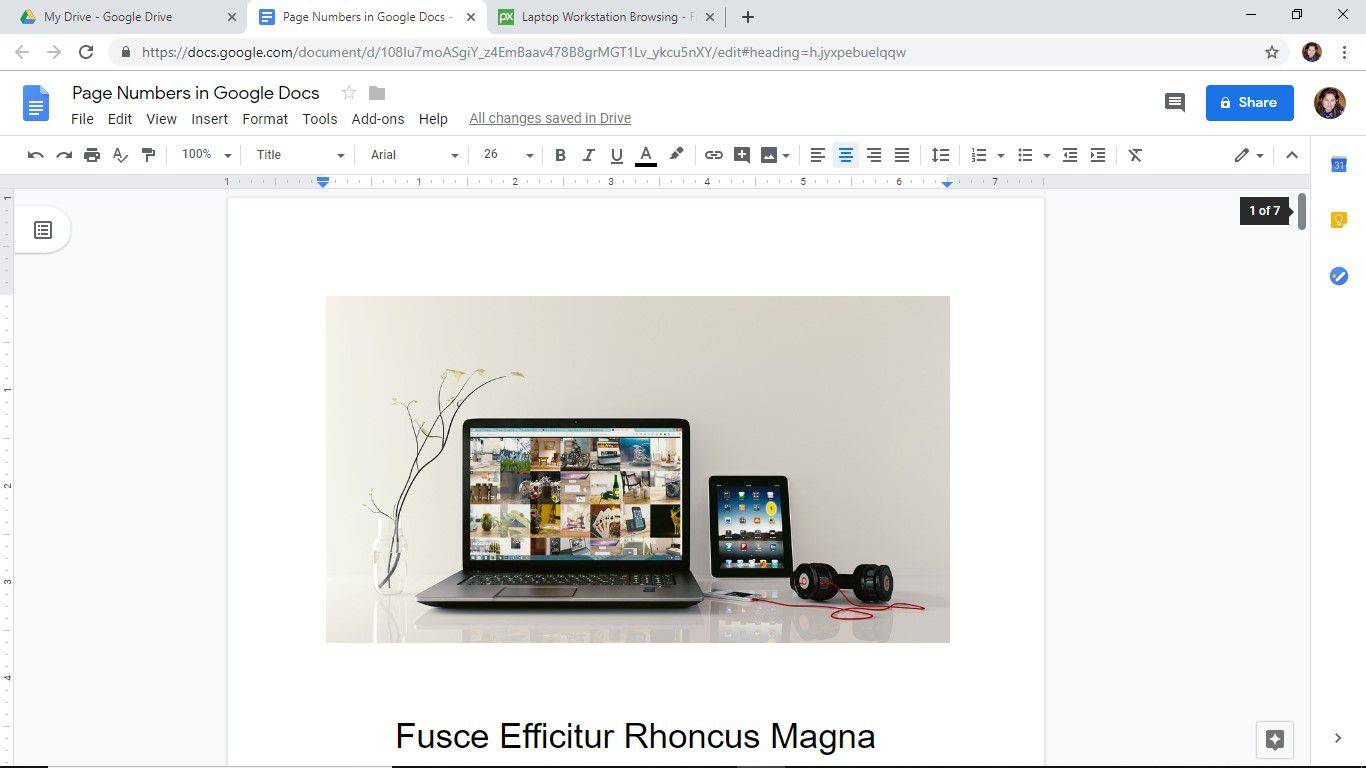
-
Việc đánh số trang tiếp tục ở trang thứ hai và trang thứ hai được đánh số là trang hai.
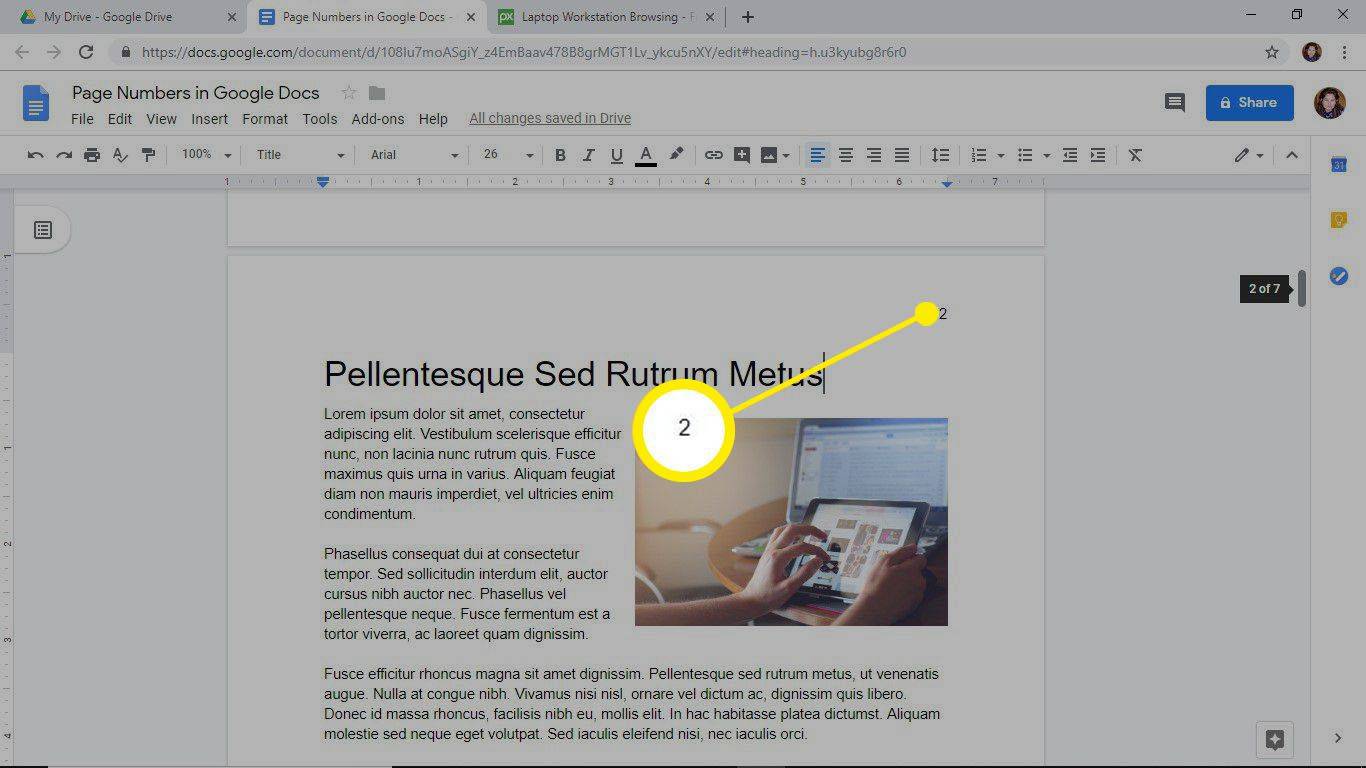
Cách di chuyển số trang
Theo mặc định, số trang xuất hiện dọc theo lề phải của tài liệu. Tuy nhiên, bạn có thể tự do di chuyển nó vào giữa hoặc sang trái.
-
Chọn đầu trang hoặc chân trang, tùy thuộc vào vị trí của số trang.
-
Đi tới thanh công cụ và chọn một trong hai Căn trái hoặc Căn giữa .
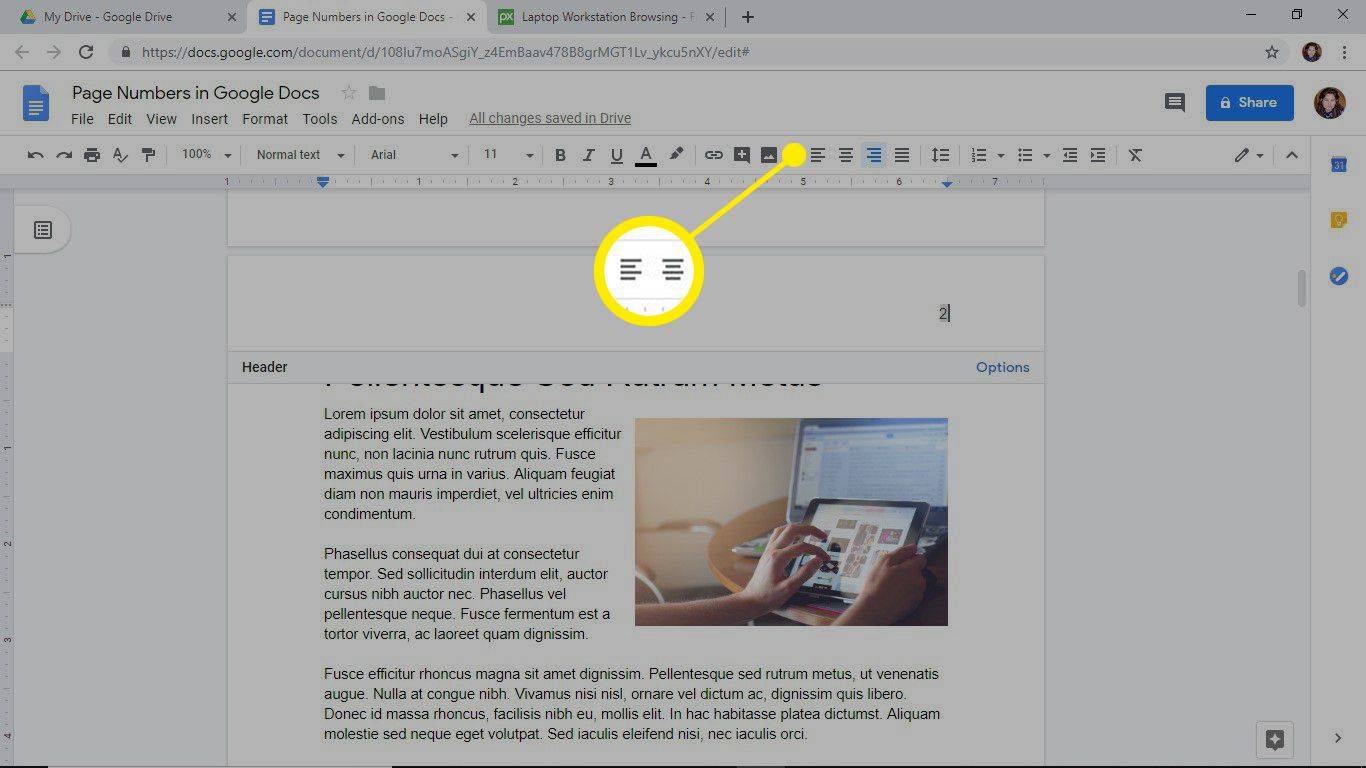
-
Việc đánh số trang sẽ di chuyển đến vị trí đã chọn.
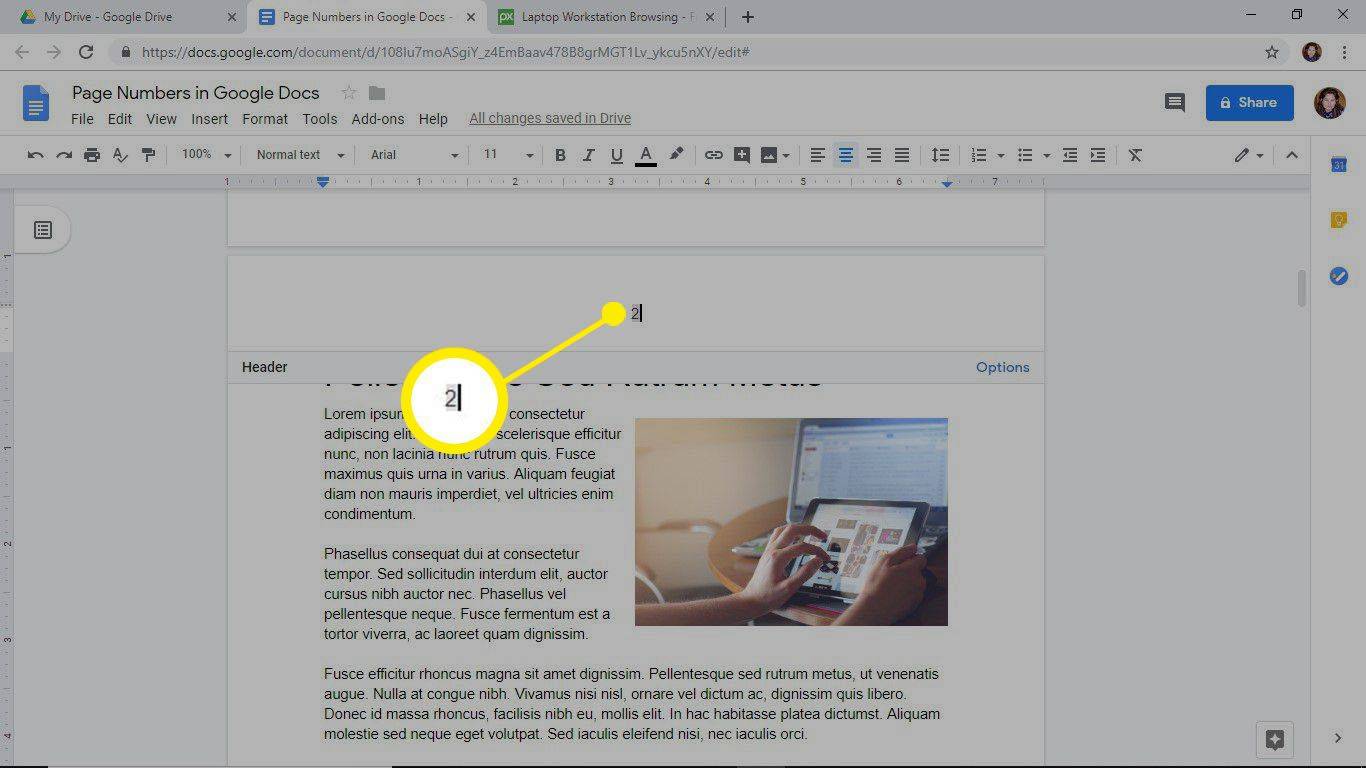
Để thay đổi hình thức của số trang, hãy chọn số trang, đi tới thanh công cụ, sau đó thay đổi kiểu chữ, kích thước và màu văn bản.
Cách xóa số trang trong Google Docs
Nếu sau này bạn quyết định không muốn hiển thị số trang trong tài liệu, hãy xóa cách đánh số trang. Để làm như vậy, hãy chọn bất kỳ số trang nào rồi nhấn Xóa bỏ .
Cách thêm số lượng trang
Nếu tài liệu cần chỉ định số trang trong tài liệu, hãy thêm số lượng trang. Số trang này được cập nhật khi các trang được thêm vào hoặc xóa khỏi tài liệu.
mbr hoặc gpt cho ổ cứng ngoài
-
Chọn vị trí có liên quan trong tài liệu.
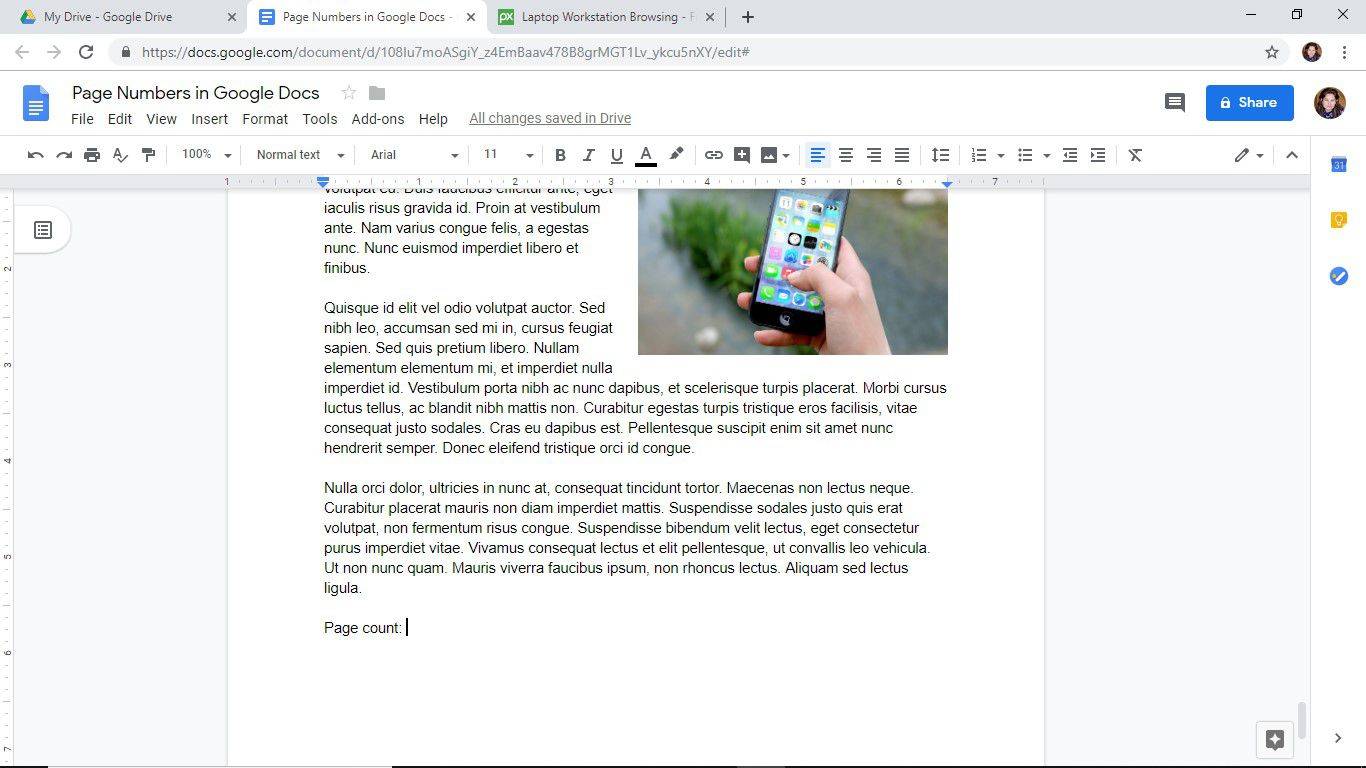
-
Lựa chọn Chèn > Tiêu đề & số trang > Đếm trang .
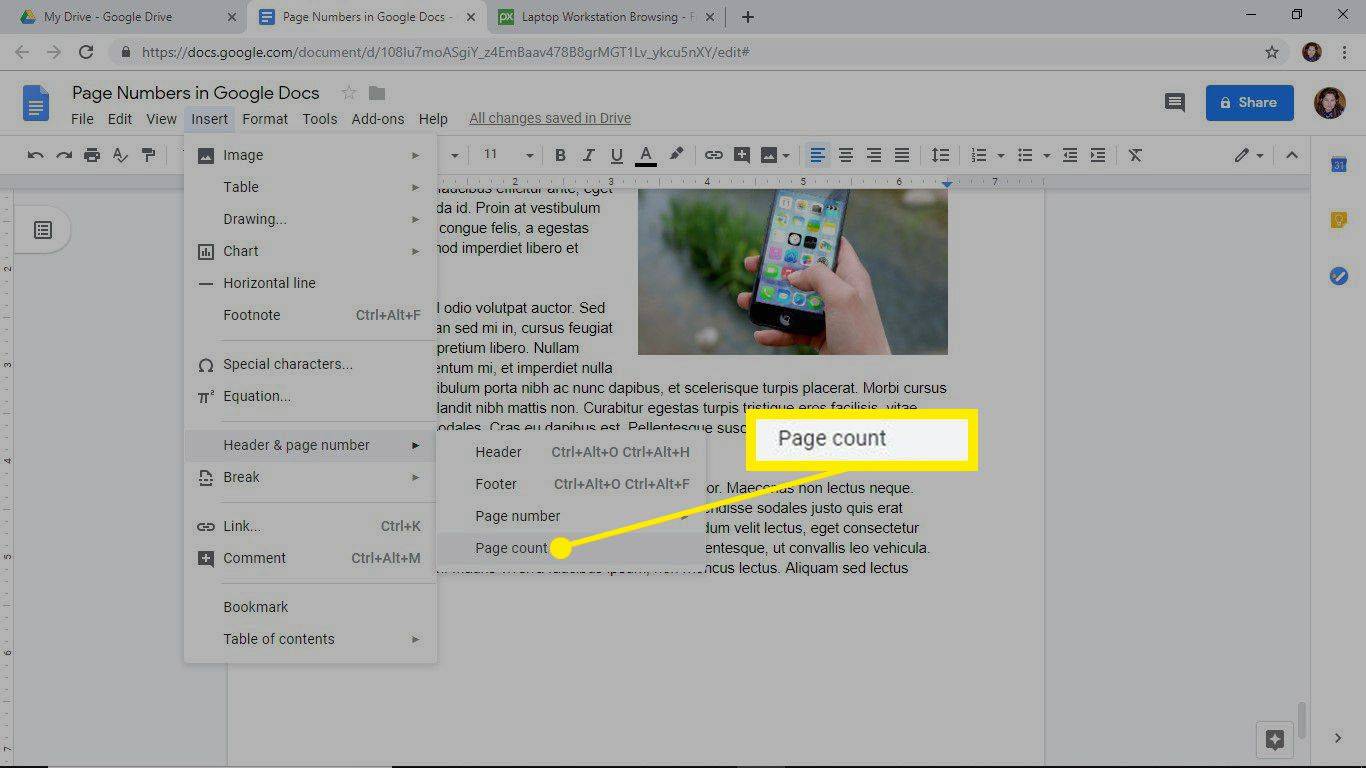
-
Tổng số trang xuất hiện ở vị trí đã chọn.