Bức ảnh bạn vừa chia sẻ trên Instagram trông thật hoàn hảo trước khi bạn đăng nó. Nhưng bây giờ bạn nhìn nó, nó không còn đẹp nữa. Sẽ tốt hơn nhiều nếu bạn chỉ sử dụng một bộ lọc khác.

Bạn không phải là người đầu tiên muốn chỉnh sửa ảnh sau khi đăng ảnh lên Instagram. Sự hối hận của người đăng lan rộng , nhưng bây giờ bạn sẽ tìm hiểu cách thay đổi ảnh của mình—ít nhất là những gì bạn có thể thay đổi. Dưới đây là một vài chỉnh sửa mà bạn có thể thực hiện đối với những bức ảnh mà bạn đã đăng trên Instagram.
Thay đổi bộ lọc trên nội dung đã đăng
Luôn luôn tốt nhất để bắt đầu với những tin xấu. Bằng cách đó, nó chỉ trở nên tốt hơn trong tương lai. Vì vậy, tin xấu, trong trường hợp này, là bạn không thể thay đổi bộ lọc trên ảnh mà bạn đã đăng trên Instagram . Đó có thể không phải là điều bạn muốn nghe, nhưng đó là sự thật đáng tiếc.
Đối với người điều hành Instagram, có nhiều yếu tố cần xem xét trong tình huống này. Mọi chỉnh sửa ảnh sau khi chúng được đăng sẽ ảnh hưởng đến tất cả những người đã tương tác với ảnh. Ngay cả điều gì đó dường như không đáng kể, chẳng hạn như thay đổi bộ lọc, cũng có thể thay đổi rõ rệt bối cảnh của ảnh. Thử nghĩ mà xem: nếu bạn thích hoặc bình luận về một bức ảnh chụp nhanh, bạn sẽ không hài lòng nếu nội dung của bức ảnh đó thay đổi trong tương lai.
Tuy nhiên, có một số thay đổi bạn có thể thực hiện. Bạn có thể thay đổi chú thích của ảnh và chỉnh sửa vị trí. Bạn cũng có thể thay đổi những người mà bạn gắn thẻ trong đó.
Thay đổi chú thích trên nội dung đã đăng
Bạn có thể thay đổi chú thích trên ảnh sau khi đăng chúng. Nếu đây là những gì bạn muốn chỉnh sửa, thì bạn thật may mắn. Thực hiện theo các bước sau:
- Mở bài đăng bạn muốn chỉnh sửa và nhấn vào “dấu chấm lửng dọc” (ba dấu chấm dọc) ở góc trên cùng bên phải.
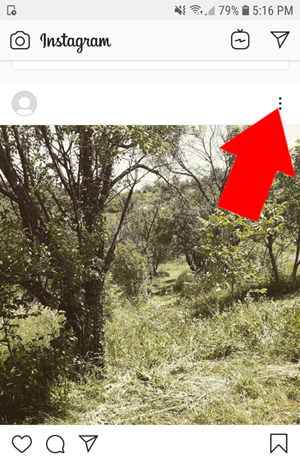
- Lựa chọn 'Biên tập' từ thực đơn.
- Nhập chú thích mới vào 'hộp văn bản' bên dưới hình ảnh.
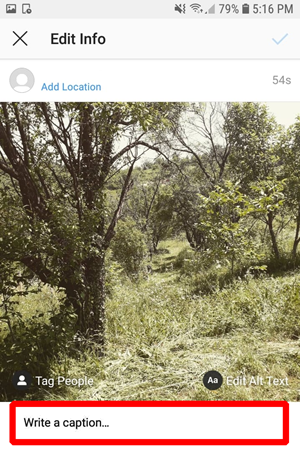
- Khi hài lòng với chú thích của mình, hãy nhấn vào dấu kiểm ở góc trên cùng bên phải.
Quá trình trên có vẻ không nhiều nhưng nó có thể tác động đáng kể nếu bạn sáng tạo.
bạn có thể chơi trò chơi xbox trên windows 10 mà không cần xbox không
Thay đổi vị trí sau khi đăng
Thay đổi vị trí cũng tương đối đơn giản. Bạn hầu như sẽ thực hiện phương pháp tương tự như chỉnh sửa chú thích.
- Mở bài đăng và nhấn vào “dấu chấm lửng dọc” (ba dấu chấm dọc) ở góc trên cùng bên phải.
- Chọn “Chỉnh sửa”.
- Nhấn vào một trong hai 'Thêm vị trí' (hoặc vị trí bạn đã gắn thẻ) phía trên ảnh và dưới ảnh hồ sơ của bạn.
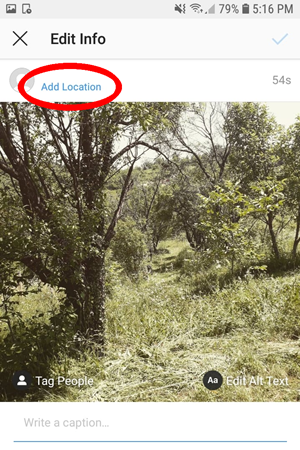
Bạn nên nhớ rằng Instagram sẽ không cung cấp cho bạn tùy chọn gắn thẻ ảnh ở rất xa vị trí của bạn. Tuy nhiên, chắc chắn bạn có thể gắn thẻ lại hình ảnh của mình khi đi du lịch nếu bạn nghĩ rằng sự thay đổi sẽ ảnh hưởng đến đối tượng của bạn.
Thay đổi ai hoặc cái gì được gắn thẻ trong một hình ảnh đã đăng
Tại thời điểm này, bạn nên làm quen với việc gắn thẻ mọi người trên Instagram. Đây là cách thay đổi người được gắn thẻ trong hình ảnh đã đăng.
- Mở hình ảnh và nhấn vào “dấu chấm lửng dọc” (ba dấu chấm dọc).
- Lựa chọn 'Nhãn' trong phần dưới cùng bên trái của hình ảnh.
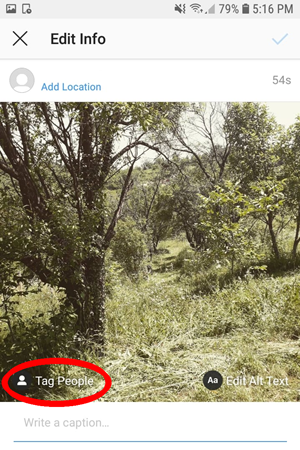
- Chọn “Gắn thẻ mọi người” hoặc “Gắn thẻ sản phẩm” từ các tùy chọn .
- Instagram hiện nhắc bạn nhấn vào bất kỳ đâu trên ảnh để tìm kiếm danh bạ của bạn nhằm gắn thẻ mọi người, sản phẩm hoặc cửa hàng.
- Chọn tài khoản bạn muốn gắn thẻ trong ảnh, sau đó bạn có thể kéo chúng xung quanh và chỉnh sửa chúng ngay bây giờ hoặc sau này.
Khi nào không chỉnh sửa ảnh đã đăng trên Instagram
OK, phải thừa nhận rằng bạn có thể làm rất ít để thay đổi một bức ảnh sau khi nó được đăng. Nếu không hài lòng, lựa chọn duy nhất là xóa ảnh và bắt đầu lại. Tuy nhiên, trước khi bạn làm điều đó, đây là một số cân nhắc.
Nếu ảnh của bạn không nhận được sự tương tác mà bạn muốn, một bộ lọc khác có thể sẽ không tạo ra sự khác biệt lớn. Chỉ cần chấp nhận rằng nó không phải là một người chiến thắng.
Mặt khác, nếu ảnh của bạn có nhiều tương tác và bạn muốn cải thiện nó một cách rời rạc, có thể suy nghĩ lại về điều đó. Nếu bạn đã đạt được mức độ tiếp xúc tốt, có lẽ bạn nên để nó yên và chấp nhận rằng có thể một sự thay đổi có thể khiến nó trở nên tồi tệ hơn. Bạn có thể quyết định rằng không thay đổi ảnh là điều tốt nhất bạn có thể làm.
Lập kế hoạch và chuẩn bị trước khi bạn đăng ảnh lên Instagram
Không dễ để tạo một bài đăng hoàn hảo trên Instagram. Có nhiều cân nhắc về những gì cần nói và cách thu hút khán giả của bạn. Đáng buồn thay, bạn không thể làm gì nhiều sau khi sự việc xảy ra, vì vậy bạn nên xem xét kỹ lưỡng trước khi quyết định đăng. Nếu bạn không hài lòng với ảnh của mình, vào cuối ngày, bạn có thể xóa ảnh đó và thử lại. Ngoài ra, bạn có thể thay đổi chú thích và thẻ, nhưng không nhiều thứ khác.
Câu hỏi thường gặp về chỉnh sửa ảnh Instagram đã đăng
Sau khi xuất bản, tôi có thể thêm hoặc xóa ảnh khỏi bài đăng trên Instagram của mình không?
Tiếc là không có. Sau khi gửi bài đăng, bạn không thể thêm hoặc xóa hình ảnh hoặc video. Thay vào đó, bạn sẽ cần xóa toàn bộ bài đăng và đăng lại. Nếu bạn không hài lòng với bài đăng nhưng không còn hình ảnh, bạn có thể thay đổi chế độ hiển thị của bài đăng đó bằng cách nhấp vào ba dấu chấm ngang và chọn tùy chọn 'Lưu trữ'. Thao tác này sẽ chuyển bài đăng của bạn từ Bảng tin chính sang thư mục lưu trữ trong cài đặt của Instagram. Bạn có thể đặt thư mục này ở chế độ riêng tư, lưu ảnh vào điện thoại (để bạn có thể đăng lại) hoặc xóa nó.
Tôi có thể thêm hoặc xóa hashtag sau khi đăng không?
Bạn có thể thêm hoặc xóa thẻ bắt đầu bằng # bằng cách chỉnh sửa văn bản được mô tả ở trên. Nhấp vào hộp văn bản và nhập hoặc xóa như bạn thường làm.
Tôi có thể chỉnh sửa Câu chuyện trên Instagram sau khi đăng không?
Mặc dù bạn không thể chỉnh sửa Câu chuyện trên Instagram, nhưng bạn có thể lưu câu chuyện đó vào thư viện ảnh và tải lên lại theo cách bạn muốn. Nhấp vào Câu chuyện và nhấn vào 'Khác' ở góc dưới bên phải. Từ đó, hãy nhấn vào 'Lưu'. Tải lên lại từ cuộn camera của bạn như thể đó là một bài đăng mới và thực hiện bất kỳ chỉnh sửa cần thiết nào trước khi xuất bản. Điểm nổi bật của Câu chuyện trên Instagram giúp bạn linh hoạt hơn một chút trong việc chỉnh sửa. Nếu bạn muốn lưu Câu chuyện của mình để mọi người xem trong hơn 24 giờ, bạn có thể thay đổi Câu chuyện của mình thành Tin nổi bật và chỉnh sửa nội dung theo cách đó.
Bạn có thấy mình thường xuyên xóa ảnh không? Nếu bạn có thể đưa ra một số lời khuyên cho những người mới bắt đầu sử dụng Instagram, đó sẽ là gì? Cho chúng tôi biết trong các ý kiến dưới đây.

![Tại sao điện thoại của bạn sạc chậm? [Giải thích]](https://www.macspots.com/img/blogs/60/why-is-your-phone-charging-slow.jpg)






