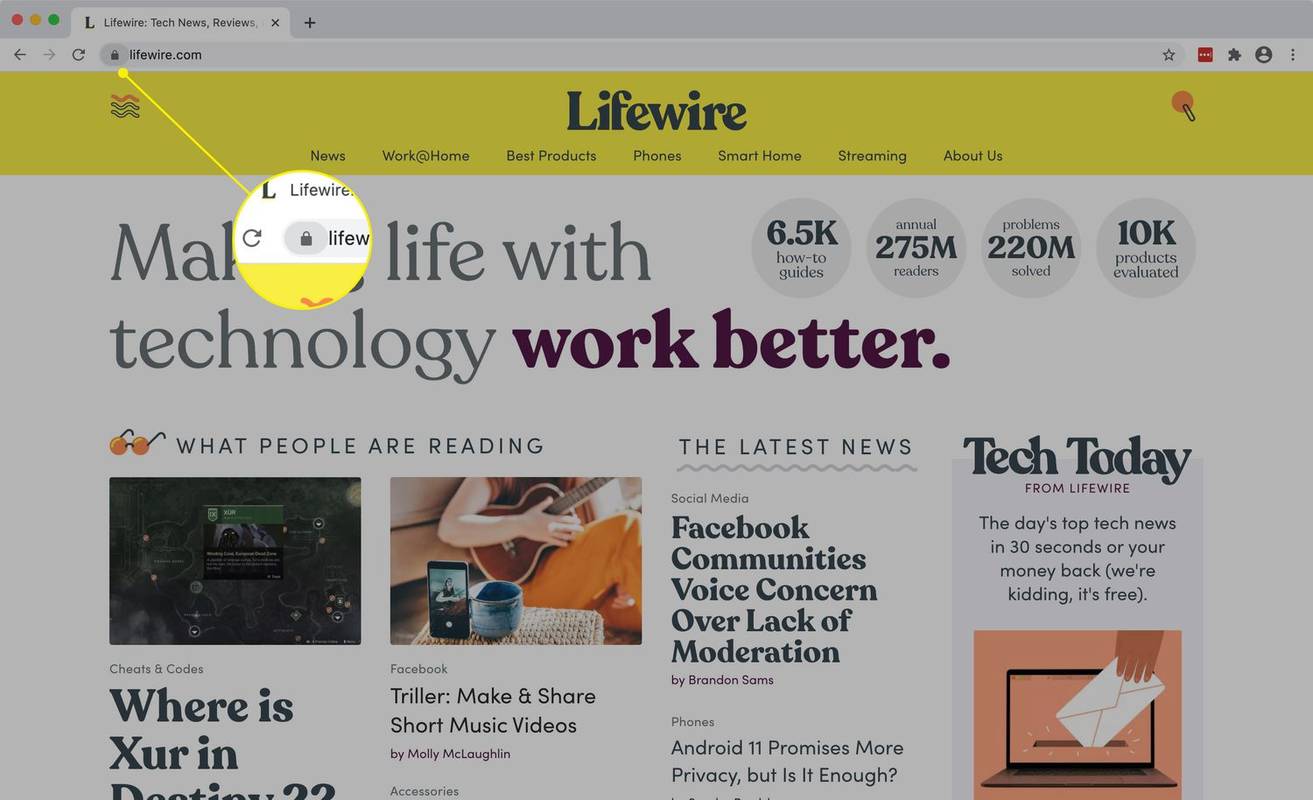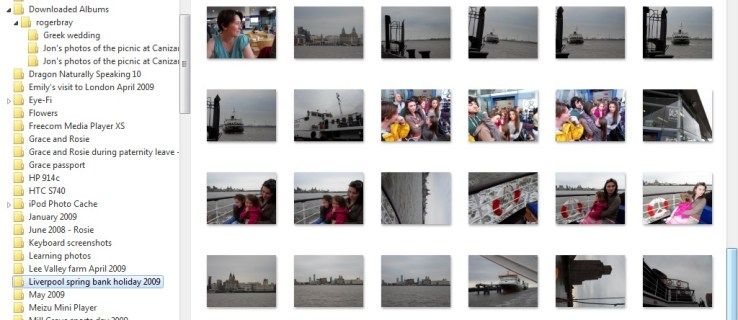Những gì để biết
- Cắm Chromecast vào TV Cổng HDMI và kết nối cáp nguồn USB của nó đến một cổng trên TV hoặc ổ cắm điện.
- Tải ứng dụng Google Home cho iOS hoặc Android (bật tivi). Trong ứng dụng, hãy chọn Thiết bị , sau đó làm theo lời nhắc thiết lập Chromecast.
- Đi tới ứng dụng hỗ trợ Chromecast, chẳng hạn như Netflix, chọn nội dung và nhấn vào Dàn diễn viên cái nút.
Bài viết này giải thích cách gửi nội dung từ thiết bị Android hoặc iOS tới TV bằng thiết bị phát trực tuyến Google Chromecast được cắm vào cổng HDMI trên TV.
Thiết lập Google Chromecast trên iPad, iPhone hoặc Android của bạn
Việc thiết lập thiết bị Chromecast của bạn rất đơn giản nhưng phải mất một vài bước.
-
Cắm khóa Chromecast vào cổng HDMI trên TV và kết nối cáp nguồn USB vào cổng tương thích trên TV hoặc với ổ cắm điện.
-
Truy cập Cửa hàng Google Play hoặc cửa hàng ứng dụng Apple trên thiết bị di động của bạn và tải ứng dụng Google Home. Phần lớn các thiết bị Android đều được cài đặt sẵn Chromecast.
-
Bật TV của bạn. TRONG Trang chủ Google , lựa chọn Thiết bị nằm ở góc trên bên phải. Ứng dụng sẽ tiến hành hướng dẫn bạn các bước liên quan để thiết lập Chromecast.
-
Khi kết thúc quá trình thiết lập, sẽ có một mã trên ứng dụng và trên TV. Chúng phải khớp nhau và nếu có, hãy chọn Đúng .
-
Trên màn hình tiếp theo, chọn tên cho Chromecast của bạn. Ngoài ra còn có tùy chọn để điều chỉnh quyền riêng tư và tùy chọn khách ở giai đoạn này.
-
Kết nối Chromecast với mạng Internet. Nhận mật khẩu từ thiết bị di động của bạn hoặc nhập thủ công.
-
Nếu bạn là người lần đầu tiên sử dụng Chromecast, hãy chọn hướng dẫn và Google Home sẽ chỉ cho bạn cách truyền hoạt động.

Alex Dos Diaz/Lifewire
Cách truyền nội dung tới Chromecast bằng iPad, iPhone hoặc Android của bạn

Bảng chữ cái Inc.
Bật thiết bị di động và TV của bạn, đảm bảo thiết bị sau được chuyển sang đúng đầu vào.
-
Mở ứng dụng Google Home, truy cập nhà cung cấp phương tiện hoặc truyền phát âm thanh mà bạn muốn sử dụng, tức là Netflix và chọn nội dung bạn muốn xem hoặc nghe. Chạm vào dàn diễn viên nút để chơi.
-
Nếu bạn có các thiết bị truyền khác nhau, hãy đảm bảo bạn đã chọn đúng thiết bị truyền để xem nội dung của mình. Khi bạn nhấn vào nút truyền, nếu bạn có các thiết bị truyền khác nhau, Chromecast sẽ liệt kê các thiết bị để bạn chọn đúng một.
-
Sau khi nội dung đã được truyền lên TV, hãy sử dụng thiết bị di động của bạn làm điều khiển từ xa để điều chỉnh âm lượng, bắt đầu phát video hoặc âm thanh, v.v. Để ngừng xem nội dung, hãy chạm vào nút truyền một lần nữa và chọn ngắt kết nối .
Phản chiếu iPad hoặc iPhone của bạn với TV thông qua Chromecast

Hình ảnh AndreyPopov / Getty
cách chia sẻ danh sách phát Spotify
Nhìn bề ngoài, không thể phản chiếu trực tiếp iPad hoặc iPhone lên TV. Tuy nhiên, có thể sử dụng tính năng phản chiếu AirPlay từ thiết bị di động sang PC, sau đó sử dụng máy tính để bàn Chrome của Google để phản chiếu với TV bằng ứng dụng của bên thứ ba.
-
Kết nối thiết bị di động, Chromecast và PC với cùng một mạng Wi-Fi.
-
Ví dụ: cài đặt ứng dụng thu AirPlay màn hình cô đơn hoặc Phản xạ 3 , vào PC.
-
Phóng Google Chrome và từ Thực đơn , bấm vào Dàn diễn viên .
-
Nhấn vào mũi tên ở cạnh Truyền tới . Nhấp chuột Truyền máy tính để bàn và chọn tên Chromecast của bạn.
-
Để phản chiếu thiết bị di động, hãy chạy Bộ thu AirPlay bạn đã tải xuống.
-
Trên iPad hoặc iPhone, hãy vuốt lên từ nút để hiển thị Trung tâm điều khiển và nhấn Phản chiếu AirPlay .
-
Chạm vào Bộ thu AirPlay để bắt đầu phản chiếu màn hình.
Màn hình trên iPad hoặc iPhone giờ đây sẽ được phản chiếu với PC, Chromecast và TV. Tuy nhiên, sẽ có một khoảng thời gian trễ ngắn khi bạn thực hiện một hành động trên thiết bị di động trước khi nó xuất hiện trên PC và một lần nữa trên TV. Điều này sẽ gây ra vấn đề khi xem video hoặc nghe âm thanh.
Câu hỏi thường gặp- Làm cách nào để đặt lại Chromecast của tôi?
ĐẾN đặt lại Chromecast của bạn , kết nối thiết bị với TV và nguồn điện, sau đó nhấn và giữ nút nút bên cho đến khi đèn LED sáng màu trắng và màn hình TV trống rỗng. Để khôi phục cài đặt gốc, hãy mở Trang chủ Google ứng dụng và chọn Chromecast của bạn > Cài đặt > Thiết bị khôi phục cài đặt gốc .
- Làm cách nào để kết nối Chromecast của tôi với Wi-Fi?
Để kết nối Chromecast với Wi-Fi , hãy kết nối Chromecast với TV của bạn và bật TV, sau đó mở Trang chủ Google ứng dụng và chọn + biểu tượng ở trên cùng bên trái> Thiết lập thiết bị > Thiết bị mới > Trang chủ . Đảm bảo mã gồm bốn chữ số trên TV khớp với mã trên điện thoại của bạn, sau đó làm theo lời nhắc trên màn hình để thiết lập kết nối Wi-Fi.