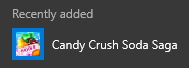Người ta có thể tranh luận rằng việc điều chỉnh màu HUD trong CSGO chỉ mang lại lợi ích trực quan và chức năng này được phát triển để giải trí. Tuy nhiên, những người khác nhau nhìn thấy màu sắc khác nhau, vì vậy việc thay đổi màu HUD có thể giúp bạn nhận thấy một số thông tin nhất định trên HUD nhanh hơn - điều này có thể cải thiện hiệu suất của bạn. Nếu bạn quan tâm đến cách thực hiện điều đó, chúng tôi sẵn sàng trợ giúp.

Trong hướng dẫn này, chúng tôi sẽ chia sẻ hai phương pháp thay đổi màu HUD trong CSGO. Ngoài ra, chúng tôi sẽ trả lời một số câu hỏi phổ biến nhất liên quan đến việc tùy chỉnh HUD và các vật phẩm khác trong trò chơi.
Làm thế nào để thay đổi màu HUD trong CSGO?
Màu HUD trong CSGO có thể được thay đổi thông qua menu Cài đặt trò chơi. Để làm điều đó, hãy làm theo các bước bên dưới:
- Từ menu trò chơi chính, điều hướng đến Cài đặt trò chơi.

- Nhấp vào tab Hud.

- Mở rộng menu thả xuống bên cạnh Màu HUD và chọn màu mong muốn.

- Xác nhận bằng cách nhấp vào Áp dụng.
Làm thế nào để thay đổi màu HUD trong CSGO bằng lệnh?
Theo tùy chọn, bạn có thể sử dụng các lệnh để thay đổi màu HUD trong CSGO. Phương pháp này cho phép thay đổi nó trong trận đấu. Để thực hiện việc này, hãy làm theo hướng dẫn bên dưới:
- Để bật các lệnh, hãy điều hướng đến Cài đặt trò chơi từ menu chính.

- Chọn Có bên cạnh Bật Bảng điều khiển dành cho nhà phát triển.

- Nhấp vào Áp dụng.
- Điều hướng đến tab Bàn phím và Chuột.

- Bên cạnh Toggle Console, hãy chọn một phím để hiển thị hộp nhập lệnh.

- Nhấp vào Áp dụng và thoát Cài đặt trò chơi.
- Trong trận đấu, hãy nhấn phím mà bạn đã buộc để hiển thị hộp nhập lệnh.

- Nhập
cl_hud_color [color code], sau đó đóng hộp nhập lệnh. Các thay đổi sẽ được áp dụng ngay lập tức.
Đây là mã màu CSGO HUD:
Mặc định - 0
Trắng - 1
Xanh lam nhạt - 2
Xanh lam đậm - 3
Tím - 4
Mạng - 5
Cam - 6
Vàng - 7
Xanh lá cây - 9
Aqua - 9
Hồng - 10
Các câu hỏi thường gặp
Đọc phần này để tìm hiểu thêm về cách tùy chỉnh HUD và các màu sắc vật phẩm khác trong CSGO.
Bạn có thể thay đổi màu sắc trên các vật phẩm khác trong CSGO ngoài HUD không?
Thật vậy - ngoài màu HUD, bạn cũng có thể thay đổi màu sắc của hình chữ thập, hình đại diện Steam của bạn được hiển thị trong sảnh đợi, radar và sương mù với sự trợ giúp của lệnh. Đây là cách thực hiện việc này:
1. Để bật các lệnh, hãy điều hướng đến Cài đặt trò chơi từ menu chính.

2. Chọn Có bên cạnh Bật Bảng điều khiển dành cho nhà phát triển.

3. Nhấp vào Áp dụng.
4. Điều hướng đến tab Bàn phím và Chuột.

cách xem kích thước thư mục trong google drive
5. Bên cạnh Toggle Console, chọn một phím để hiển thị hộp nhập lệnh.

6. Nhấp vào Áp dụng và thoát Cài đặt trò chơi.
7. Trong trận đấu, hãy nhấn phím mà bạn đã buộc để xuất hiện hộp nhập lệnh.

8. Nhập cl_crosshaircolor [color code] để thay đổi màu lông chim.

9. Nhập cl_color [volor code] để đặt màu cho hình đại diện Steam của bạn trong sảnh đợi và rađa của bạn.

10. Nhập cl_teammate_colors_show 1] để bật màu ngẫu nhiên của hình đại diện của người chơi khác trong bảng điểm. Để tắt lệnh này, hãy thay đổi 1 thành 0.

11. Nhập fog_color [color code] để đặt màu sương mù nếu nó được bật.

Làm thế nào để bạn thay đổi màu HUD thành cầu vồng trong CSGO?
Không có cách nào nhanh chóng để đặt màu HUD của bạn thành cầu vồng trong CSGO, nhưng có thể thực hiện được với sự trợ giúp của một số lệnh khác nhau. Để làm điều đó, hãy làm theo các bước bên dưới:
1. Để bật các lệnh, hãy điều hướng đến Cài đặt trò chơi từ menu chính.

2. Chọn Có bên cạnh Bật Bảng điều khiển dành cho nhà phát triển.

3. Nhấp vào Áp dụng.
4. Điều hướng đến tab Bàn phím và Chuột.

5. Bên cạnh Toggle Console, chọn một phím để hiển thị hộp nhập lệnh.

6. Nhấp vào Áp dụng và thoát Cài đặt trò chơi.
7. Trong trận đấu, hãy nhấn phím mà bạn đã buộc để xuất hiện hộp nhập lệnh.

8. Nhập bin a +moveleft; cl_hud_color [color code].

9. Trên một dòng mới, nhập bind w +forward; cl_hud_color [color code].

10. Trên một dòng mới, nhập bind d +moveright; cl_hud_color [color code].

11. Trên một dòng mới, nhập bind s +back; cl_hud_color [color code].

cách thay đổi tên người dùng liên minh huyền thoại của bạn
12. Trên một dòng mới, nhập bind space +jump; cl_hud_color [color code].

13. Trên một dòng mới, nhập bind mouse1 +duck; cl_hud_color [color code].

14. Bây giờ, cuối cùng bạn có thể đóng hộp nhập lệnh và các thay đổi sẽ tự động áp dụng. Màu HUD sẽ thay đổi toàn bộ thời gian tùy thuộc vào bước di chuyển của bạn.
Lưu ý: Bạn có thể đặt tất cả chín màu có sẵn cho các nước đi khác nhau, cũng như chỉ chọn một số màu trong số đó.
Làm cách nào để thay đổi kích thước HUD trong CSGO?
Ngoài việc thay đổi màu HUD, bạn cũng có thể điều chỉnh kích thước của nó. Để thực hiện việc này, hãy làm theo hướng dẫn bên dưới:
1. Để bật các lệnh, hãy điều hướng đến Cài đặt trò chơi từ menu chính.

2. Chọn Có bên cạnh Bật Bảng điều khiển dành cho nhà phát triển.

3. Nhấp vào Áp dụng.
4. Điều hướng đến tab Bàn phím và Chuột.

5. Bên cạnh Toggle Console, chọn một phím để hiển thị hộp nhập lệnh.

chromecast kodi từ PC sang tv
6. Nhấp vào Áp dụng và thoát Cài đặt trò chơi.
7. Trong trận đấu, hãy nhấn phím mà bạn đã buộc để xuất hiện hộp nhập lệnh.

8. Nhập hud_scaling [value from 0.5 to 0.95] - giá trị càng cao thì HUD sẽ càng lớn.

Làm cách nào để khắc phục HUD không hiển thị trong CSGO?
Nếu HUD không hiển thị trong suốt trận đấu, đó không nhất thiết là lỗi - rất có thể, nó chỉ đơn giản là đã bị vô hiệu hóa. Để kích hoạt nó, hãy làm theo các bước bên dưới:
1. Để bật các lệnh, hãy điều hướng đến Cài đặt trò chơi từ menu chính.

2. Chọn Có bên cạnh Bật Bảng điều khiển dành cho nhà phát triển.

3. Nhấp vào Áp dụng.
4. Điều hướng đến tab Bàn phím và Chuột.

5. Bên cạnh Toggle Console, chọn một phím để hiển thị hộp nhập lệnh.

6. Nhấp vào Áp dụng và thoát Cài đặt trò chơi.
7. Trong trận đấu, hãy nhấn phím mà bạn đã buộc để xuất hiện hộp nhập lệnh.

8. Nhập cl_drawhud 1 để hiển thị HUD. Nếu bạn muốn ẩn nó, hãy thay đổi 1 thành 0.

Tùy chỉnh trải nghiệm của bạn
Bây giờ bạn đã biết cách thay đổi kích thước và màu sắc của HUD, việc chơi CSGO sẽ trở nên thuận tiện hơn - hoặc ít nhất là dễ chịu hơn. Các mã màu trong game được sắp xếp theo thứ tự logic nên bạn hãy nhanh chóng ghi nhớ và có thể đổi màu HUD nhanh hơn. Để thay đổi trải nghiệm chơi game theo sở thích của bạn hơn nữa, bạn có thể muốn xem các lệnh CSGO khác. Xét cho cùng, trong các trò chơi nhiều người chơi, mọi thứ có thể cải thiện hiệu suất của bạn đều được đánh giá cao.
Bạn có thích tính năng HUD cầu vồng hay bạn thấy nó làm mất tập trung? Chia sẻ ý kiến của bạn trong phần bình luận bên dưới.