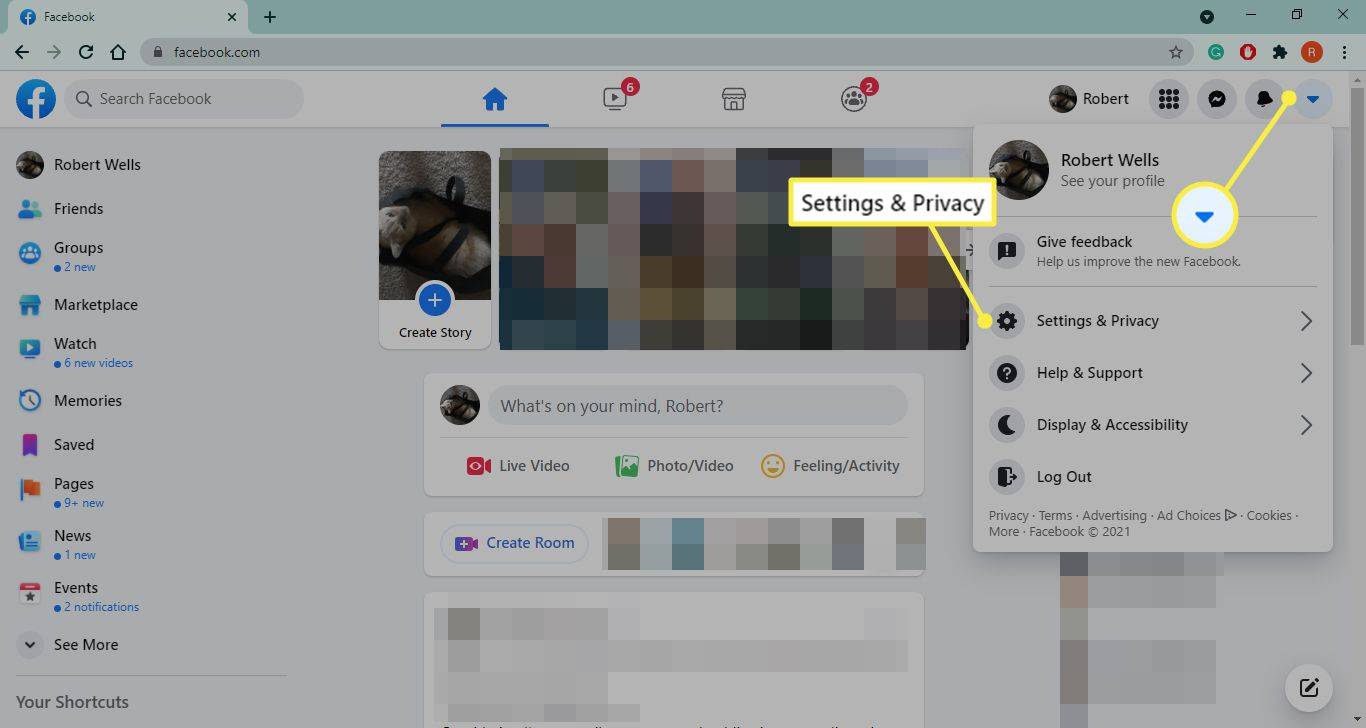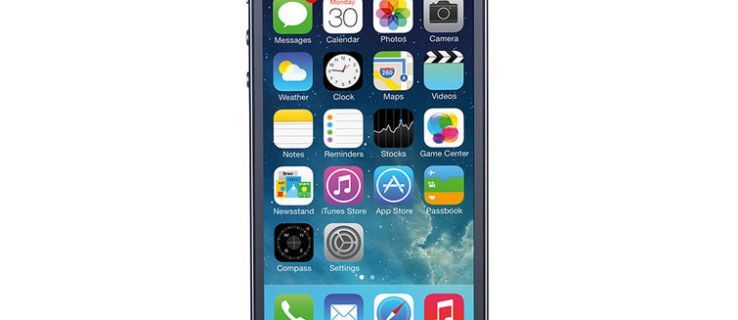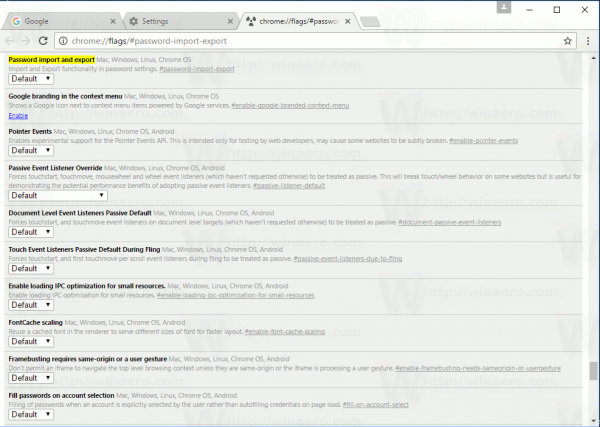Với việc Steam là nền tảng phân phối trò chơi lớn nhất hiện nay, thực tế không có trò chơi nào bạn không thể tải xuống bằng dịch vụ này. Với hơn 30.000 đầu sách có sẵn và hàng chục triệu người chơi trên toàn thế giới, có rất nhiều cuộc trao đổi trực tuyến diễn ra mỗi phút.
Xem xét tất cả lưu lượng truy cập đó, không có gì ngạc nhiên khi máy chủ của họ đôi khi có thể trở nên quá tải, đặc biệt là khi một trò chơi mới phổ biến được phát hành. Đó là lý do tại sao điều quan trọng là phải đảm bảo bạn có kết nối tốt nhất với Steam để có thể đạt được tốc độ tải xuống nhanh nhất có thể. May mắn thay, bài viết này ở đây để giúp bạn điều đó, cung cấp một số tùy chọn mà bạn có thể thử.
Cách tải xuống Steam nhanh hơn
Mặc dù có vẻ như bạn không thể làm gì với tốc độ tải xuống, nhưng thực tế không phải vậy. Trên thực tế, có nhiều cách để cải thiện điều này, như bạn có thể thấy từ danh sách bên dưới:
- Đảm bảo rằng ứng dụng Steam được thiết lập đúng cách để tối đa hóa tốc độ tải xuống của bạn.
- Kiểm tra xem có bất kỳ hạn chế chống vi-rút hoặc tường lửa nào trên máy tính của bạn không.
- Ngắt kết nối mọi thiết bị không cần thiết khỏi kết nối internet của bạn.
- Đặt bộ định tuyến của bạn để ưu tiên lưu lượng truy cập Steam.
- Chuyển từ Wi-Fi sang kết nối Ethernet.
Tinh chỉnh ứng dụng Steam để tải xuống nhanh hơn
Như đã đề cập ở trên, khi cố gắng cải thiện lượt tải xuống Steam của bạn, nơi đầu tiên cần bắt đầu là chính ứng dụng khách Steam.
- Mở ứng dụng máy khách Steam dành cho máy tính để bàn.

- Nhấp vào tab Steam ở trên cùng.

- Nhấp vào Cài đặt.

- Nhấp vào Tải xuống từ menu bên trái.

- Trong phần chính của màn hình, trong phần Giới hạn tải xuống, hãy đảm bảo rằng tùy chọn Giới hạn băng thông được đặt thành Không giới hạn. Nếu kết nối của bạn có giới hạn, thì quá trình tải xuống của bạn sẽ không thể hoạt động nhanh hơn thế.

- Trong phần này, cũng có tùy chọn tải xuống Throttle trong khi phát trực tuyến. Hãy nhớ kiểm tra cái này để tải xuống Steam nền không chiếm kết nối của bạn khi phát trực tuyến trò chơi của bạn.

- Tiếp theo, kiểm tra phần Khu vực tải xuống. Trong hầu hết các trường hợp, bạn nên đặt tùy chọn này cho khu vực bạn cư trú hoặc ít nhất là khu vực gần vị trí của bạn nhất.

Theo nguyên tắc chung, khu vực càng gần, tốc độ kết nối bạn có thể đạt được càng tốt. Tuy nhiên, điều đó không phải luôn luôn như vậy. Nếu bạn đang sống trong một khu vực có nhiều lưu lượng truy cập Steam, bạn có thể gặp phải tốc độ tải xuống chậm hơn do quá đông máy chủ. Trong trường hợp đó, bạn có thể chọn một máy chủ khác hiện có lưu lượng truy cập ít hơn.
một ngôi sao trên snapchat là gì
Để biết máy chủ cần chọn, bạn có thể sử dụng Steam’s tải xuống bản đồ thống kê . Ở đó, bạn có thể xem tất cả các quốc gia trên thế giới và lưu lượng truy cập của họ trong bảy ngày qua. Đây là một cách tuyệt vời để biết khu vực nào nên chọn để tránh quá nhiều lưu lượng truy cập.
Kiểm tra máy tính của bạn
Nếu bạn đã chỉnh sửa ứng dụng Steam của mình như được mô tả ở trên, nhưng vẫn gặp sự cố với tốc độ tải xuống, thì có thể một cái gì đó trong hệ thống của bạn đang gây ra sự cố. Thủ phạm đầu tiên, trong trường hợp này, có thể là một bức tường lửa mà bạn đang sử dụng trên máy tính của mình.
Vì có nhiều ứng dụng tường lửa khác nhau, mỗi ứng dụng có thể có cách tiếp cận riêng đối với vấn đề này. Tuy nhiên, tất cả chúng đều phải có danh sách ứng dụng mà chúng đang theo dõi và cho phép bạn thêm hoặc xóa một số ứng dụng nhất định khỏi danh sách. Nếu đúng như vậy, chỉ cần xóa Steam khỏi loại danh sách này và tốc độ tải xuống của bạn sẽ được cải thiện đáng kể.
Tiếp theo trong danh sách là phần mềm chống vi-rút. Tương tự như tường lửa, các ứng dụng này cũng có thể giảm tốc độ lưu lượng truy cập của bạn để kiểm tra mọi thứ mà máy tính của bạn trao đổi với các máy chủ bên ngoài. Mặc dù điều này giúp bạn an toàn hơn nhiều khi trực tuyến, nhưng nó có thể có ảnh hưởng tiêu cực đến tốc độ tải xuống Steam của bạn. Để đảm bảo đúng như vậy, hãy thử tạo một ngoại lệ cho Steam trong phần mềm chống vi-rút của bạn và thử tải xuống một thứ gì đó.
Cuối cùng, bạn có thể đặt ứng dụng Steam thành ưu tiên trong hệ điều hành của máy tính. Ví dụ, người dùng Windows có thể thực hiện việc này dễ dàng trong Trình quản lý tác vụ.
- Nhấp chuột phải vào logo Windows trên thanh tác vụ.

- Nhấp vào Trình quản lý tác vụ.

- Nhấp vào tab Chi tiết để hiển thị tất cả các quy trình hiện tại với nhiều chi tiết hơn.

- Sắp xếp mọi thứ theo tên. Để làm như vậy, chỉ cần nhấp vào cột Tên ở trên cùng.

- Bắt đầu nhập steam và các mục liên quan sẽ xuất hiện.
- Bây giờ, nhấp chuột phải vào Steam.exe.
- Nhấp vào Đặt mức độ ưu tiên.

- Nhấp vào Cao.

Điều này sẽ làm cho ứng dụng khách Steam sử dụng nhiều tài nguyên hơn các ứng dụng khác, do đó đảm bảo rằng nó có tất cả băng thông cần thiết.
Kiểm tra kết nối Internet của bạn
Bây giờ bạn đã chỉnh sửa ứng dụng Steam của mình và đảm bảo máy tính của bạn hoạt động đồng bộ với Steam, có thể bạn vẫn gặp phải tình trạng giảm tốc độ tải xuống. Vì vậy, bây giờ là lúc để kiểm tra kết nối Internet của bạn.
Trước hết, bạn nên kiểm tra xem có thiết bị nào khác đang kết nối với cùng một mạng mà bạn đang sử dụng hay không. Nếu ai đó đang tải xuống nội dung nào đó qua kết nối internet tại nhà của bạn, thì việc bạn tải xuống tốc độ chậm hơn là điều bình thường. Một ví dụ phổ biến khác là khi gia đình bạn xem Netflix. Vì có rất nhiều nội dung 4K trên dịch vụ phát trực tuyến này, điều này cũng có thể khiến tốc độ tải xuống giảm đáng kể.
Lý do chính đằng sau điều này là thực tế là các bộ định tuyến internet gia đình đối xử với tất cả các thiết bị trong mạng như nhau. Đó là lý do tại sao mọi người có thể sử dụng Wi-Fi tại nhà của bạn cùng một lúc. Tuy nhiên, nếu bạn muốn ưu tiên lưu lượng Steam hơn mọi thứ khác, bạn có thể làm như vậy nếu bộ định tuyến của bạn có tùy chọn như vậy. Để đảm bảo điều đó có thể thực hiện được hay không và cách thực hiện, hãy xem hướng dẫn sử dụng bộ định tuyến của bạn để tìm hiểu thêm về điều đó.
Nếu bạn chắc chắn rằng không có bất kỳ thiết bị bổ sung nào đang sử dụng kết nối Internet của mình, thì bạn nên kiểm tra tín hiệu Wi-Fi của mình. Đôi khi, các đồ vật trong nhà có thể chặn tín hiệu và làm gián đoạn kết nối của bạn. Để tránh bất kỳ nghi ngờ nào, hãy thử sử dụng cáp Ethernet để kết nối trực tiếp máy tính của bạn với bộ định tuyến internet tại nhà của bạn. Điều này sẽ cung cấp cho bạn một kết nối ổn định, không bị gián đoạn mọi lúc.
Câu hỏi thường gặp bổ sung
Tại sao tốc độ tải xuống của tôi quá chậm trên Steam?
Có nhiều lý do khiến bạn có thể có tốc độ tải xuống chậm trên Steam. Ví dụ: bạn có thể đang sử dụng khu vực tải xuống hiện đang có lượng tải xuống tăng đột biến. Cũng có thể có một thiết bị khác được kết nối với mạng của bạn đang sử dụng nhiều băng thông. Một ví dụ phổ biến là khi ai đó ở nhà bạn đang phát trực tuyến nội dung 4K trên Netflix bằng cùng một kết nối.
Các lý do khác có thể bao gồm tín hiệu Wi-Fi kém, các hạn chế của tường lửa hoặc thậm chí là các vấn đề với nhà cung cấp internet của bạn. Cho dù nguyên nhân là gì, hãy kiên nhẫn và làm việc với danh sách các nguyên nhân có thể xảy ra, từng nguyên nhân một. Cuối cùng, bạn sẽ tìm ra vấn đề là gì và có thể giải quyết nó.
Steam có giới hạn tốc độ tải xuống của bạn không?
Mặc dù Steam có tùy chọn giới hạn tốc độ tải xuống tối đa, nhưng tùy chọn này được đặt thành Không giới hạn theo mặc định. Nếu bạn thấy tùy chọn này được đặt thành bất kỳ giá trị nào khác ngoài Không giới hạn, hãy đảm bảo sắp xếp điều đó ngay lập tức.
Làm cách nào để cải thiện tốc độ tải xuống trong Steam?
Để tìm hiểu cách cải thiện tốc độ tải xuống của bạn trong Steam, hãy xem các phần ở trên, phần này đi sâu vào chi tiết về các giải pháp tiềm năng.
cách làm xbox tại nhà xbox
Tải xuống ở tốc độ hấp
Hy vọng rằng, bài viết này đã giúp bạn biết cách tải nội dung trên Steam nhanh hơn. Nhờ tất cả các chỉnh sửa này, bạn sẽ có thể nhận được các bản cập nhật mới nhất và các trò chơi mới nhất nhanh nhất có thể. Tất cả các lời khuyên được đề cập trong bài viết này là phổ biến cho hầu hết các nền tảng, có thể là Windows, Mac, Android hoặc iOS.
Bạn đã quản lý để cải thiện tốc độ tải xuống cho tài khoản Steam của mình chưa? Thủ thuật nào mang lại nhiều cải thiện nhất? Hãy chia sẻ suy nghĩ của bạn trong phần bình luận bên dưới.