Nhiều người dùng Gmail thích đăng nhập đồng thời vào nhiều tài khoản vì nó cho phép họ quản lý các cuộc trò chuyện cá nhân và công việc mà không cần phải đăng nhập và đăng xuất khỏi từng tài khoản mỗi khi họ muốn chuyển đổi. Các vấn đề thường phát sinh khi bạn cố gắng đăng xuất khỏi một tài khoản từ trình duyệt trên máy tính để bàn của mình. Có một cách để vẫn thực hiện được điều này trên máy tính để bàn của bạn, bạn chỉ cần trợ giúp từ ứng dụng Gmail trên iPhone hoặc Thiết bị Android của mình

Cách Đăng xuất Chỉ một Tài khoản Google trên PC
Để đăng xuất chỉ một tài khoản Gmail, bạn cần sử dụng ứng dụng Gmail dành cho Android hoặc iPhone. Nó thường được cài đặt sẵn trên các thiết bị Android nhưng nó có thể được tải xuống từ AppStore dành cho iPhone. Dưới đây là cách đăng xuất khỏi một tài khoản trên máy Mac hoặc Windows PC của bạn bằng ứng dụng dành cho thiết bị di động:
làm thế nào để biết nếu ai đó đọc tin nhắn trực tiếp của bạn trên instagram
- Mở ứng dụng Gmail trên thiết bị di động của bạn và đăng nhập vào tài khoản Gmail mà bạn muốn đăng xuất trong trình duyệt trên máy tính để bàn của mình.
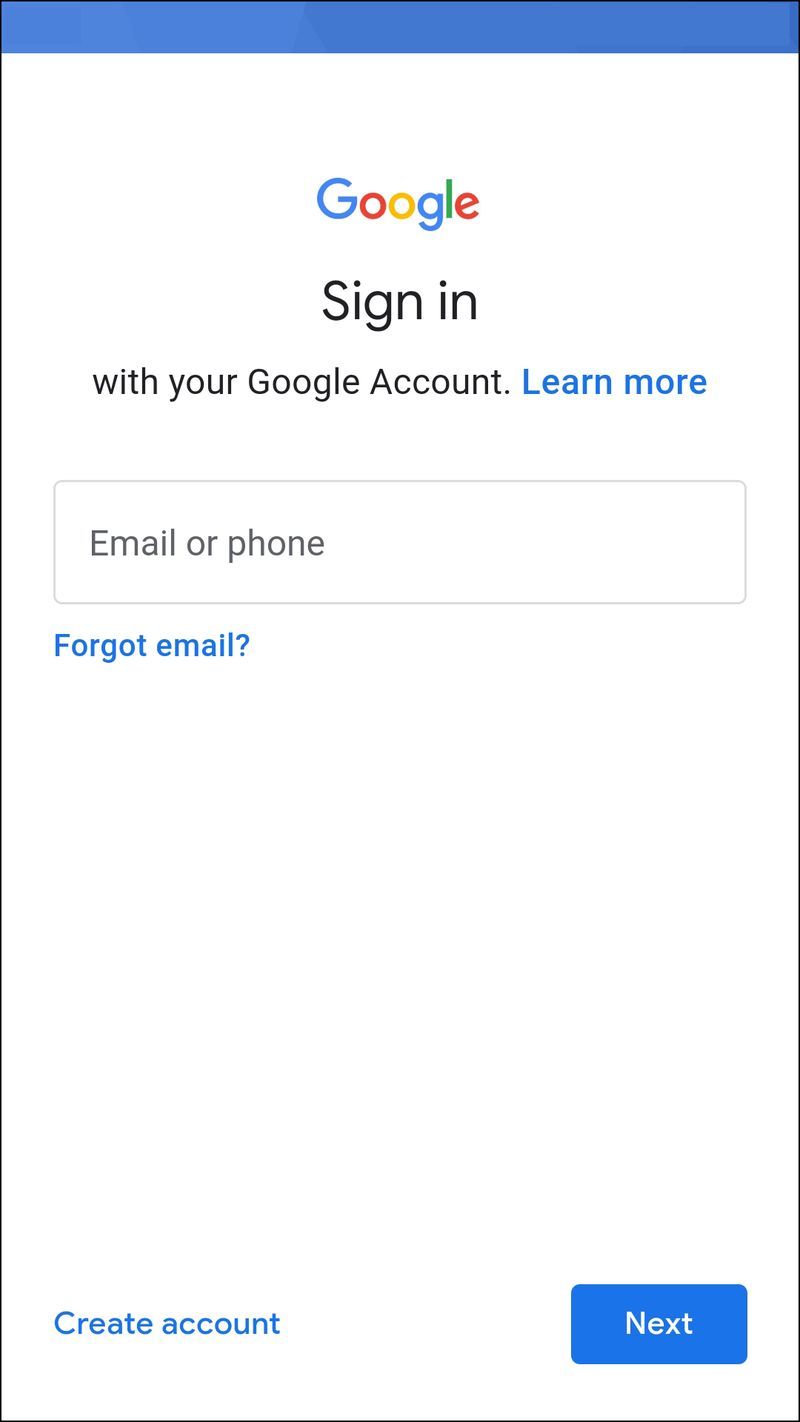
- Nhấn vào ảnh hồ sơ của bạn hoặc tên viết tắt của bạn ở góc trên cùng bên phải của màn hình.
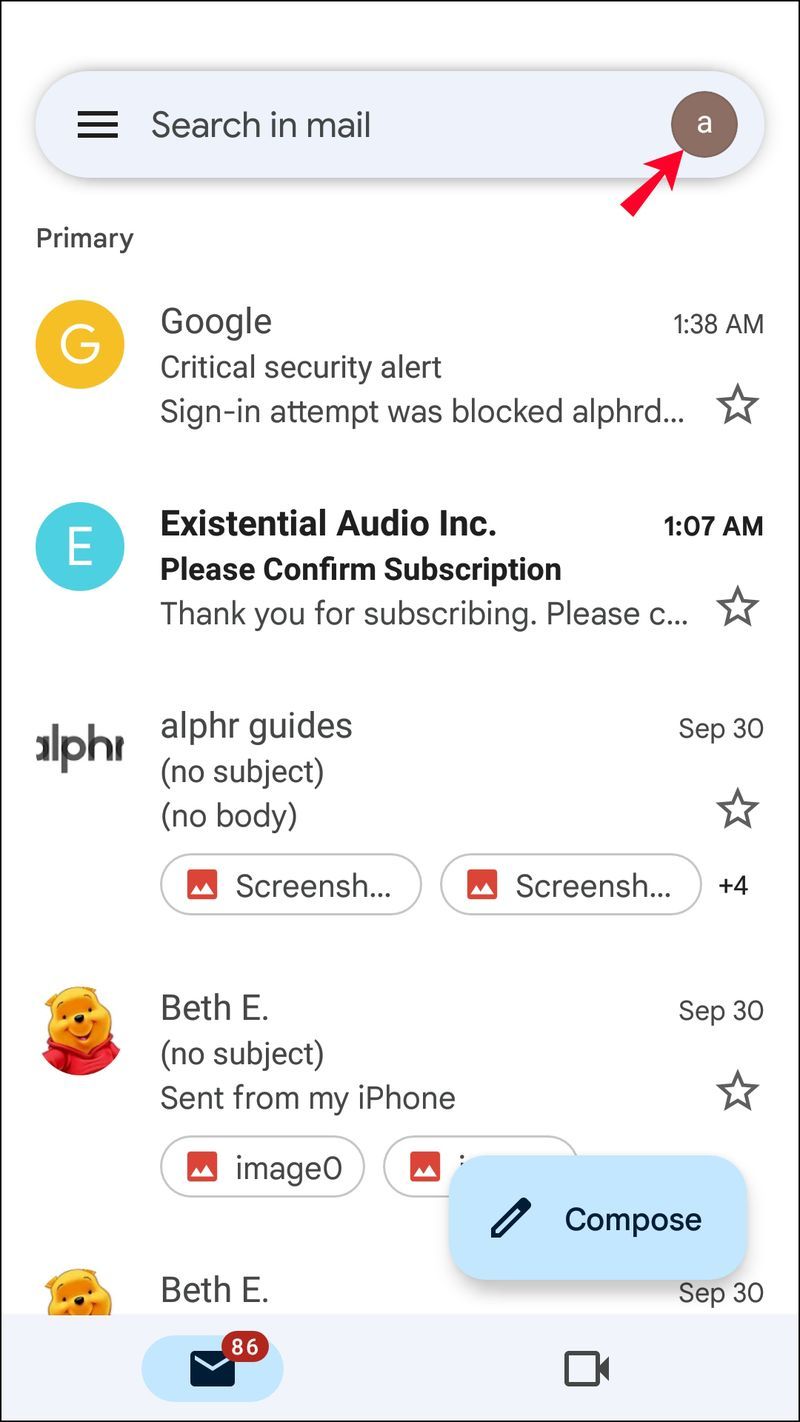
- Nhấn vào Tài khoản Google.
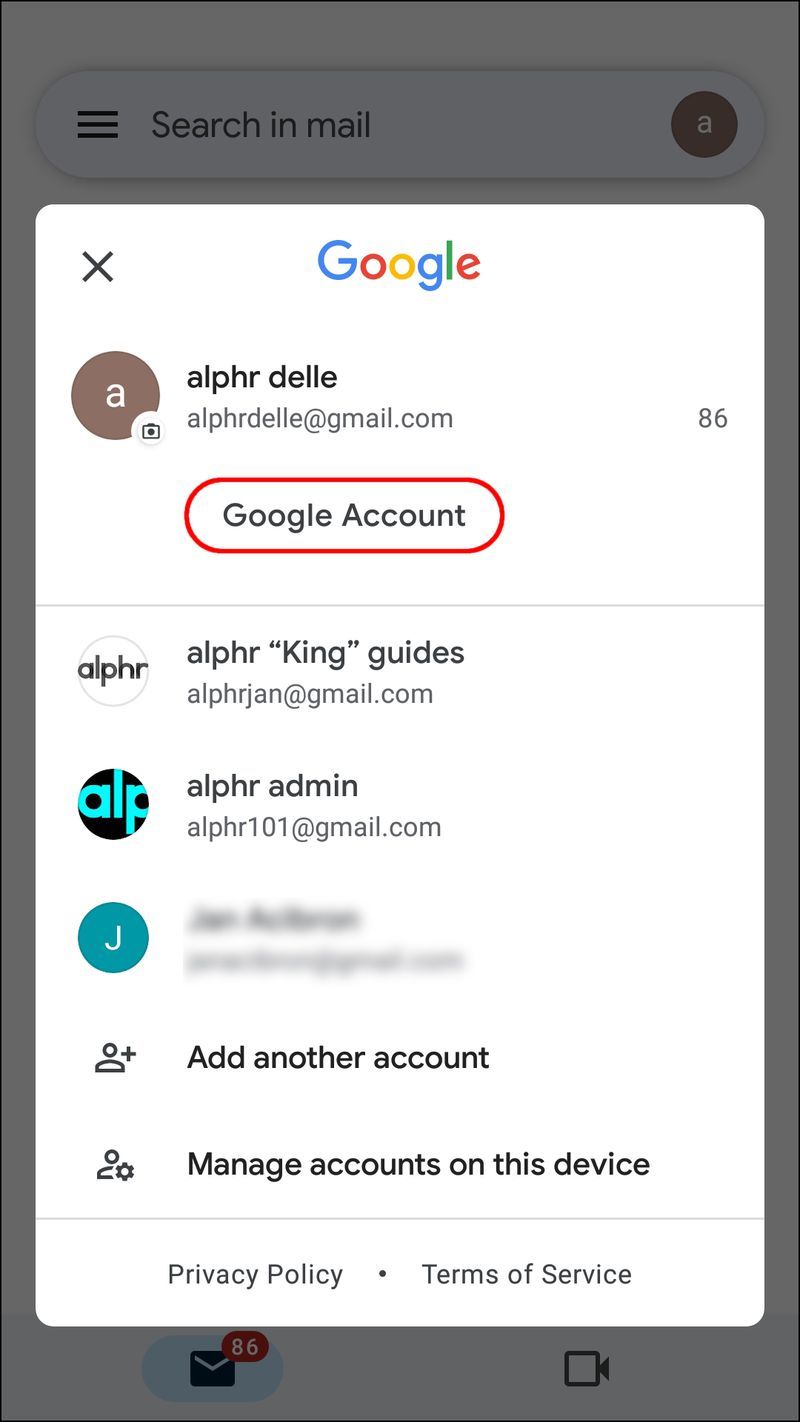
- Điều hướng đến tab Bảo mật.
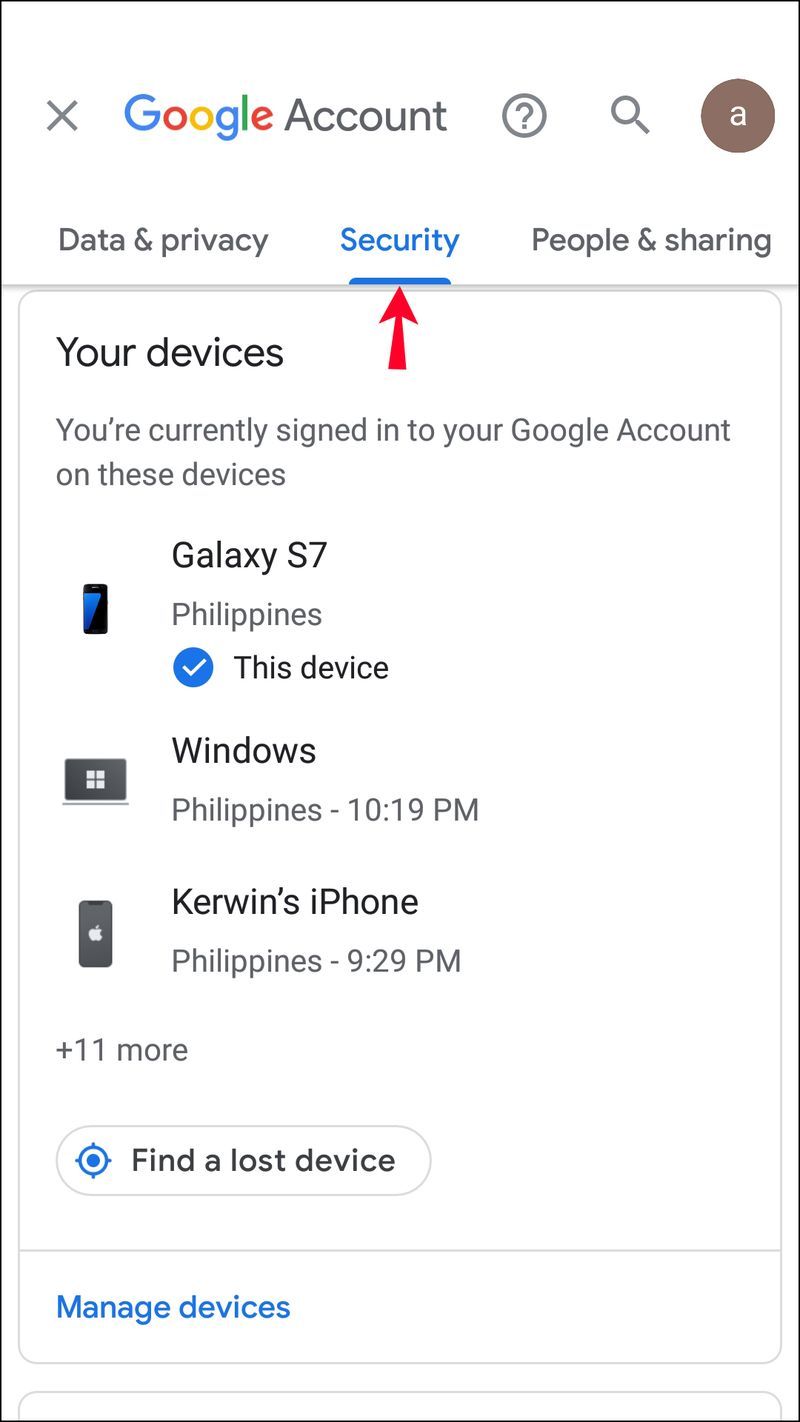
- Nhấn vào Thiết bị của bạn, sau đó nhấn vào Quản lý thiết bị.
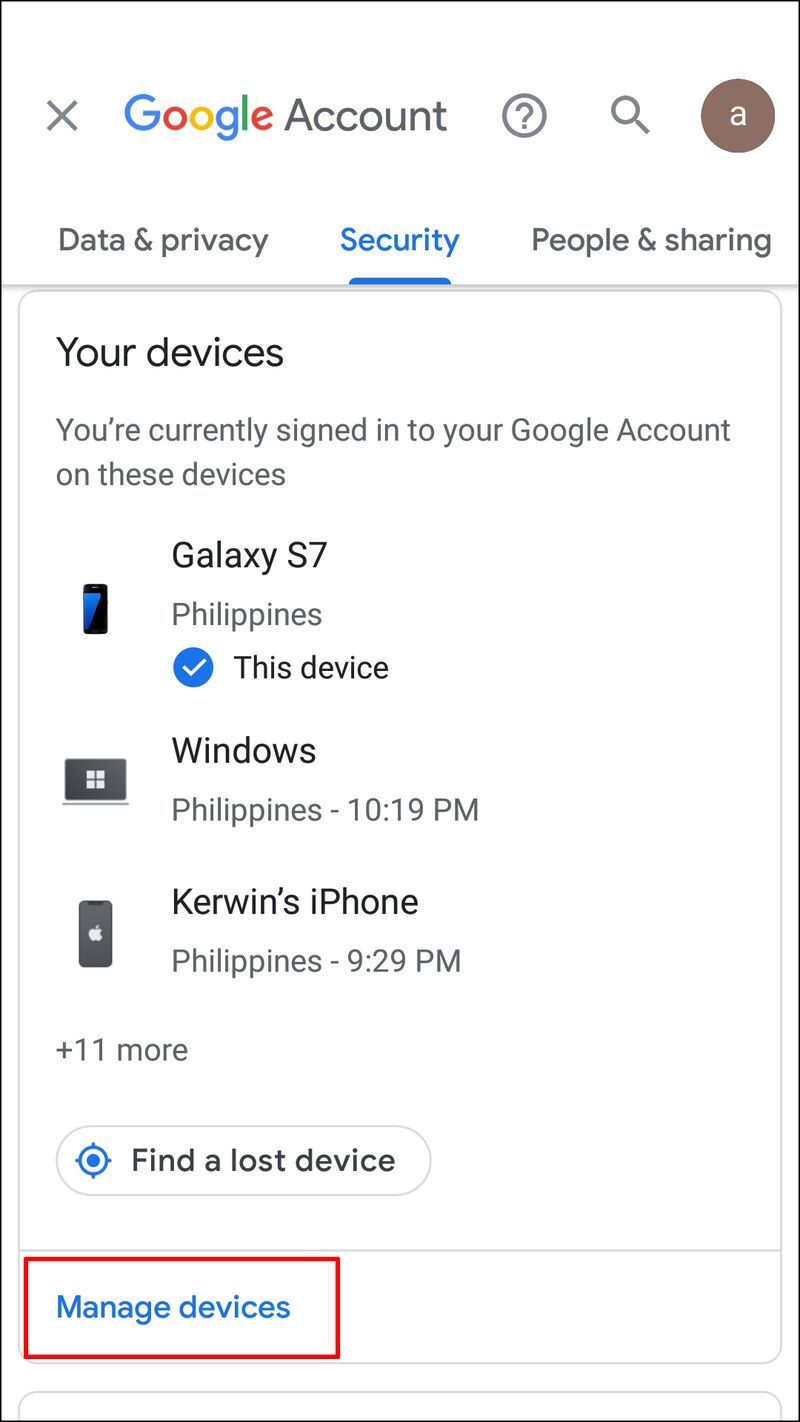
- Bạn sẽ thấy danh sách tất cả các thiết bị hiện đã đăng nhập vào tài khoản Gmail của mình. Chọn thiết bị bạn muốn đăng xuất và nhấn vào biểu tượng dấu ba chấm bên cạnh tên thiết bị.
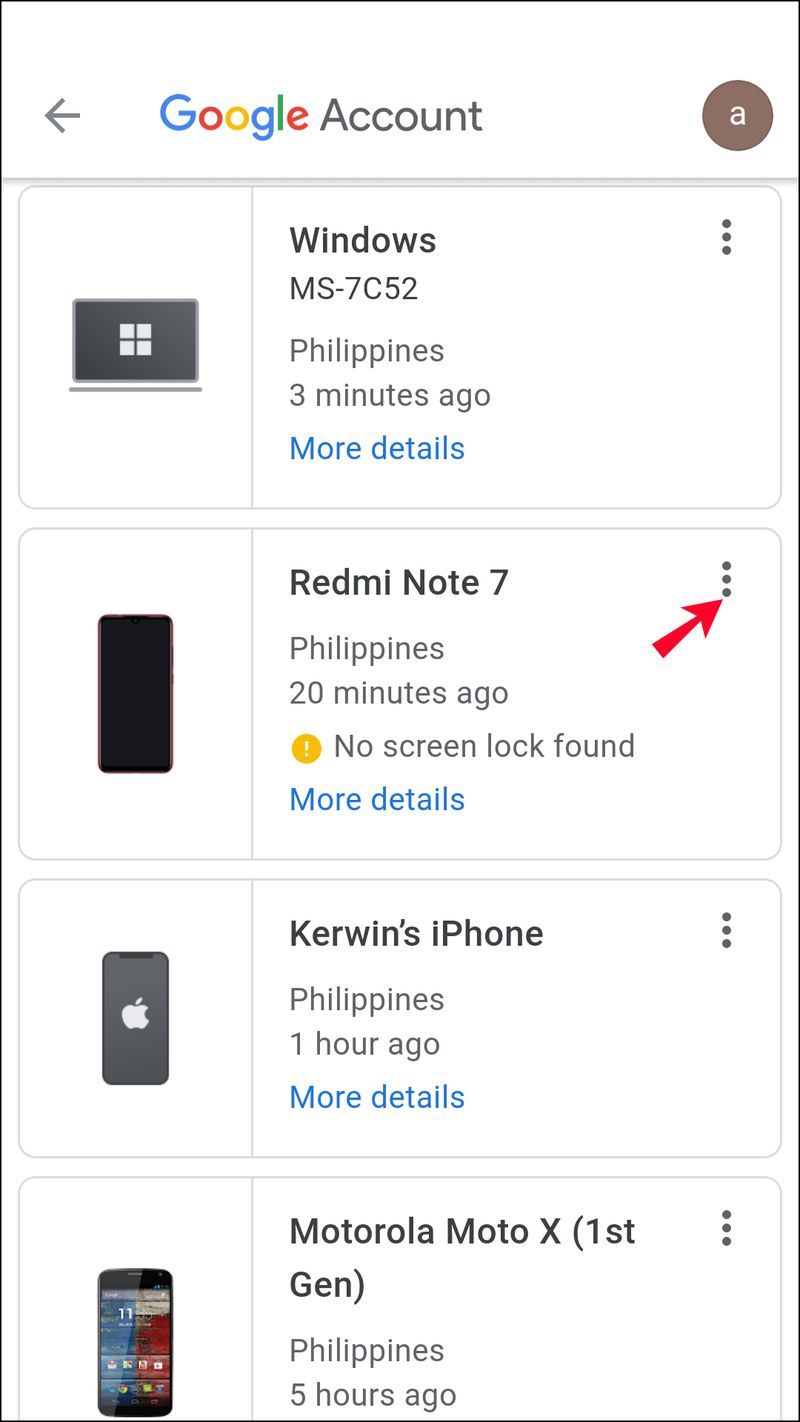
- Nhấn Đăng xuất.
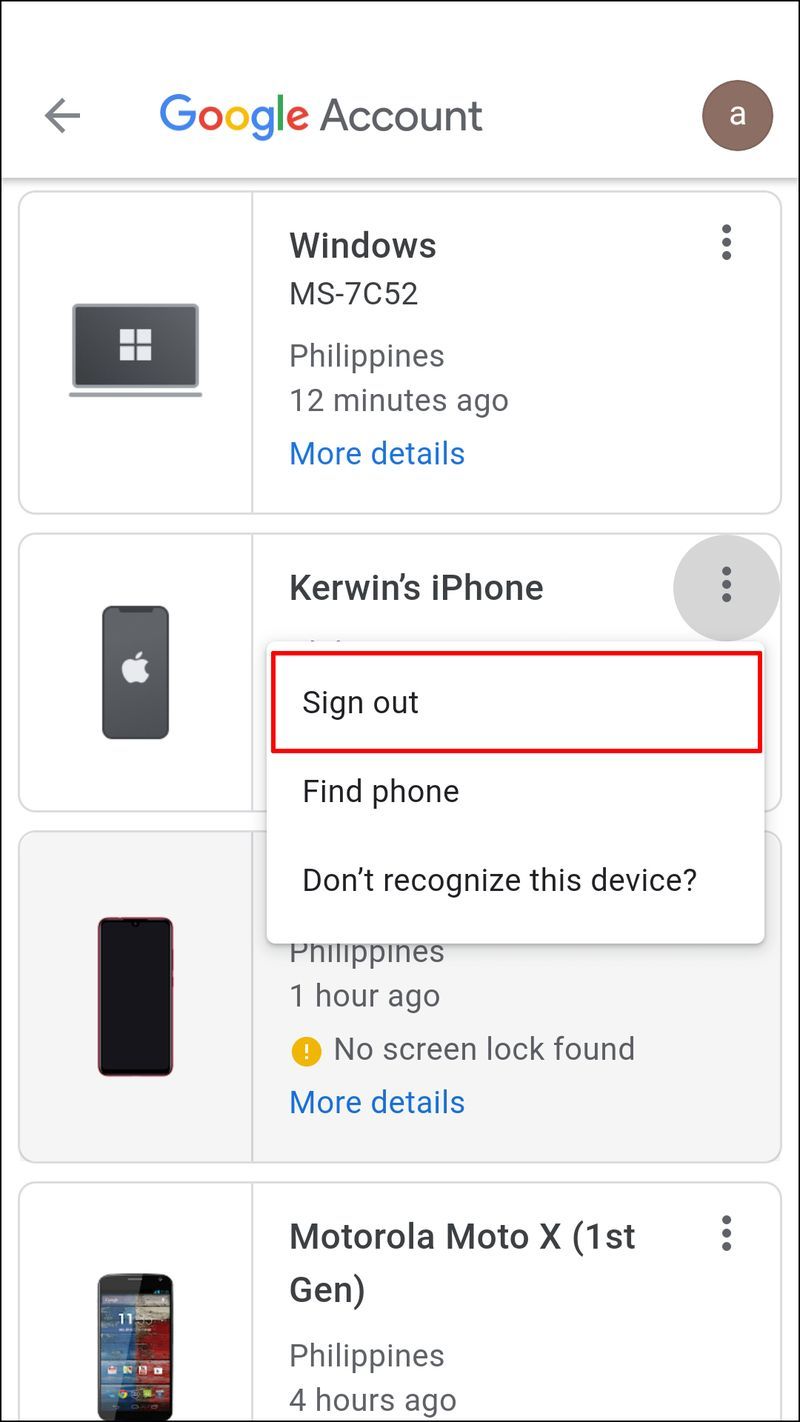
Ngoài ra, bạn có thể sử dụng ứng dụng dành cho thiết bị di động thay vì phiên bản dành cho máy tính để bàn, vì việc chuyển đổi giữa các tài khoản trong ứng dụng nhanh hơn nhiều. Ngoài ra, bạn có thể nhận thông báo email mới cho từng tài khoản ngay cả khi bạn không mở ứng dụng. Làm theo các bước bên dưới để bật thông báo cho từng tài khoản:
- Mở ứng dụng Gmail và nhấn vào biểu tượng sọc cây ở góc trên bên trái để truy cập menu.
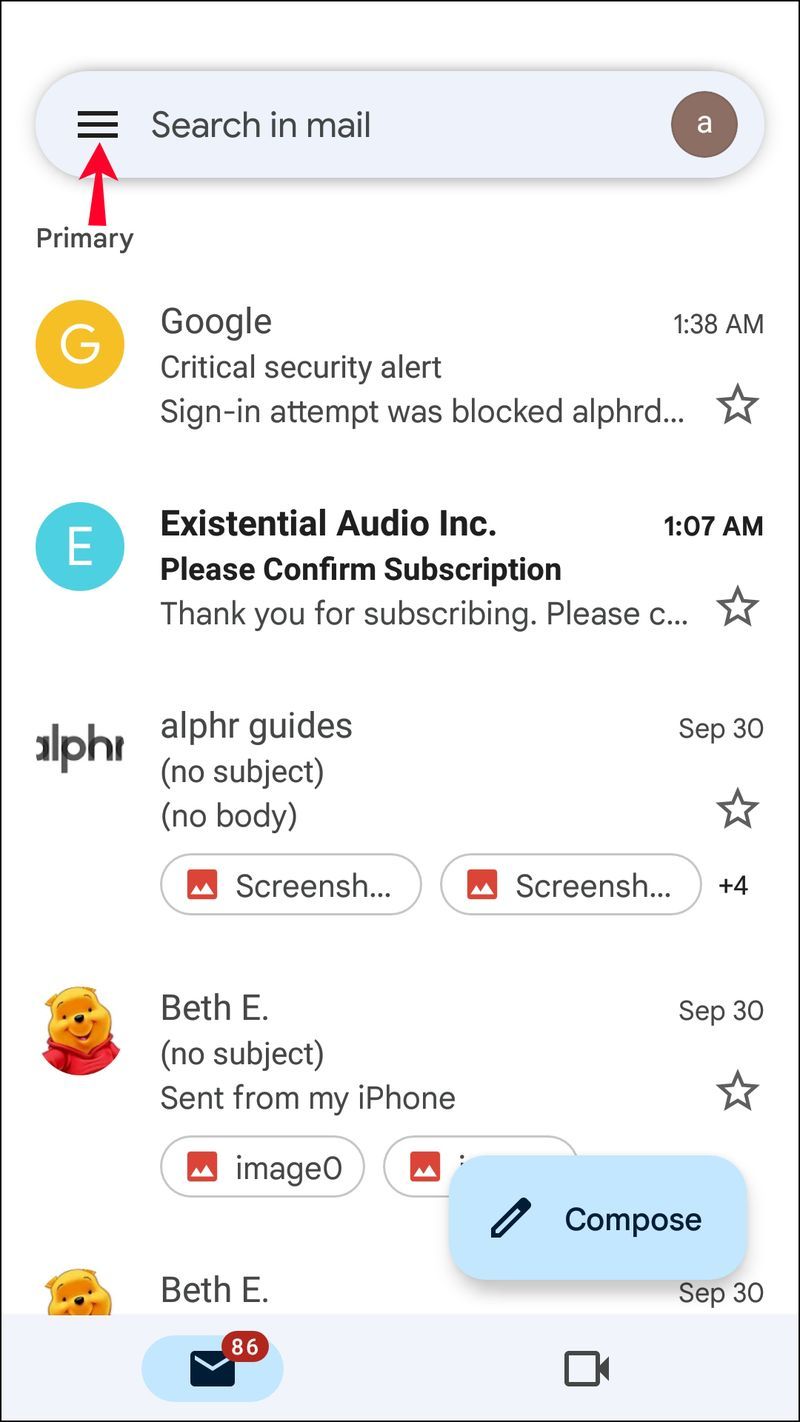
- Chọn cài đặt.
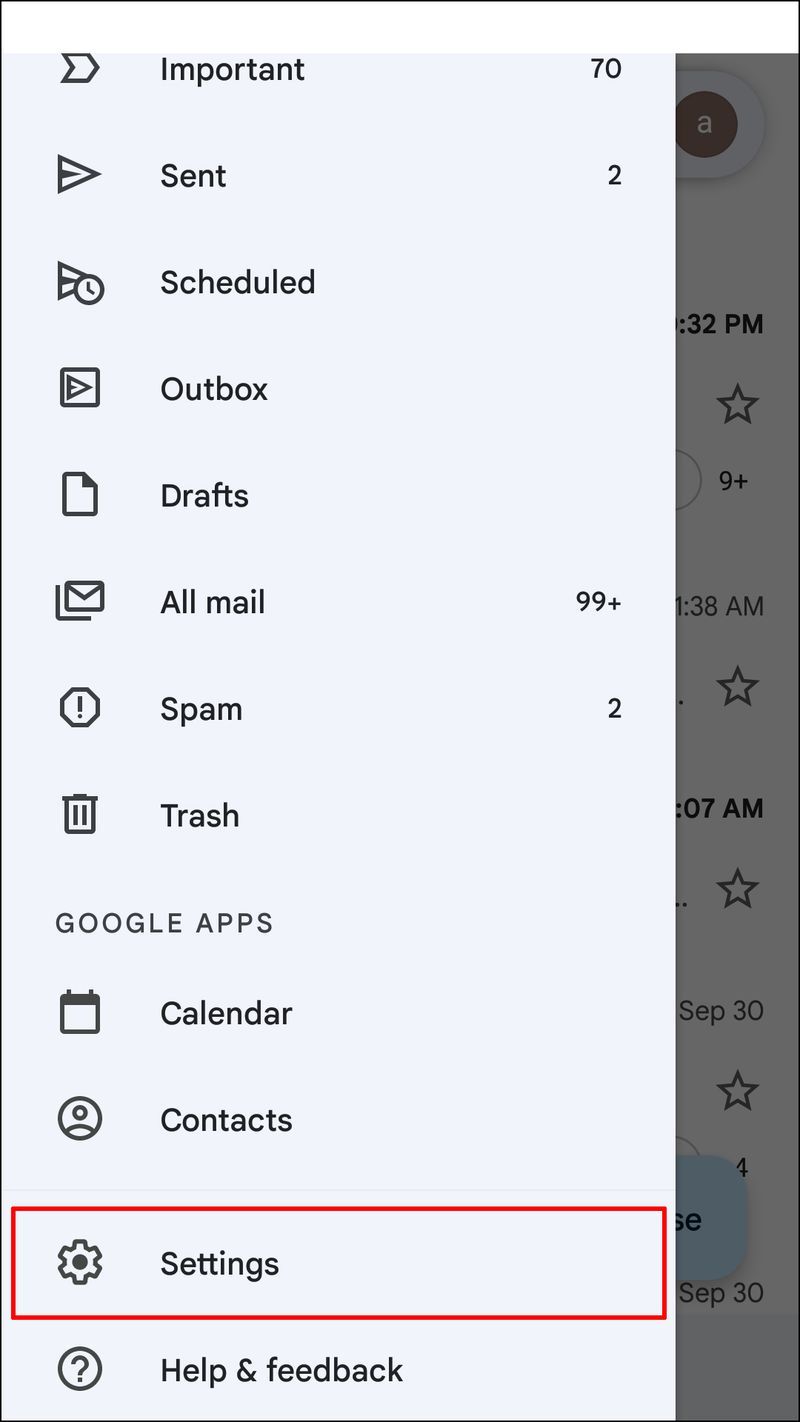
- Chọn một trong các tài khoản của bạn và cuộn xuống phần Thông báo.
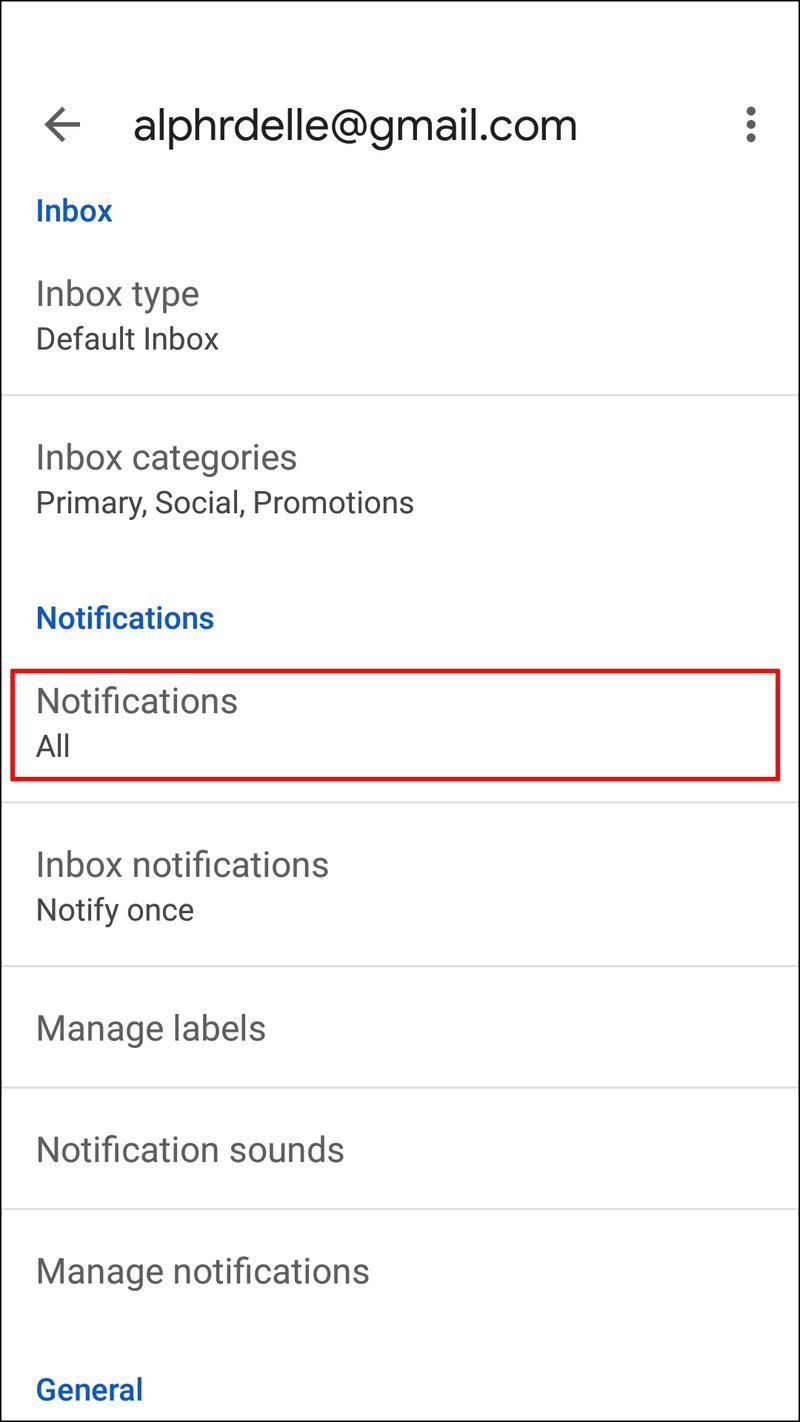
- Nhấn vào Tất cả.
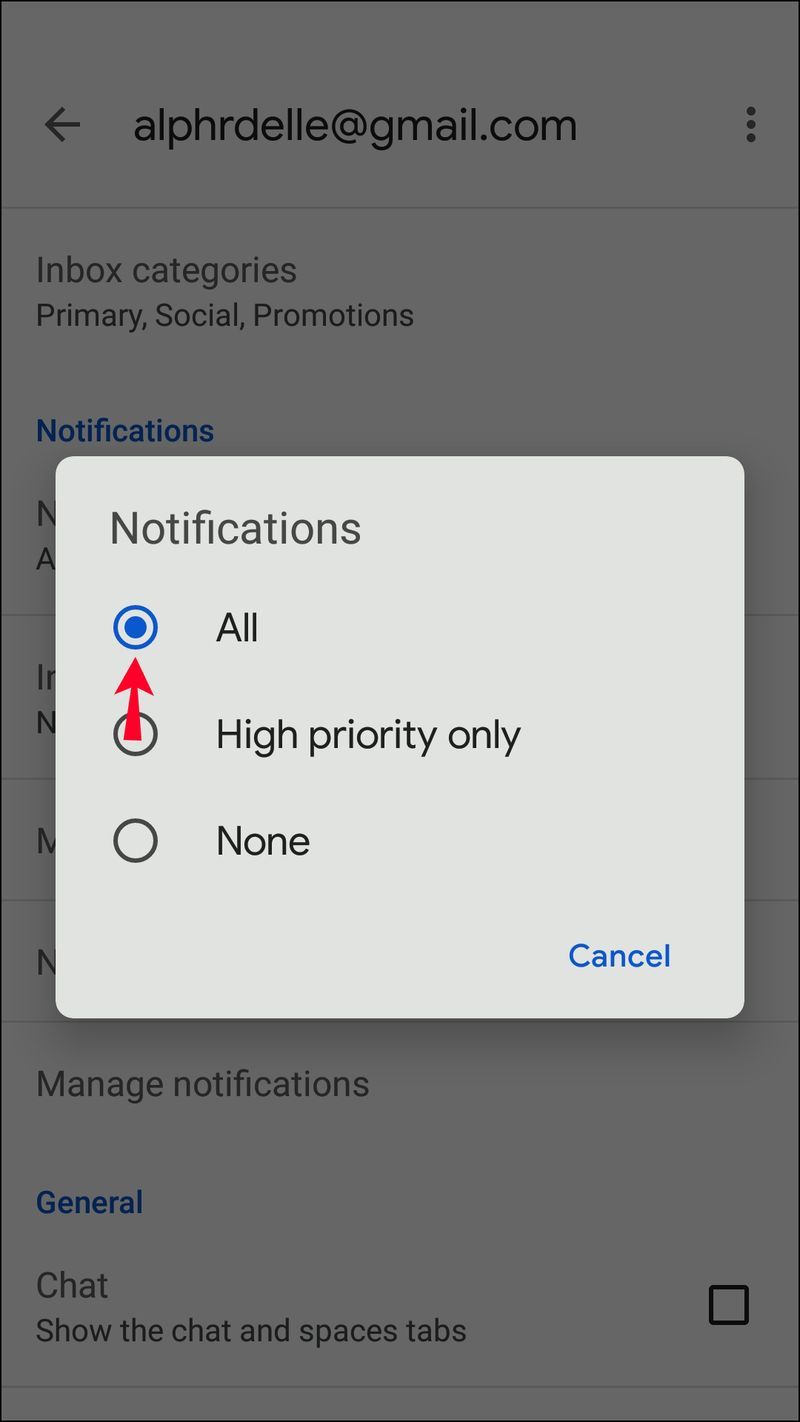
Lưu ý: Bạn cần bật thông báo cho từng tài khoản của mình.
Khi bạn nhận được thông báo đẩy và nhấn vào thông báo đó, Gmail sẽ tự động chuyển sang tài khoản cần thiết. Bạn không phải nhập mật khẩu của mình mỗi khi mở một tài khoản Gmail khác.
Câu hỏi thường gặp
Làm cách nào để xóa tài khoản Gmail mà tôi không sử dụng khỏi ứng dụng?
Nếu bạn không sử dụng một tài khoản Gmail cụ thể nữa và muốn xóa tài khoản đó khỏi ứng dụng Gmail của mình, hãy làm theo các bước bên dưới:
1. Mở ứng dụng Gmail.
cách xóa lịch sử mua hàng trên ebay
2. Nhấn vào biểu tượng hồ sơ của bạn ở góc trên bên phải.
3. Chọn Quản lý tài khoản trên thiết bị này.
4. Chọn tài khoản Gmail bạn muốn xóa khỏi ứng dụng.
5. Nhấn vào Xóa tài khoản.
bạn có thể nuôi rùa trong minecraft không
Gmail đang di chuyển
Hy vọng rằng hướng dẫn của chúng tôi đã giúp bạn tìm ra cách quản lý nhiều tài khoản Gmail hiệu quả hơn. Đăng xuất khỏi tất cả các tài khoản khi bạn chỉ muốn đăng xuất khỏi một hoặc chỉ nhận thông báo cho một tài khoản đang mở trong trình duyệt có thể gây khó chịu. Đó là lý do tại sao nhiều người dùng chuyển hoàn toàn từ Gmail trên máy tính để bàn sang ứng dụng dành cho thiết bị di động. Tất nhiên, sẽ tốt hơn nếu Google cũng khắc phục sự cố trong phiên bản dành cho máy tính để bàn, vì vậy hãy hy vọng điều này sẽ xảy ra trong các bản cập nhật trong tương lai.
Mẹo của bạn để tổ chức quy trình làm việc với nhiều tài khoản Gmail là gì? Chia sẻ kinh nghiệm của bạn trong phần bình luận bên dưới.

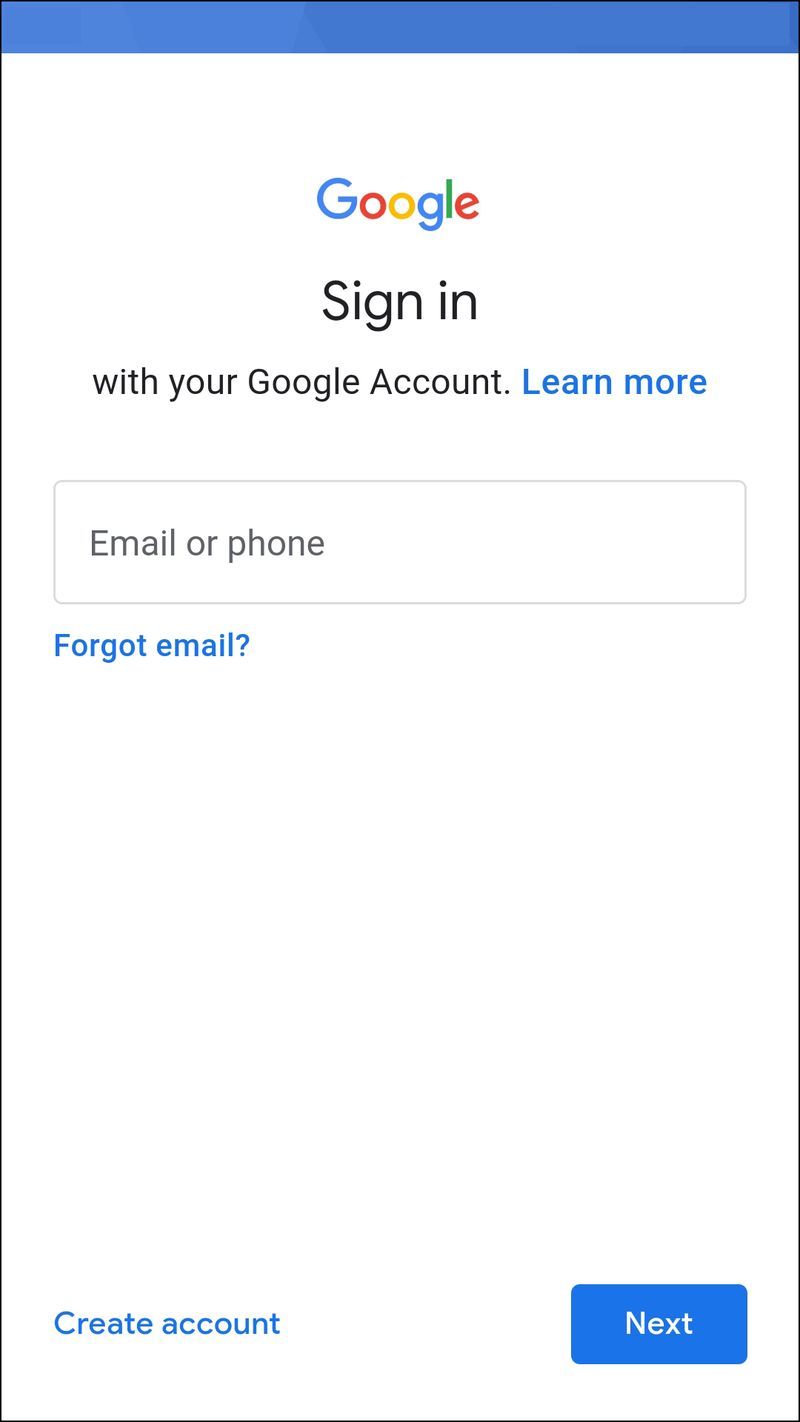
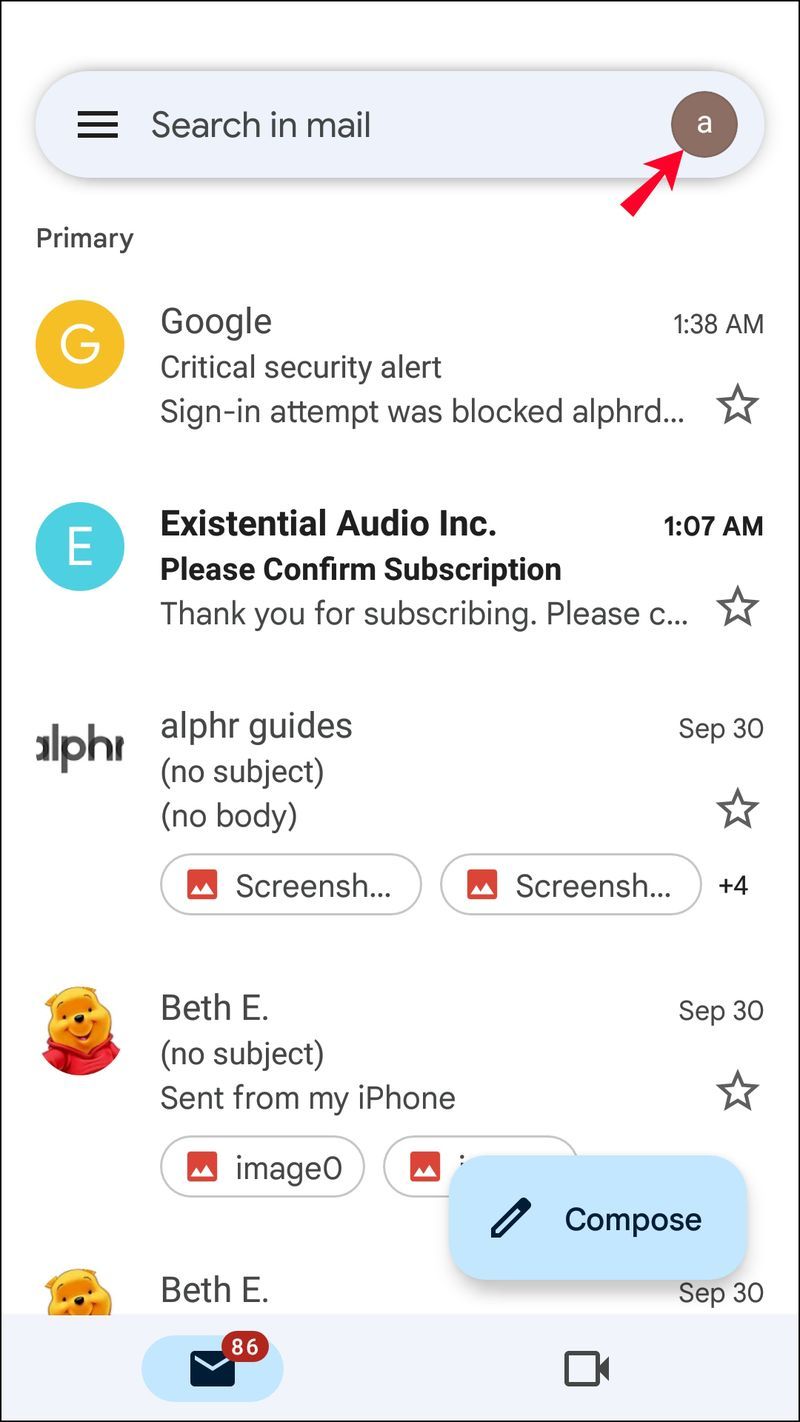
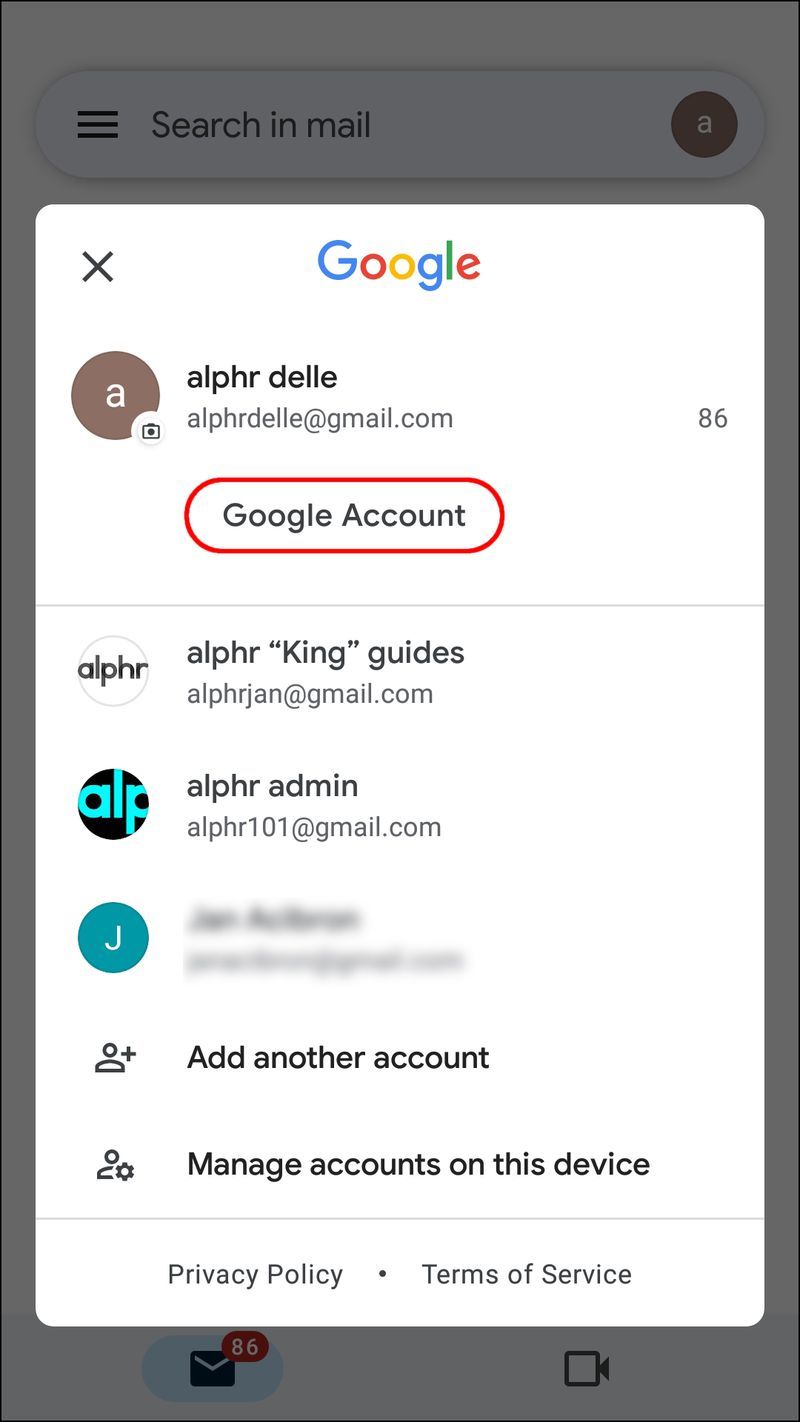
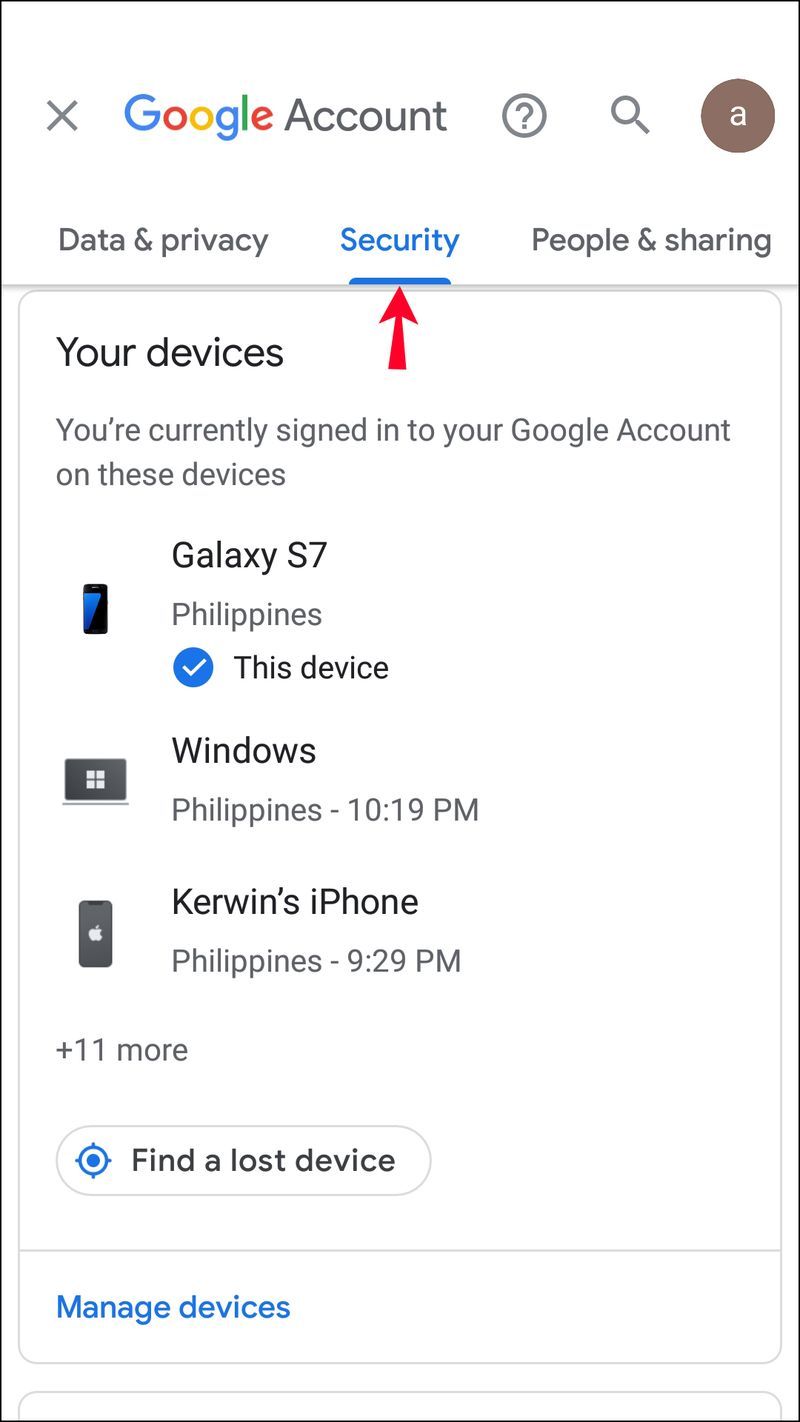
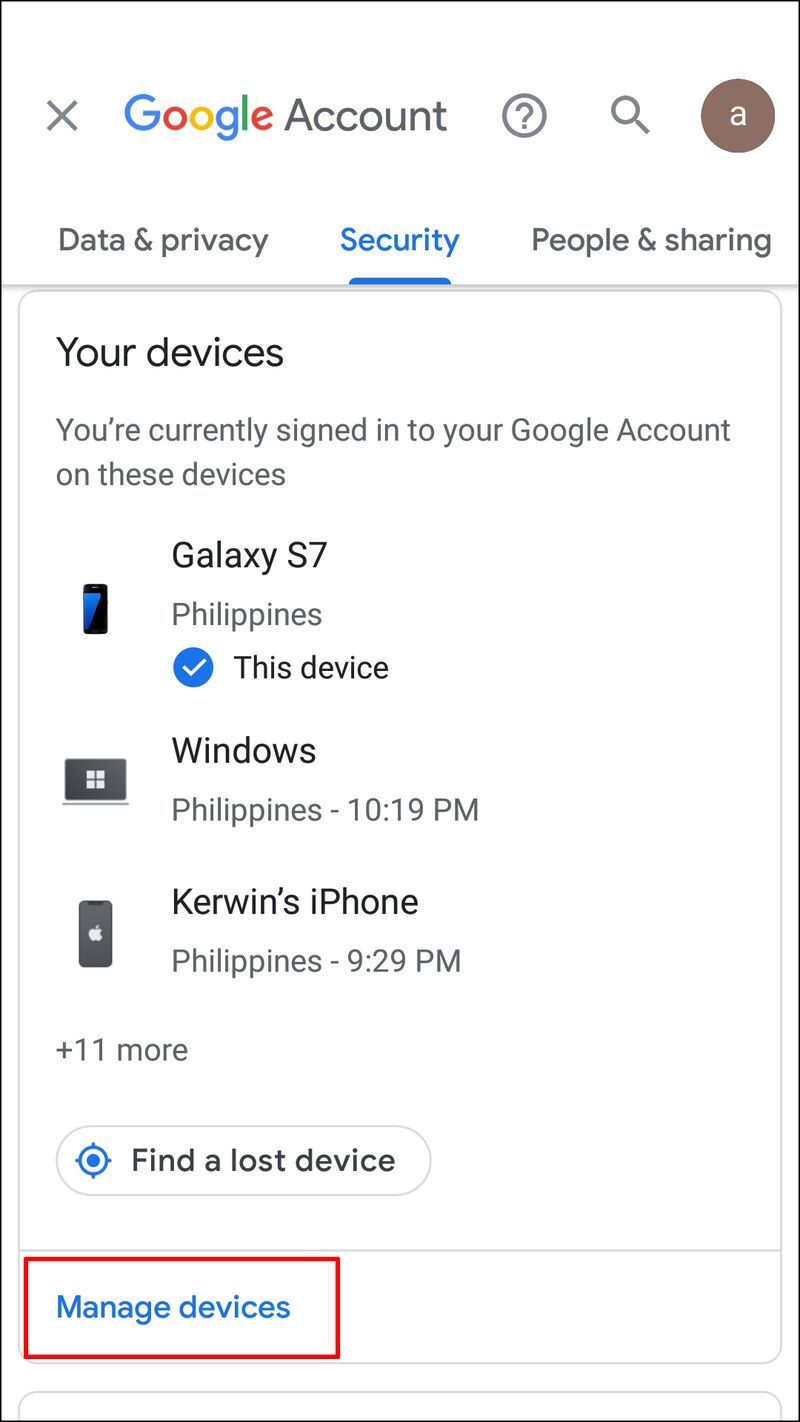
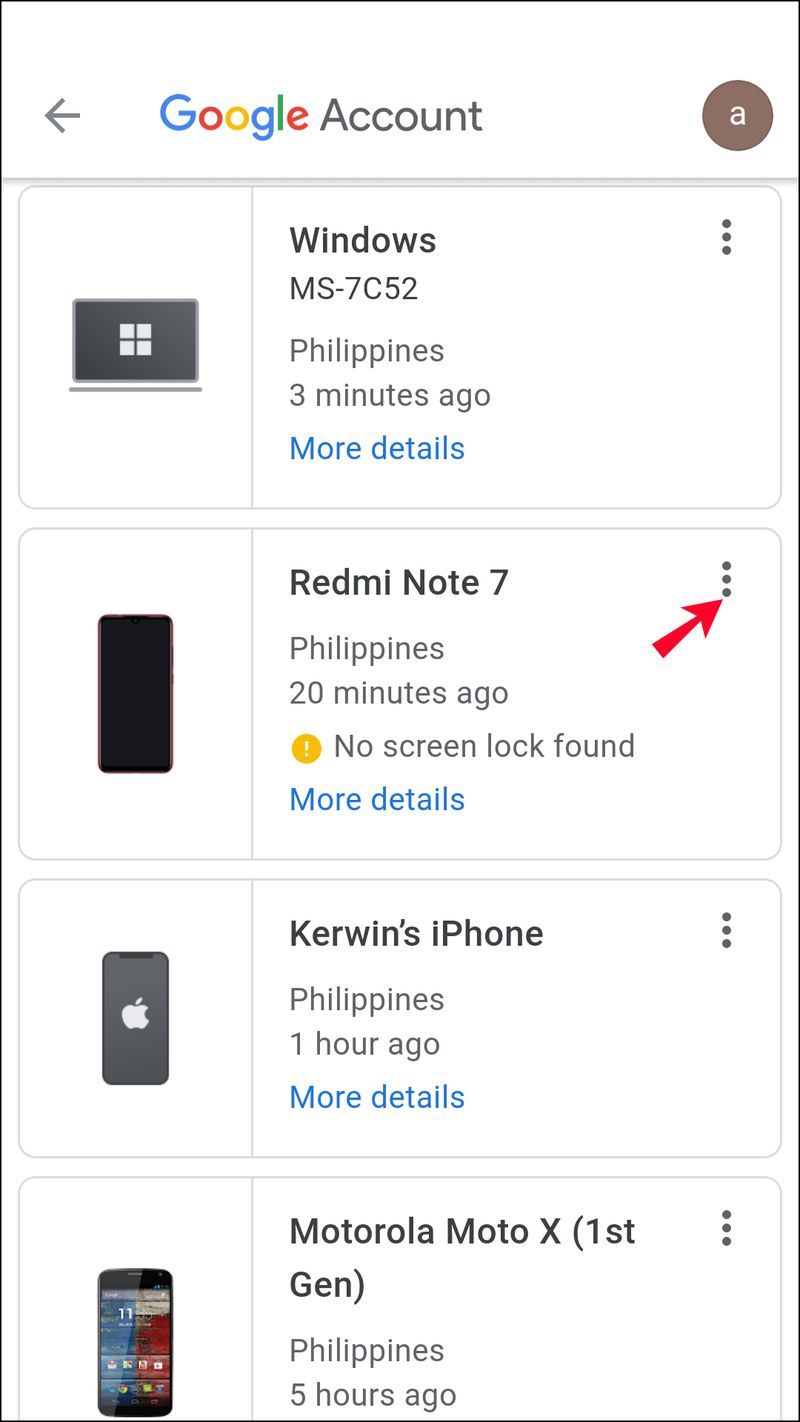
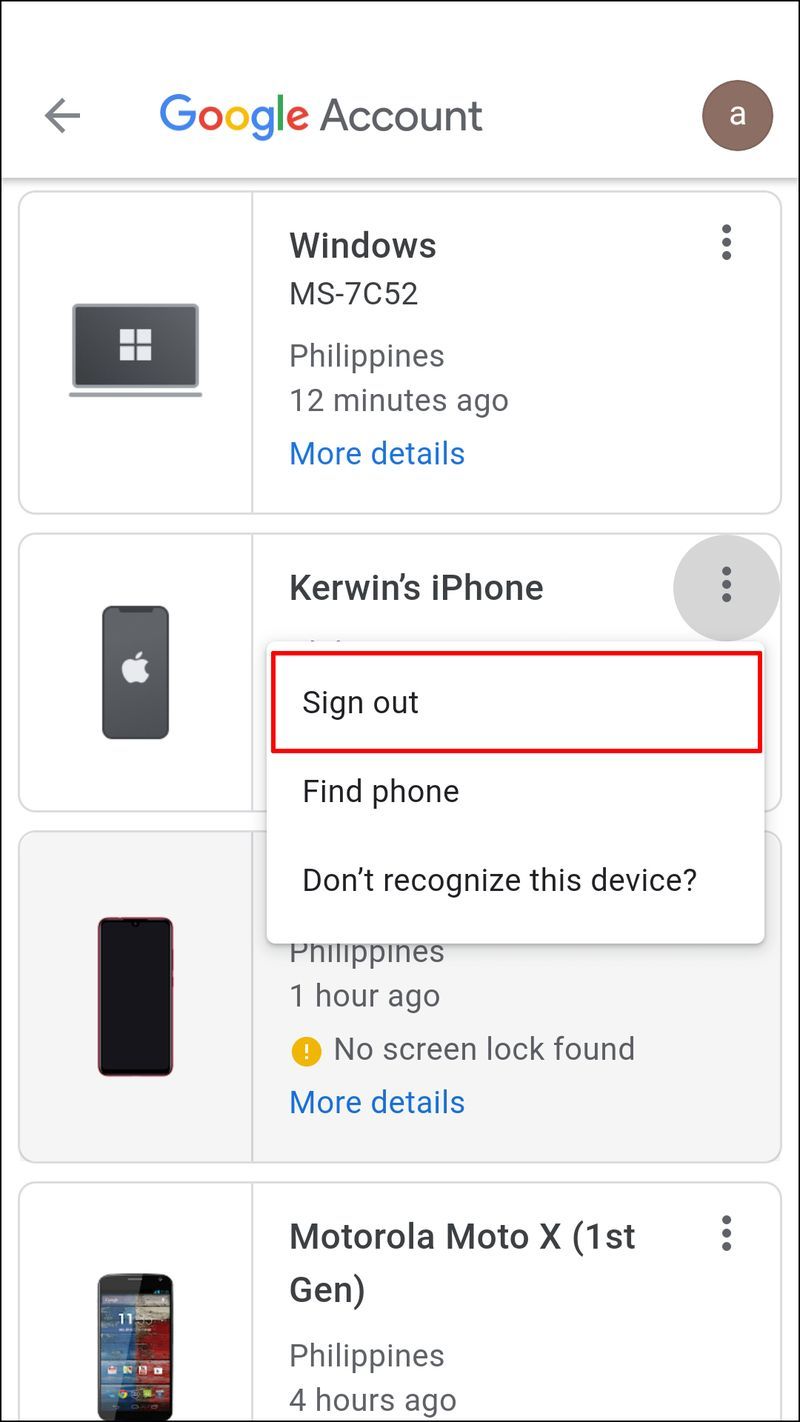
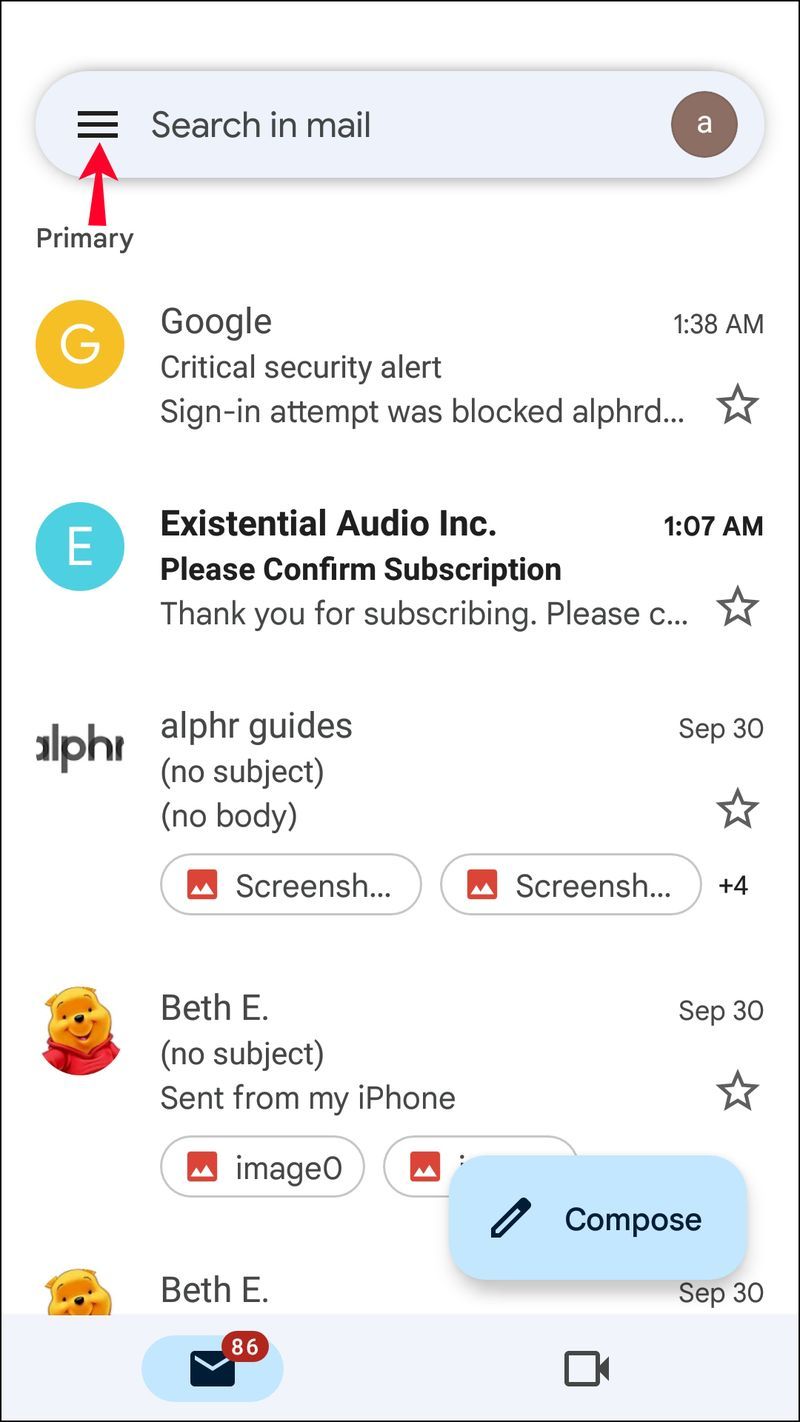
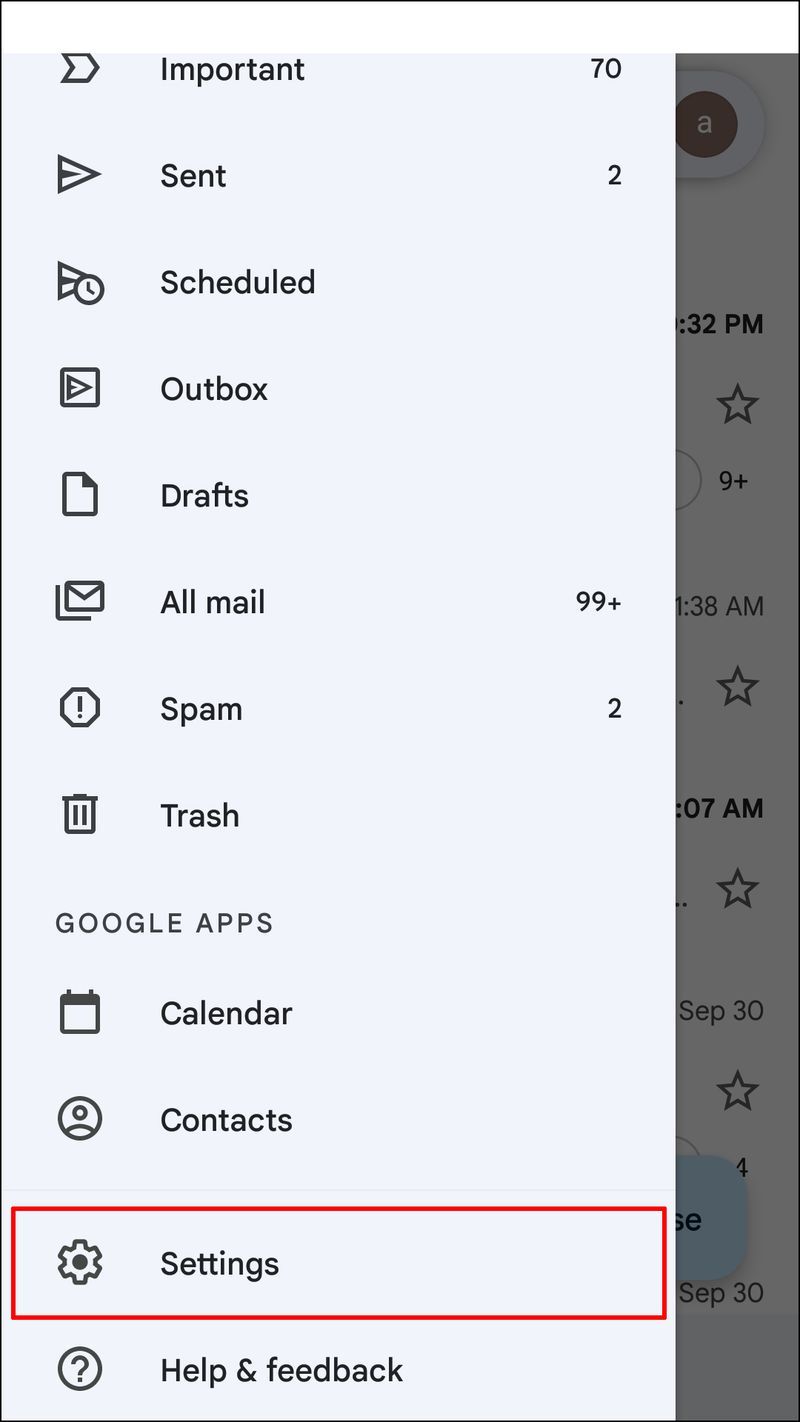
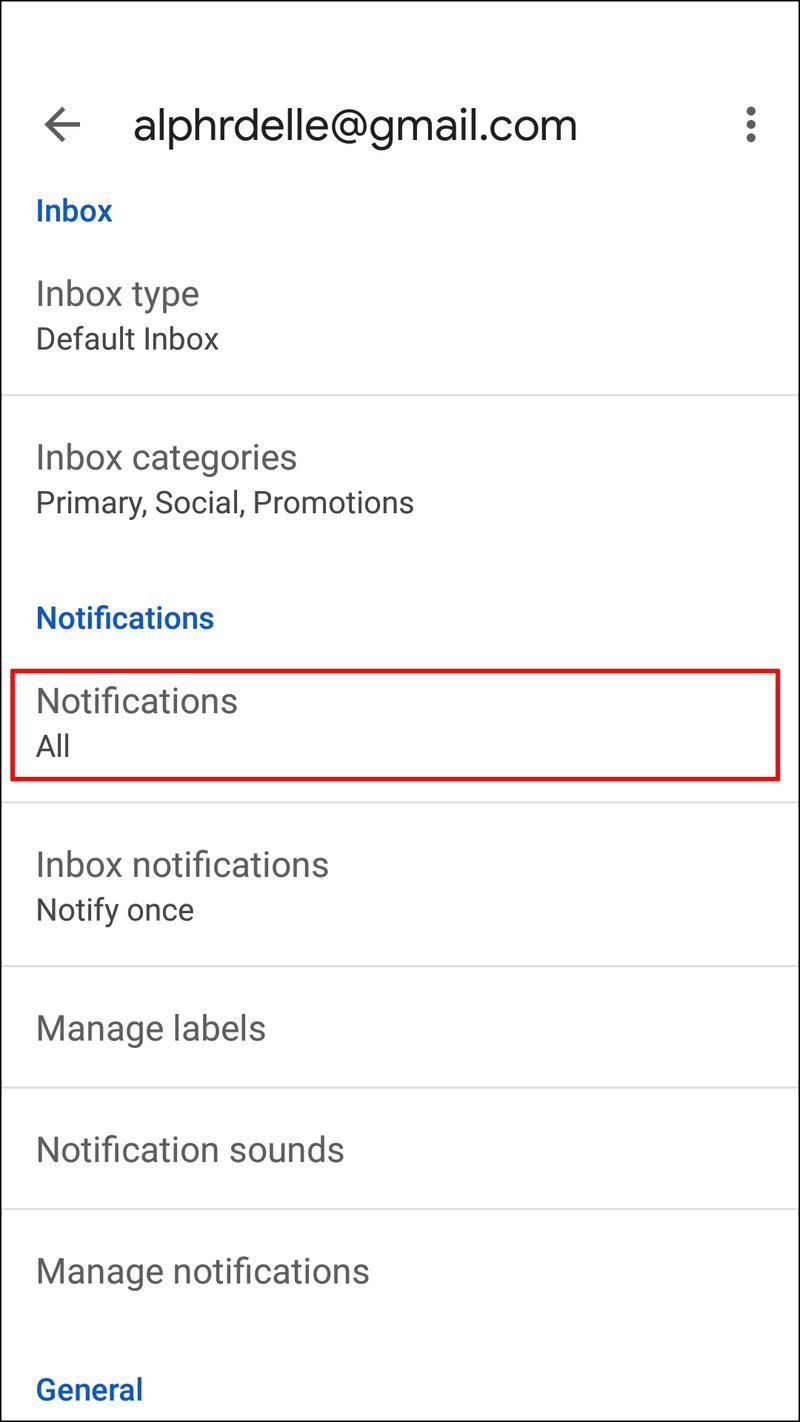
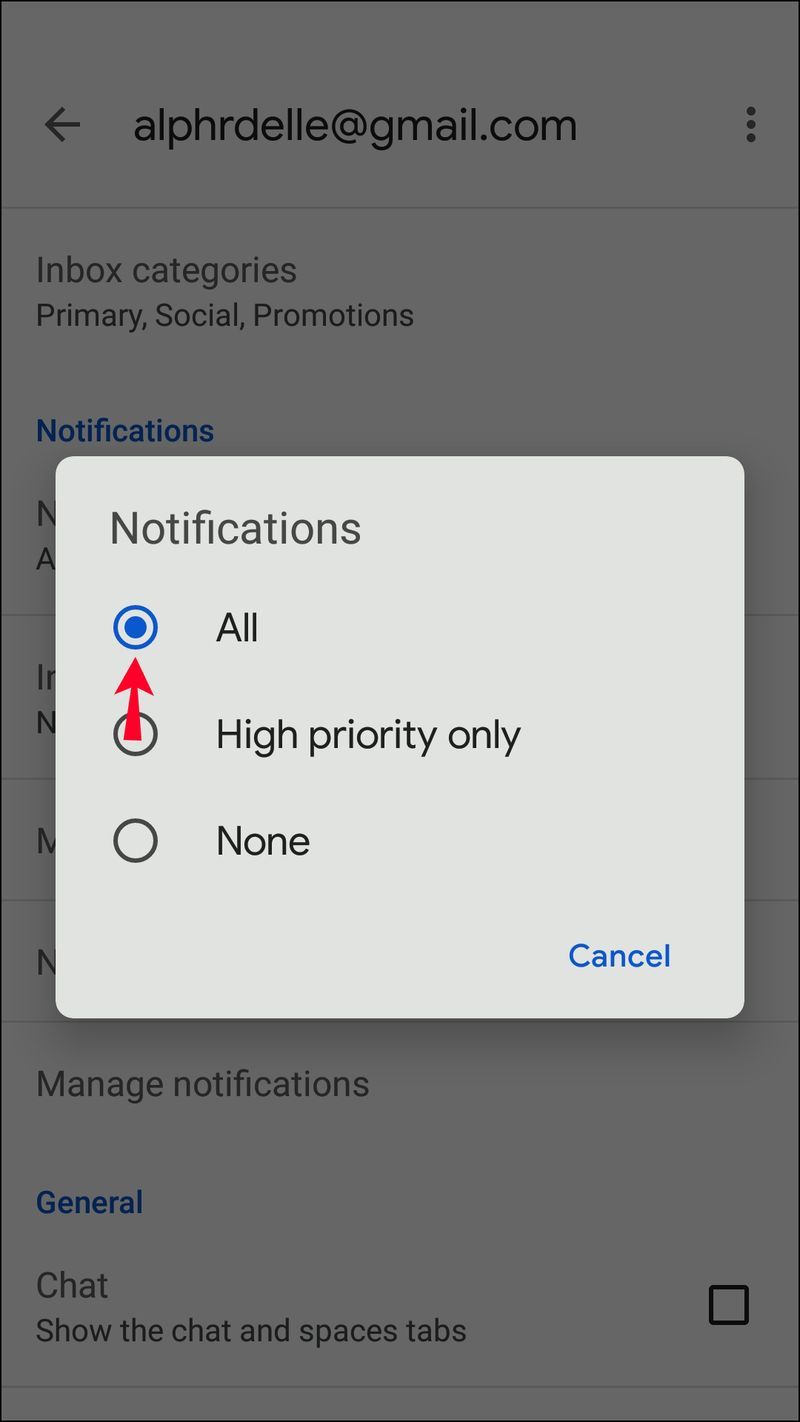




![Kênh WiFi 5Ghz tốt nhất cho bộ định tuyến của bạn [tháng 12 năm 2020]](https://www.macspots.com/img/other/33/best-5ghz-wifi-channel.jpg)



