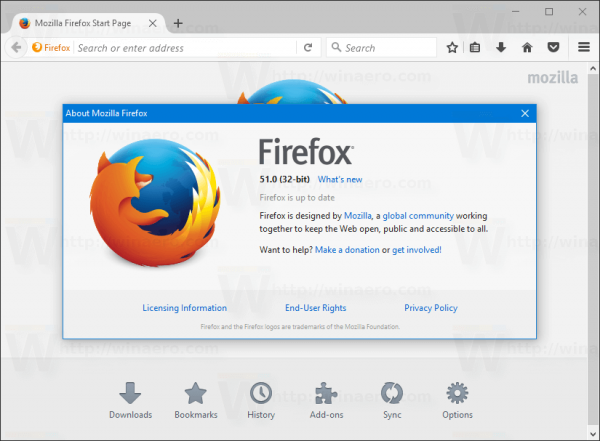Cho dù bạn muốn sử dụng một cặp tai nghe Bluetooth, truyền tệp hay kết nối không dây với điện thoại của mình, bạn cần biết cách truy cập Bluetooth trên PC ngoài điện thoại. Việc bật Bluetooth trong Windows 10 rất đơn giản và dễ dàng. Tuy nhiên, một số lỗi có thể xảy ra, khiến mọi thứ trở nên rắc rối. Dưới đây là cách bật hoặc sửa Bluetooth trong Windows 10.
Cách kích hoạt Bluetooth trong Windows 10
Nếu PC của bạn có chức năng Bluetooth, Windows 10 sẽ tự động có chức năng đó. Nếu bạn có thiết bị và thiết bị không hiển thị, đây là cách kích hoạt thiết bị.
Tùy chọn # 1: Bật Bluetooth thông qua Cài đặt
- Nhấp vào Windows Menu Bắt đầu biểu tượng, sau đó chọn Cài đặt.

- Trong menu Cài đặt, hãy chọn Thiết bị, và sau đó nhấp vào Bluetooth và các thiết bị khác.

- Chuyển Bluetooth tùy chọn để Trên. Tính năng Bluetooth Windows 10 của bạn bây giờ sẽ hoạt động.

Tùy chọn # 2: Bật Bluetooth bằng Bàn phím
- Tìm kiếm Bluetooth trên bàn phím của bạn và nhấp vào biểu tượng đó để Bật Bluetooth.

- Nếu biểu tượng xuất hiện trong Các phím chức năng ở trên cùng, bạn có thể phải nhấn và giữ Fn đầu tiên, tiếp theo là Bluetooth Chìa khóa. Tình huống này phụ thuộc vào cấu hình bàn phím hiện tại của PC của bạn.

Ghép nối với thiết bị
Tính năng Bluetooth không thực hiện bất kỳ thay đổi nào đối với máy tính của bạn, ngoại trừ việc tiêu thụ pin của bạn. Tuy nhiên, nó cung cấp cho bạn tùy chọn kết nối với các thiết bị hỗ trợ Bluetooth khác nhau, chẳng hạn như tai nghe, tai nghe nhét tai, PC, điện thoại thông minh và đồng hồ thể dục.
Kết nối máy tính của bạn với thiết bị Bluetooth đơn giản như tìm thiết bị đó trên danh sách trong menu Bluetooth & thiết bị khác. Tất nhiên, thiết bị cần được đặt ở chế độ ghép nối và phải có thể phát hiện được. Bạn có thể tìm thấy thông tin chi tiết về cách ghép nối bất kỳ thiết bị Bluetooth nào trong hướng dẫn sử dụng — gần như vậy.
Để kết nối với một thiết bị, hãy nhấp vào thiết bị đó từ danh sách các sản phẩm Bluetooth được phát hiện, sau đó chọn Kết nối. Liên kết sẽ được thiết lập nhanh chóng.
Xử lý sự cố
Thật không may, chức năng Bluetooth trên máy tính Windows 10 được cho là hoạt động. Mặc dù các phương pháp được đề cập trước đây là chính thức và là cách đơn giản nhất để bật Bluetooth, nhưng đôi khi chúng không hoạt động. Quá trình hành động nhanh nhất là khởi động lại thiết bị của bạn. Sau khi PC khởi động lại, hãy thử bật lại tính năng Bluetooth.
làm thế nào để có được stardust trong pokemon go hack
Máy tính của bạn có hỗ trợ Bluetooth không?

Nếu không có gì hoạt động cho đến nay, hãy thử sử dụng Trình quản lý thiết bị để xem liệu Bluetooth có được liệt kê hay không. Lưu ý rằng PC của bạn có thể hỗ trợ chức năng Bluetooth nhưng vẫn không hiển thị trong danh sách thiết bị. Trường hợp đó xảy ra khi không có trình điều khiển Bluetooth nào được thiết lập cho bộ điều hợp bên ngoài hoặc thành phần bên trong. Tuy nhiên, các thiết bị Bluetooth nội bộ thường bị phát hiện, cho dù được cài đặt hay không.
- Nhấp vào thanh tìm kiếm Cortana và nhập Quản lý thiết bị, và chọn nó từ danh sách.

- Tìm các mục nhập Bluetooth trong Trình quản lý thiết bị. Nếu bạn nhìn thấy chúng, thì PC có hỗ trợ Bluetooth, nhưng nó có thể không hoạt động bình thường. Các vị trí Bluetooth trong Trình quản lý thiết bị bao gồm Bluetooth, Bộ điều hợp mạng và Các thiết bị khác. Nếu mục và trình điều khiển không được liệt kê, hãy chuyển sang bước 3.

- Như đã đề cập trước đó, PC của bạn vẫn có thể hỗ trợ Bluetooth và không hiển thị nó trong Trình quản lý thiết bị. Trong trường hợp đó, bạn cần cài đặt trình điều khiển thích hợp.

Nếu bạn tìm thấy thiết bị Bluetooth trong Trình quản lý thiết bị và bạn vẫn không thể bật thiết bị này, thì vấn đề nằm ở chỗ khác.
Cập nhật trình điều khiển Bluetooth
Bất cứ khi nào một tính năng trên máy tính Windows không hoạt động, bạn phải luôn tìm kiếm các bản cập nhật. Giống như hầu hết các thành phần khác, bộ điều hợp Bluetooth cần phần mềm để hoạt động và các bản cập nhật Windows 10 đã được coi là phá vỡ các trình điều khiển và chức năng của thiết bị.
Trình điều khiển được cập nhật theo cách thủ công hoặc tự động. Phương pháp thủ công có thể hơi tẻ nhạt, nhưng nó sẽ thực hiện được công việc. Chỉ cần tìm ra thiết bị Bluetooth mà máy tính của bạn đang sử dụng (từ Trình quản lý thiết bị). Sau đó, tìm kiếm tên của thiết bị và tải xuống các trình điều khiển từ trang web chính thức.
làm thế nào để bạn xóa hồ sơ pof của bạn
Ngoài ra, bạn có thể tải xuống chương trình của bên thứ ba tự động tải xuống bất kỳ trình điều khiển bị thiếu nào về máy tính của bạn. Các dịch vụ này thường là các tùy chọn trả phí. Tuy nhiên, hãy cẩn thận nếu bạn chọn phần mềm của bên thứ ba. Một số chương trình thích hợp hơn để cài đặt trình điều khiển sai. Sao lưu trình điều khiển hệ thống của bạn (ít nhất) trước khi sử dụng phần mềm để cập nhật các thành phần hệ thống của bạn.
Sau khi cài đặt trình điều khiển (cách này hay cách khác), hãy khởi động lại máy tính của bạn và thử bật lại Bluetooth.
Bật lại phần mềm Bluetooth
Đôi khi, lỗi hệ thống xảy ra khiến các thành phần ngừng hoạt động chính xác. Tình huống này thường xảy ra với các thành phần Bluetooth và cách tốt nhất là báo thức cho các thiết bị. Đi tới Trình quản lý thiết bị và tìm thành phần Bluetooth của bạn. Nhấp chuột phải vào nó và chọn Tắt thiết bị . Bây giờ, nhấp chuột phải vào mục nhập một lần nữa và chọn Bật thiết bị . Khởi động lại máy tính của bạn và thử bật lại Bluetooth.
Nếu việc bật và tắt không giải quyết được sự cố Bluetooth của bạn, hãy thử gỡ cài đặt trình điều khiển thay thế. Đôi khi, cài đặt mới là tất cả những gì thiết bị cần. Đừng lo lắng, vì điều này sẽ không làm hỏng thiết bị hoặc khiến thiết bị biến mất khỏi danh sách trừ khi bạn chọn xóa trình điều khiển.
Dịch vụ hỗ trợ Bluetooth
Bây giờ, chúng ta sẽ phải nghiên cứu sâu hơn một chút. Nếu không có giải pháp nào ở trên hoạt động, đã đến lúc sử dụng tính năng Chạy.
- Giữ các cửa sổ phím và nhấn R để hiển thị cửa sổ Run.

- Kiểu services.msc không có dấu ngoặc kép trong hộp lệnh, rồi nhấn Đi vào hoặc bấm vào ĐỒNG Ý.

- Một cửa sổ mới sẽ xuất hiện với danh sách các mục nhập. Nhấp chuột phải vào Dịch vụ hỗ trợ Bluetooth và chọn Khởi đầu. Nếu bạn không thể nhấp vào tùy chọn Bắt đầu, hãy chọn Khởi động lại.

- Trừ khi bạn muốn lặp lại quy trình trên mỗi khi khởi động máy tính, còn một bước nữa cần thực hiện. Trong cửa sổ Dịch vụ, hãy nhấp vào Dịch vụ hỗ trợ Bluetooth lần nữa. Hướng đến Loại khởi động tìm thấy trong tab Chung và chọn Tự động. Nhấp chuột Ứng dụng và sau đó đồng ý Nếu cần thiết.

Điều gì khác có thể gây ra lỗi Bluetooth?
Mặc dù một hoặc nhiều phương pháp trên thường giải quyết được các vấn đề về Bluetooth trong Windows 10, nhưng có một khả năng nhỏ là bạn vẫn đang gặp khó khăn để Bluetooth hoạt động. Trong trường hợp này, liên hệ với nhà sản xuất hoặc nhà bán lẻ của bạn sẽ là cách tốt nhất. Nếu không, hãy mua bộ điều hợp USB Bluetooth sẽ hữu ích.
Đôi khi, nó đơn giản như việc quên cài đặt hoặc gắn lại đầy đủ bảng mạch / thiết bị Bluetooth khi thực hiện xé nhỏ máy tính xách tay hoặc máy tính để bàn, cho dù là để vệ sinh hay sửa chữa. Tình huống đó sẽ khiến Bluetooth biến mất khỏi Trình quản lý thiết bị và khiến nó không hoạt động.
cách cải thiện tốc độ tải xuống Steam
Bật Bluetooth

Bluetooth là một tính năng đơn giản trên máy tính Windows. Tuy nhiên, đó thường không phải là trường hợp. Có rất nhiều vấn đề có thể xảy ra với nó, từ các vấn đề về phần cứng đến phần mềm. Trước khi làm bất cứ điều gì khác, hãy kiểm tra xem máy tính của bạn có hỗ trợ Bluetooth ngay từ đầu hay không (nhiều máy tính cũ hơn thì không) và cập nhật phần mềm. Rất có thể, ít nhất một trong các phương pháp sẽ hoạt động.