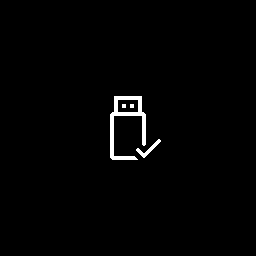Trong bài viết này, tôi sẽ hướng dẫn bạn cách sử dụng kho lưu trữ Phông chữ của Google trong tài liệu Google Documents của bạn, cũng như cách cài đặt chúng vào máy Windows 10 để sử dụng cục bộ. Vì vậy, không lãng phí thời gian nữa, hãy bắt đầu.
Thêm Phông chữ Tùy chỉnh Mới vào Tài liệu Google Tài liệu
Trước khi bạn cài đặt bất kỳ phông chữ mới nào trên Windows, hãy xem trước chúng trong tài liệu Google Documents trước. Điều này sẽ giúp bạn đảm bảo rằng bạn thực sự thích giao diện của nó. Nếu bạn chưa có tài khoản Google, bạn có thể tạo một tài khoản miễn phí đây và bạn sẽ không mất nhiều thời gian.
Sau khi bạn có tài khoản Google, hãy truy cập Google Tài liệu và bấm vàoChỗ trốngđể mở trình xử lý văn bản như được hiển thị trong ảnh chụp nhanh ngay bên dưới.

Nhấp vào trình đơn thả xuống Phông chữ (nó có thể cho biết Arial trên tài liệu của bạn, vì đó là mặc định cho Google Tài liệu) trên thanh công cụ Google Tài liệu. Sau đó nhấn vàoNhiều phông chữ hơnđể mở cửa sổ hiển thị ngay bên dưới.
Từ đó, bạn có thể chọn bộ sưu tập đầy đủ các phông chữ của Google để thêm vào trình đơn thả xuống Phông chữ Tài liệu.

Nhấn vàoChỉđể mở menu danh mục thả xuống. Sau đó, bạn có thể tìm kiếm các phông chữ trong các danh mục cụ thể hơn. Điều này thuận tiện hơn nhiều vì cố gắng duyệt qua tất cả chúng trong một danh mục lớn sẽ khiến bạn hơi choáng ngợp.
Chọn bất kỳ phông chữ nào bạn muốn thêm vào tài liệu và nhấnđồng ýcái nút. Nhập một số văn bản vào tài liệu và định dạng phông chữ để xem trước trong trình xử lý văn bản.

Thêm Phông chữ vào Google Tài liệu bằng Phông chữ Mở rộng
Phông chữ bổ sung được tích hợp sẵn của Google rất hữu ích, nhưng chúng đi kèm với hai vấn đề: thứ nhất, không phải mọi phông chữ Google đều đưa nó vào hệ thống Phông chữ của Google và thứ hai, bạn phải truy cập Phông chữ Google mỗi khi bạn muốn sử dụng một phông chữ khác. .

May mắn thay, có một giải pháp cho những vấn đề này. Tiện ích bổ sung Phông chữ mở rộng cho Tài liệu khắc phục cả hai vấn đề này bằng cách đặt tất cả phông chữ của bạn vào menu dễ truy cập và tự động cập nhật bất cứ khi nào phông chữ mới truy cập vào thư viện Phông chữ của Google.
Cài đặt Phông chữ Extensis rất dễ dàng. Trong tài liệu Google Documents đang mở, hãy chọn 'Tiện ích bổ sung' ở góc trên bên trái và nhập Extensis vào thanh tìm kiếm và nhấn quay lại. Bấm vào+ Miễn phívà nó sẽ tự động cài đặt sau khi hỏi bạn cài đặt tài khoản Google nào và yêu cầu quyền cài đặt.
Sau khi bạn cài đặt Extensis Fonts, việc kích hoạt nó rất đơn giản. Để làm như vậy, chỉ cần chuyển đến menu Tiện ích bổ sung và chọnPhông chữ Extensis->Khởi đầu.

Phần mở rộng Phông chữ sẽ mở trong thanh bên với bản xem trước của tất cả các phông chữ của bạn. Tiện ích mở rộng này cũng cung cấp cho bạn khả năng sắp xếp và chọn chúng một cách dễ dàng.

Thêm Phông chữ vào Windows từ Trang web Phông chữ của Google
Điều gì sẽ xảy ra nếu bạn muốn sử dụng Google Fonts cục bộ trên máy Windows của mình?
cách tìm người trên snapchat
May mắn thay, việc sử dụng kho Google Fonts trong Google Documents rất đơn giản. Bạn chỉ cần sử dụng các phông chữ như đã nêu ở trên. Tuy nhiên, nếu bạn muốn kiểm soát nhiều hơn một chút đối với việc tùy chỉnh toàn bộ tài liệu, thì bạn có thể thích một trình xử lý văn bản trên máy tính để bàn như Microsoft Word. Trong trường hợp đó, bạn sẽ cần tải xuống các phông chữ bạn muốn sử dụng cho máy cục bộ của mình.
Chỉ cần điều hướng đến Phông chữ Google để bắt đầu.

Bây giờ bạn có thể duyệt qua một thư mục phông chữ mở rộng bằng cách nhấp vàoDanh mụcở đầu trang web Google Fonts. Để tìm một số phông chữ bạn đã nhập vào trình xử lý văn bản của Tài liệu, hãy nhấp vàoHiển thị tìm kiếm và bộ lọcở trên cùng bên phải của trang. Thao tác đó sẽ mở thanh bên tìm kiếm như được hiển thị trong ảnh chụp ngay bên dưới.
Nhập tên phông chữ vào hộp tìm kiếm để tìm nó hoặc chọn một bộ lọc danh mục cụ thể để tìm kiếm phông chữ tổng quát hơn.
bạn có cần internet để sử dụng chromecast không

- Nhấn vàoChọn phông chữ này+ nút để chọn phông chữ mà bạn muốn tải xuống.

- Tiếp theo, bạn có thể nhấp vàoGia đình được chọncửa sổ ở cuối trang để mở lựa chọn phông chữ của bạn, như được hiển thị trong ảnh chụp màn hình ngay bên dưới.

- Nhấn vàoTải xuống lựa chọn nàyđể lưu các phông chữ đã chọn vào ổ cứng của bạn.

Các phông chữ sẽ được lưu trong một tệp ZIP nén. Mở thư mục bạn đã tải chúng xuống trong File Explorer và nhấp vào tệp ZIP phông chữ mới.
Giải nén thư mục ZIP đã nén bằng cách nhấnGiải nén tất cảcái nút. Làm điều này sẽ mở ra cửa sổ hiển thị ngay bên dưới. Nhấn vàoDuyệt quađể chọn một thư mục để giải nén ZIP và nhấnTrích xuấtcái nút.

Mở thư mục phông chữ đã giải nén, sau đó nhấp chuột phải vào một trong các tệp phông chữ của Google và chọnTải vềtrên menu ngữ cảnh. Để chọn nhiều phông chữ, hãy giữ và nhấn nút Ctrl.
Ngoài ra, bạn có thể kéo và thả phông chữ Google từ thư mục đã giải nén vào thư mục phông chữ Windows. Đường dẫn cho thư mục Fonts là C: WindowsFonts.

Tiếp theo, mở trình xử lý văn bản của bạn trong Windows và nhấp vào menu thả xuống phông chữ của nó để chọn phông chữ Google mới từ đó. Lưu ý rằng bạn cũng có thể chọn phông chữ trong trình chỉnh sửa hình ảnh và phần mềm văn phòng khác.
Thats tất cả để có nó. Chỉ cần làm theo các bước được nêu ở trên và bạn sẽ có thể sử dụng Google Fonts trên máy tính Windows của mình ngay lập tức.
Thêm Google Fonts vào Windows với SkyFonts
Bạn cũng có thể thêm phông chữ Google vào Windows bằng phần mềm bổ sung của bên thứ ba. SkyFonts là một phần mềm quản lý phông chữ miễn phí mà bạn có thể sử dụng để cài đặt và duy trì phông chữ của mình. Bạn nên sử dụng SkyFonts vì nếu họ phông chữ thay đổi, SkyFonts sẽ tự động cập nhật cho bạn các phông chữ mới hoặc đã sửa.
Đó là một điều bớt lo lắng về việc quên. Chỉ cần truy cập Trang SkyFonts và bấm vàoTải xuống SkyFontsđể thêm phần mềm vào Windows. Bạn cũng sẽ cần thiết lập một tài khoản trên trang web SkyFonts bằng cách nhấp vàoĐăng nhập.
Sau khi tải xuống phần mềm, nhấnDuyệt qua Phông chữ của Googletrên trang SkyFonts để mở cửa sổ được hiển thị bên dưới. Để thêm một trong các phông chữ được liệt kê vào Windows, hãy nhấp vàoSkyFontscái nút. Sau đó, nhấnThêm vàođể cài đặt phông chữ đó trên Windows.

Thư mục Phông chữ của Google là một bộ sưu tập phông chữ web tuyệt vời mà bất kỳ ai cũng có thể sử dụng cho mục đích riêng của mình. Giờ đây, bạn có thể đưa các phông chữ đó vào tài liệu của mình và thậm chí thêm chúng vào hình ảnh của mình bằng cách sử dụng trình xử lý văn bản và trình chỉnh sửa hình ảnh của Windows.
Nếu bạn là một người hâm mộ Harry Potter, điều này Hướng dẫn về Tech Junkie thậm chí còn cho bạn biết cách cài đặt phông chữ Harry Potter!
Các hiệu ứng phông chữ và văn bản thú vị khác trong Google Tài liệu
Có rất nhiều điều thú vị khác mà bạn có thể làm với phông chữ trong Google Tài liệu mà có thể bạn chưa biết. Nếu bạn muốn nâng tài liệu của mình lên một tầm cao mới, hãy xem các hiệu ứng phông chữ và văn bản độc đáo và thú vị này.
DocTools

DocTools là một tiện ích bổ sung miễn phí cho Tài liệu bổ sung hơn một tá tính năng văn bản hữu ích vào tài liệu của bạn. DocTools cho phép bạn thay đổi kiểu chữ, điều chỉnh kích thước phông chữ, thay đổi số thành các từ tương đương và ngược lại, thêm và xóa phần đánh dấu, v.v. chỉ với một cú nhấp chuột.
Tải xuống tiện ích bổ sung và chơi xung quanh các tính năng của nó để xem những điều tuyệt vời bạn có thể làm với công cụ miễn phí này.
Kỳ lân cầu vồng ma thuật

Kỳ lân cầu vồng ma thuật (thực sự) cho phép bạn biến văn bản nhàm chán của mình thành một cầu vồng màu theo đúng nghĩa đen. Chỉ cần chọn khu vực văn bản bạn muốn cầu vồng-ify (cầu vồng? Thấm đẫm độ cầu vồng?) Và chọn dải màu bắt đầu và kết thúc của bạn. Khi bạn làm điều này, Magic Rainbow Unicorns (một lần nữa, thực sự) sẽ tự động chuyển đổi màu văn bản thành một cầu vồng tuyệt đẹp.
Tất nhiên, bạn có thể tự làm điều này bằng cách tô sáng văn bản, nhưng sẽ rất tốn thời gian. Tiện ích bổ sung này làm cho nó dễ dàng và nhanh chóng hơn nhiều.
Văn bản vui nhộn

Văn bản vui nhộn là một tiện ích bổ sung cho phép bạn thêm tất cả các loại hiệu ứng hình ảnh gọn gàng vào văn bản của mình, bao gồm cầu vồng, màu sắc ngẫu nhiên, mờ dần và hơn thế nữa. Bạn có thể làm cho các chữ cái của mình phát triển, đảo ngược… điều đó thực sự khá, tốt, rất thú vị.
Auto LaTeX

Được rồi, tiện ích bổ sung này không đặc biệt thú vị (không có cầu vồng) nhưng nó thực sự mạnh mẽ và hữu ích cho những người làm công việc khoa học, toán học hoặc kỹ thuật trong Google Tài liệu.
cách tải xuống garageband trên windows
Một trong những chương trình xử lý văn bản chiếm ưu thế trong công việc học tập được gọi là LaTeX, và điều nổi tiếng chính của nó là nó xử lý các công thức và phương trình thực sự tốt. Sẽ thật tuyệt nếu bạn có thể làm điều đó trong Google Documents phải không?
Vâng, bạn có thể với Auto LaTeX . Tiện ích bổ sung này lấy bất kỳ chuỗi phương trình LaTeX nào trong tài liệu của bạn và biến nó thành một hình ảnh mà bạn có thể làm việc một cách minh bạch.
Chèn biểu tượng cho tài liệu

Một lý do khiến mọi người muốn phông chữ tùy chỉnh là nhiều phông chữ có các ký tự đặc biệt có thể được sử dụng trong tài liệu. Tiện ích bổ sung này bỏ qua loại giải pháp vụng về đó. Thay vào đó, nó cho phép bạn nhập trực tiếp tất cả các ký tự đặc biệt mà bạn muốn. Biểu tượng cho Tài liệu cho phép bạn nhập hơn 900 biểu tượng từ Font Awesome và 900 biểu tượng từ Google Material Design, thay đổi màu sắc và thay đổi kích thước của chúng trực tiếp trong tài liệu.
Chữ ký

Google Docs là một dịch vụ tài liệu dựa trên đám mây tuyệt vời. Toàn bộ bộ ứng dụng của Google cung cấp các trang tính (tương tự như Excel của Microsoft) và thậm chí cả Google Biểu mẫu. Với rất nhiều tùy chọn tùy chỉnh, hiểu tất cả các khả năng sẽ cải thiện năng suất của bạn.