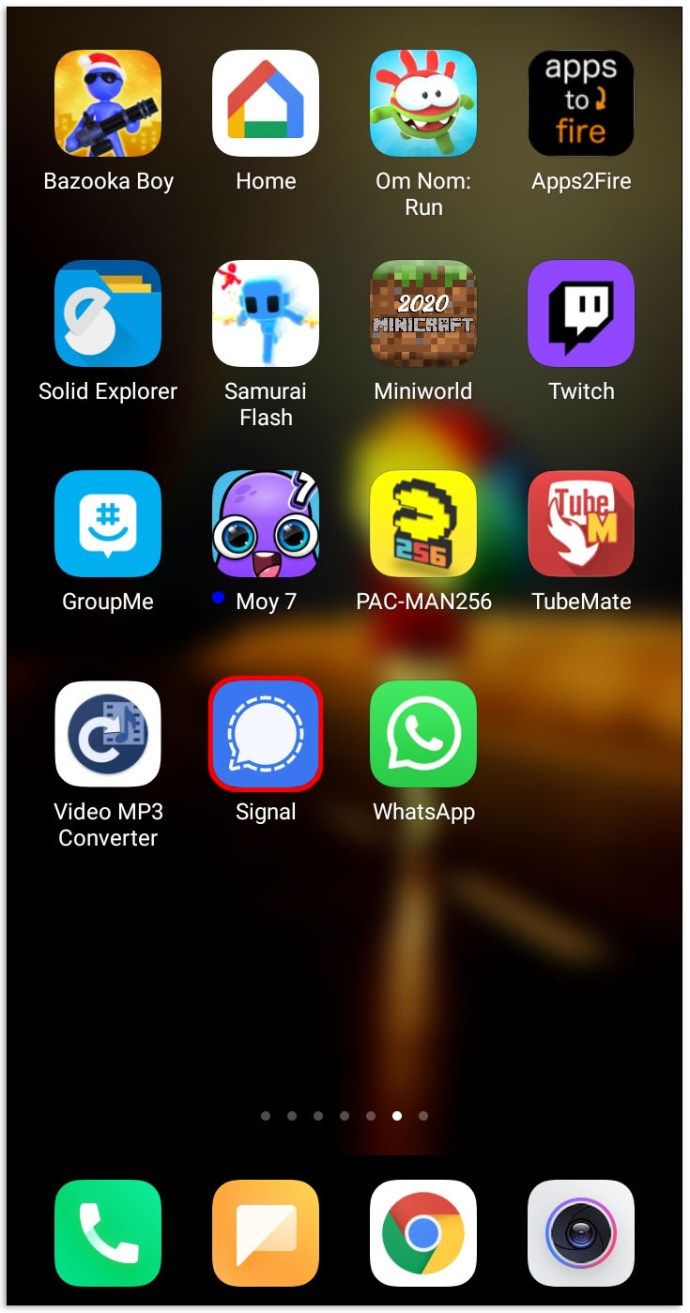Điện thoại thông minh và Thẻ sim dường như là một bộ đôi không thể tách rời, nhưng đôi khi điều này không nhất thiết phải xảy ra. Nhưng tại sao bạn cần sử dụng iPhone của mình mà không có thẻ Sim? Một thẻ sim thường yêu cầu nhà cung cấp mạng, gói dữ liệu, số phút và tin nhắn văn bản. Điều này có nghĩa là tham gia vào một hợp đồng. Tuy nhiên, nếu bạn khá thoải mái với những gì bạn có thể làm với iPhone của mình chỉ bằng Wi-Fi, thì bạn không cần nó. Hoặc, có thể bạn chỉ muốn giữ thẻ sim của mình tránh xa những đứa trẻ đang chập chững biết đi!

Không có thẻ - Không có vấn đề
Nếu bạn có một trong những mẫu iPhone mới hơn chạy trên iOS 11.4 trở lên, đó là. Nếu vậy, làm thế nào để sử dụng iPhone mà không có thẻ sim trở thành một vấn đề không phải là vấn đề. Các bản cập nhật phần mềm gần đây đã loại bỏ hoàn toàn sự cần thiết của thẻ sim để iPhone của bạn hoạt động. Khi bạn lắp khay thẻ sim trống vào iPhone, quá trình kích hoạt sẽ bắt đầu.
Bạn có thể chọn ngôn ngữ ưa thích và kết nối với mạng Wi-Fi (nơi trước đây việc kích hoạt sẽ không thành công nếu không có thẻ sim). Bây giờ, sau vài phút, nó đã thành công và bạn có thể thực hiện tất cả các thiết lập thông thường, như bảo vệ bằng mật khẩu và thiết lập Siri.

Không có thẻ - Loại vấn đề
Tuy nhiên, làm thế nào để sử dụng iPhone mà không cần thẻ sim khi bạn không sở hữu một kiểu máy có hệ điều hành hỗ trợ sự tự do như vậy? Có thể, bạn vừa được anh trai yêu cầu và muốn nghe nhạc. Đừng băn khoăn, có nhiều lựa chọn. Hãy xem xét một số trong số chúng.
Sử dụng iTunes
Truy cập nguồn đáng tin cậy nhất và truy cập iTunes từ máy tính của bạn. Apple sở hữu iTunes và chức năng chính của nó là quản lý iPhone và các thiết bị iOS khác. Đây là cách nhanh nhất, hiệu quả nhất và an toàn nhất để kích hoạt iPhone của bạn mà không cần thẻ sim. Khi kết nối điện thoại với máy tính, tất cả những gì bạn cần làm là làm theo hướng dẫn bạn thấy trên màn hình.
Bước 1
Đảm bảo rằng bạn tải xuống phiên bản iTunes mới nhất có sẵn từ trang web của Apple vào máy tính của mình. Điều này sẽ giúp tránh các biến chứng và làm cho quá trình diễn ra suôn sẻ.
Bước 2
Sử dụng cáp USB để kết nối iPhone của bạn với máy tính.
Bước 3
Bạn sẽ nhận thấy rằng iTunes đã tự động khởi chạy và có thể phát hiện iPhone của bạn. Tiếp tục và chọn Thiết lập làm iPhone mới.


cách thay đổi csgo màu hud
Bước 4
Khi bạn nhấp vào Tiếp tục, bạn sẽ được chuyển đến màn hình Đồng bộ hóa với iTunes. Sau đó, bạn cần nhấp vào Bắt đầu, sau đó là Đồng bộ hóa và đợi cho đến khi quá trình kết thúc. Sau khi mọi thứ hoàn tất, hãy tiếp tục tháo iPhone ra khỏi máy tính và hoàn tất quá trình thiết lập theo cách thủ công.
Mượn nó
Về mặt kỹ thuật, phương pháp này liên quan đến thẻ sim, nhưng cuối cùng bạn vẫn có thể sử dụng iPhone của mình mà không cần nó. Trong trường hợp bạn đã chọn không tham gia gói điện thoại từ nhà cung cấp mạng, nhưng vẫn muốn kích hoạt iPhone của mình, bạn có thể cân nhắc nhờ bạn bè hoặc thành viên gia đình giúp đỡ. Họ sẽ phải tạm thời lấy thẻ sim của họ ra và giao nó vào tay cẩn thận của bạn. Sau đó bạn lắp thẻ sim vào và thực hiện quá trình thiết lập mọi thứ. Hãy nhớ rằng phần quan trọng nhất là kết nối với Wi-Fi, sau đó đợi điện thoại kích hoạt. Sau đó, bạn hãy trả lại sim cho bạn bè hoặc người thân của mình để họ tiếp tục sử dụng. Bạn sẽ không có tùy chọn gọi điện nhưng có thể sử dụng các ứng dụng như Skype và WhatsApp cho mục đích đó.

Con đường gian nan
Bạn có thể đã nghe nói về thuật ngữ bẻ khóa điện thoại của mình. Như bạn đã biết, đây là phương án cuối cùng và chỉ nên sử dụng trên những chiếc iPhone cũ đã bị khóa bởi nhà mạng. Xin lưu ý rằng nếu bạn thử cách này, điều này sẽ làm mất bảo hành của điện thoại vì bạn đang giả mạo phần mềm bên trong của iPhone.
Bạn có thể làm được
Vì vậy, làm thế nào để sử dụng iPhone mà không cần thẻ sim? Tin tuyệt vời là - nó có thể được thực hiện! Tốt hơn nữa, bạn có thể tự mình sửa lỗi này nếu bạn có điện thoại cũ hơn. Ngoài ra, mua một chiếc iPhone mới hoàn toàn giải quyết được vấn đề. Ví dụ: lần tới, bạn muốn đi du lịch nước ngoài nhưng không muốn giải trí với ý tưởng về các gói cước gọi và dữ liệu quốc tế, chỉ cần để thẻ sim ở nhà và bạn có thể đi. Tương tự, nếu giá đầy đủ của một chiếc iPhone mới nghe có vẻ hấp dẫn hơn việc ký hợp đồng với nhà cung cấp dịch vụ di động, thì bạn không phải lo lắng về việc phải làm gì khi kích hoạt thẻ sim.
Hãy cho chúng tôi biết suy nghĩ của bạn về thẻ sim và cách kích hoạt iPhone trong phần bình luận bên dưới.