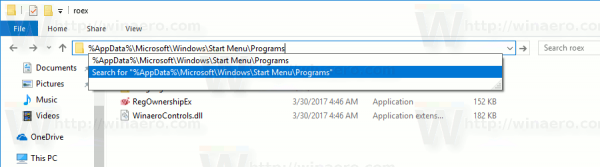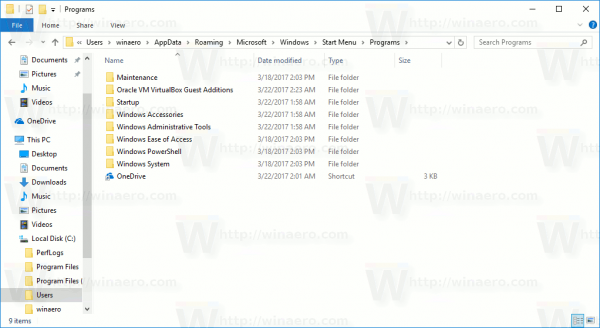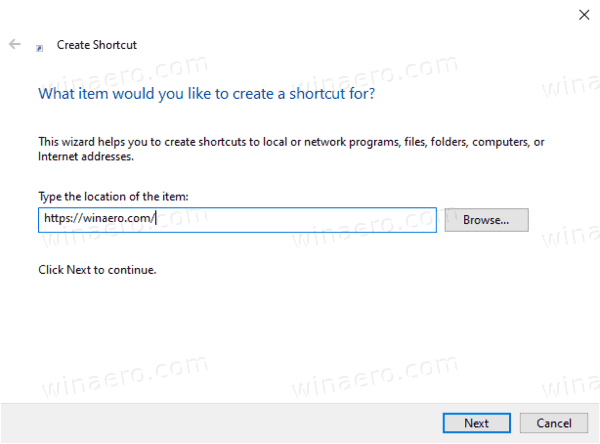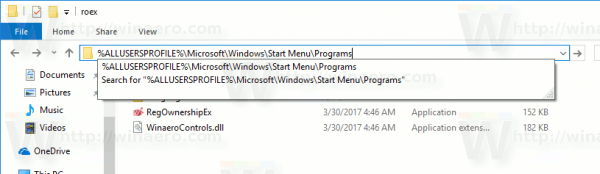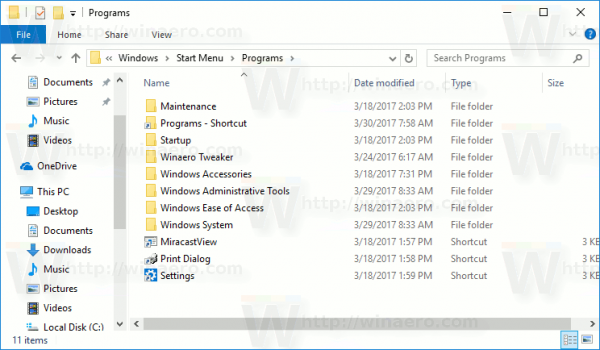Cách thêm trang web vào tất cả ứng dụng trong menu bắt đầu trong Windows 10
Windows 10 đi kèm với menu Start được làm lại hoàn toàn, kết hợp các Live Tiles được giới thiệu trong Windows 8 với các phím tắt ứng dụng cổ điển. Nó có thiết kế thích ứng và có thể được sử dụng trên màn hình với nhiều kích thước và độ phân giải khác nhau. Trong bài viết này, chúng ta sẽ xem cách thêm bất kỳ trang web nào vào vùng Tất cả ứng dụng của menu Bắt đầu, nơi lưu trữ hầu hết các phím tắt của ứng dụng. Điều này hoạt động ngay cả đối với các trang web không cung cấp Ứng dụng web tiến bộ .
Quảng cáo
Menu Start trong Windows 10
Windows 10 đi kèm với menu Start được làm lại hoàn toàn, kết hợp các Live Tiles được giới thiệu trong Windows 8 với các phím tắt ứng dụng cổ điển. Nó có thiết kế thích ứng và có thể được sử dụng trên màn hình với nhiều kích thước và độ phân giải khác nhau.
Bắt đầu từ Bản cập nhật Windows 10 tháng 5 năm 2019, còn được gọi là 'phiên bản 1903' và '19H1', menu Bắt đầu đã có quy trình riêng của nó điều đó cho phép nó xuất hiện nhanh hơn, tăng độ tin cậy của nó. Bên cạnh đó, có một số cải tiến về khả năng sử dụng được thực hiện cho menu Start.
làm thế nào để có được một tên người dùng đã được sử dụng
Menu Start của Windows 10 có hỗ trợ Live Tile cho các ứng dụng Universal (Store) được cài đặt trên PC của bạn. Khi bạn ghim một ứng dụng như vậy vào menu Start, Live Tile của nó sẽ hiển thị nội dung động như tin tức, dự báo thời tiết, hình ảnh, v.v. Ví dụ: bạn có thể thêm một sử dụng dữ liệu hữu ích Live Tile .
Bắt đầu từ phiên bản 1909 , còn được gọi là Bản cập nhật tháng 11 năm 2019, Menu Bắt đầu tự động mở rộng khi bạn di chuột qua các biểu tượng ở bên trái. Hành vi mới này là điều mà một số người dùng không thích. Xem Tắt Menu Start Tự động mở rộng khi di chuột qua trong Windows 10
Tùy chỉnh Menu Bắt đầu
Theo truyền thống, Windows cho phép bạn tùy chỉnh menu Bắt đầu cho tất cả người dùng PC hoặc chỉ cho tài khoản của bạn. Bạn có thể thêm một lối tắt đến bất kỳ chương trình nào vào menu Bắt đầu. Ngoài ra, bạn có thể đặt ở đó một trang web, có thể truy cập trang web đó từ menu Bắt đầu bất cứ lúc nào.
Trước khi bạn tiếp tục, điều đáng nói là menu Start trong Windows 10 không thể hiển thị nhiều hơn 2048 mục. Để đo lường bạn có bao nhiêu mục trong menu Bắt đầu, hãy tham khảo bài viết
Bạn có bao nhiêu phím tắt menu Start trong Windows 10 .
Tóm lại, bạn cần mở PowerShell và nhập hoặc sao chép-dán lệnh sau:
làm thế nào để vượt qua sự phát hiện của khối quảng cáo
Get-StartApps | đo lường
Xem dòng 'Đếm' trong đầu ra.
Ngoài ra, một số thư mục được đề cập trong bài viết bị ẩn. Bạn cần bật Tệp ẩn trong File Explorer để xem chúng.
Cuối cùng, khu vực Tất cả ứng dụng có thể bị vô hiệu hóa . Bạn có thể cần phải kích hoạt nó.
Để thêm trang web vào tất cả ứng dụng trong menu bắt đầu trong Windows 10,
- Nhập hoặc sao chép-dán dòng sau vào thanh địa chỉ của File Explorer:
% AppData% Microsoft Windows Start Menu Programs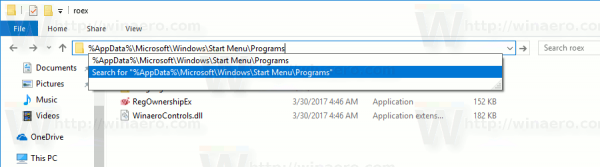
- Nhấn phím Enter để mở thư mục chứa các phím tắt trong menu Bắt đầu cho tài khoản người dùng của bạn. Các phím tắt này hiển thị trong menu Bắt đầu khi bạn đăng nhập bằng tài khoản của chính mình và không hiển thị với những người dùng khác trên máy tính của bạn.
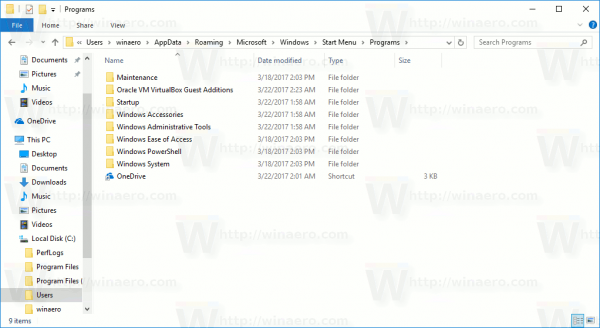
- Nhấp chuột phải vào bất kỳ đâu trên không gian trống để tạo lối tắt mới. Lựa chọnMới> Lối tắttừ menu chuột phải.

- Trong hộp mục tiêu lối tắt, hãy nhập hoặc dán URL trang web mà bạn muốn tạo lối tắt.
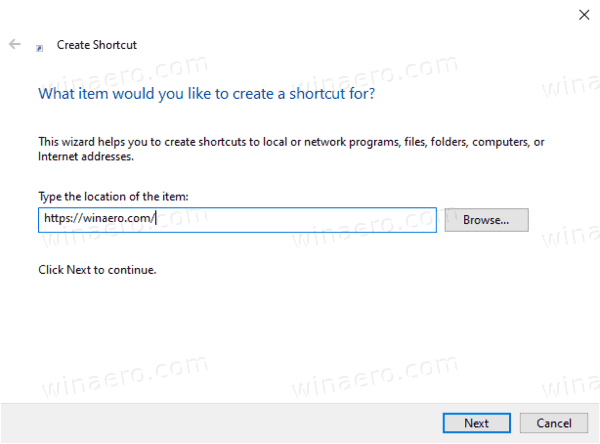
- Thay đổi tên phím tắt và biểu tượng của nó nếu được yêu cầu.


Bạn xong việc rồi!
Lưu ý: Các nhóm ứng dụng trong Tất cả ứng dụng được biểu thị bằng các thư mục. Để tạo một nhóm mới, chỉ cần tạo một thư mục mới với bất kỳ tên nào bạn muốn và đặt các phím tắt yêu thích của bạn tại đây.
Ngoài ra, nếu bạn xóa một số phím tắt, phím tắt đó sẽ chỉ biến mất khỏi menu Bắt đầu từ tài khoản người dùng của bạn.
Thêm một trang web vào tất cả ứng dụng trong menu bắt đầu cho tất cả người dùng
- Nhập hoặc sao chép-dán dòng sau vào thanh địa chỉ của File Explorer:
% ALLUSERSPROFILE% Microsoft Windows Start Menu Programs.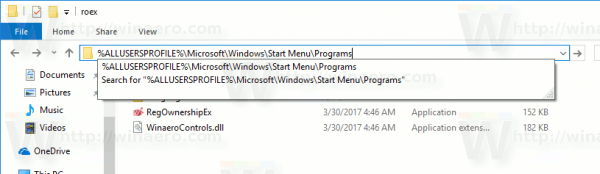
- Nhấn phím Enter để mở thư mục chứa các phím tắt trong menu Bắt đầu cho tất cả người dùng. Các phím tắt này hiển thị trong menu Bắt đầu cho tất cả người dùng máy tính của bạn.
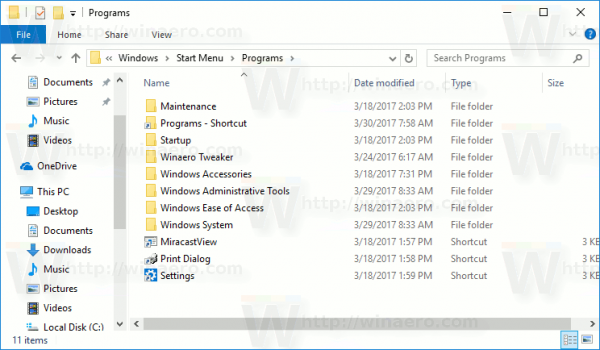
- Nhấp chuột phải vào bất kỳ đâu trên không gian trống để tạo lối tắt mới. Lựa chọnMới> Lối tắttừ menu chuột phải.

- Trong hộp mục tiêu lối tắt, hãy nhập hoặc dán URL trang web mà bạn muốn tạo lối tắt.

- Thay đổi tên phím tắt và biểu tượng của nó nếu được yêu cầu.


Bạn xong việc rồi. Một lần nữa, các phím tắt và thư mục con bạn tạo ở đây sẽ hiển thị cho tất cả người dùng.
Các phương pháp được mô tả ở trên là hiển nhiên và phải được nhiều người biết đến. Ngoài ra, bạn có thể sử dụng các trình duyệt để đạt được điều tương tự.
Sử dụng trình duyệt
Edge cổ điển (EdgeHTML, không được dùng nữa nhưng vẫn khả dụng trong các phiên bản Windows 10 ổn định) có Menu (Alt + F)> Công cụ khác> Ghim trang web này vào Bắt đầu. Thao tác này sẽ thêm một ô vào menu Bắt đầu trong Windows 10.

Edge dựa trên Chromium mới cho phép ghim các trang web vào thanh tác vụ và cài đặt ứng dụng tiến bộ . Kiểm tra những điều sau:

Cuối cùng, Internet Explorer cũ tốt cho phép thêm trực tiếp các trang web vào menu Bắt đầu trong Ứng dụng, chính xác những gì chúng tôi đã làm theo cách thủ công ở trên. Trong Internet Explorer, bạn có thể nhấp vào biểu tượng bánh răng trên thanh công cụ và chọnThêm trang vào Ứng dụngtừ menu!

cách tắt chú thích đóng trên tivi thông minh samsung


Đó là nó!