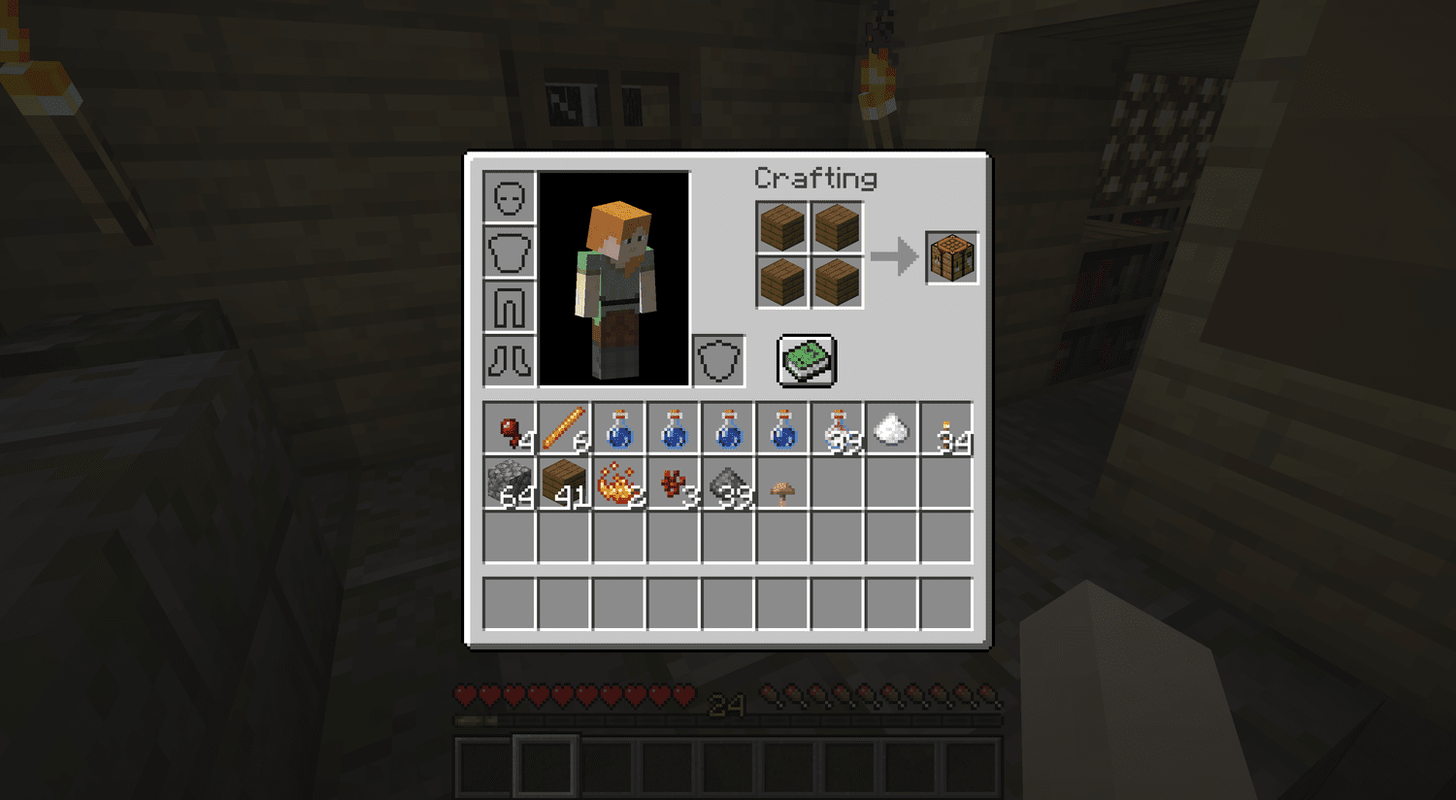Các email chưa đọc trong tài khoản Gmail của bạn đôi khi có thể bị chôn vùi dưới hàng đống các thư khác. Do đó, mỗi khi bạn mở Hộp thư đến của mình, sẽ có một thông báo cho biết bạn có một số email chưa đọc nhưng bạn không thể tìm thấy chúng. Vì vậy, làm thế nào để bạn tìm thấy các email chưa đọc trong Gmail?

Trong mục này, chúng tôi sẽ cung cấp cho bạn một số cách để hiển thị các email chưa đọc của bạn trong Gmail.
Cách tìm email chưa đọc trong Gmail
Bạn có thể tìm thấy các email chưa đọc bằng trình duyệt của mình chỉ với một vài cú nhấp chuột:
- Truy cập tài khoản Gmail của bạn và điều hướng đến Cài đặt, được biểu thị bằng biểu tượng bánh răng.

- Chọn Xem tất cả cài đặt.

- Chọn phần Hộp thư đến.

- Trong phần Loại hộp thư đến, chọn Thư chưa đọc trước.

- Chọn nút Lưu thay đổi ở cuối trang và bạn đã hoàn tất.

Cách tìm email chưa đọc trong ứng dụng Gmail
Hầu hết mọi người sử dụng Gmail trên điện thoại của họ, đó là lý do tại sao sẽ hữu ích nếu biết cách tìm email chưa đọc trong ứng dụng Gmail:
- Mở ứng dụng Gmail và chuyển đến menu được biểu thị bằng ba đường ngang ở góc trên cùng bên trái.

- Tiếp tục cuộn đến cuối menu cho đến khi bạn tìm thấy biểu tượng Cài đặt.

- Chọn Cài đặt và bạn sẽ truy cập vào tất cả các tài khoản bạn hiện đang sử dụng. Chọn tài khoản bạn muốn quản lý.

- Thao tác này sẽ mở ra một danh sách cài đặt khác. Cuộn xuống để truy cập phần Hộp thư đến. Chọn Loại hộp thư đến và nhấn các tùy chọn.

- Chọn nút Chưa đọc đầu tiên. Do đó, các thư chưa đọc của bạn sẽ được hiển thị đầu tiên trong Hộp thư đến.

Cách tìm email chưa đọc trong Gmail trên iPhone
Truy cập các email chưa đọc của bạn trên iPhone cũng khá đơn giản:
- Mở ứng dụng Thư của bạn và nhấn nút Hộp thư.

- Bạn sẽ thấy tất cả các tài khoản mà bạn đã đăng nhập. Nếu tùy chọn Chưa đọc không được hiển thị, hãy nhấn vào nút Chỉnh sửa. Thao tác này sẽ hiển thị tùy chọn trên màn hình.

- Nhấn vào vòng tròn trống bên cạnh nút Chưa đọc để bật chế độ xem chưa đọc. Bạn cũng có thể kéo nút có tay cầm ở cạnh phải và đưa nút này gần đầu danh sách để dễ tiếp cận hơn.

- Nhấn vào nút Xong và bạn sẽ có thể xem tất cả các email chưa đọc từ tài khoản của mình.

Cách tìm email chưa đọc trong Gmail trên Android
Chúng tôi đã đề cập đến một cách bạn có thể kiểm tra email chưa đọc của mình trong ứng dụng Gmail, nhưng đây là một phương pháp khác dành cho thiết bị Android của bạn:
- Mở ứng dụng Gmail của bạn.

- Nhấn vào phần có nội dung Tìm kiếm trong email ở đầu màn hình.

- Nhập là: chưa đọc trong: hộp thư đến và nhấn Tìm kiếm.

- Tất cả các email chưa đọc của bạn sẽ xuất hiện trên màn hình.
Cách tìm email chưa đọc trong Gmail trong một thư mục
Thư mục trong Gmail còn được gọi là nhãn. Để tìm các email chưa đọc của bạn dưới một nhãn, trước tiên bạn cần tạo một nhãn. Đây là cách thực hiện:
- Đăng nhập vào tài khoản Gmail của bạn.

- Nhập là: chưa đọc vào hộp tìm kiếm và nhấn Enter. Điều này sẽ hiển thị tất cả các tin nhắn hoặc chuỗi chưa đọc của bạn với các email chưa đọc.

- Chọn tùy chọn Tạo Bộ lọc từ menu hộp tìm kiếm.

- Kiểm tra chức năng Áp dụng nhãn và chọn Nhãn mới.

- Nhập tên nhãn của bạn. Trong trường hợp này, bạn có thể nhập Chưa đọc. Nhấn nút Tạo.

- Nhấn Tạo bộ lọc để lưu các thay đổi và áp dụng bộ lọc của bạn. Để hoàn tất, hãy chọn hộp đánh dấu ở bên phải để đặt bộ lọc cho các tin nhắn chưa đọc của bạn.

Cách tìm email chưa đọc trong Gmail trong tab chính
Việc sử dụng tab Chính để tìm các email chưa đọc của bạn cũng có thể được thực hiện với sự trợ giúp của thanh Tìm kiếm:
- Nhập tài khoản của bạn và điều hướng đến thanh Tìm kiếm.

- Gõ vào dòng sau: label: thể loại chưa đọc: chính.

- Nhấn Enter và bây giờ bạn sẽ thấy các email chưa đọc của mình trong tab Chính.

Cách tinh chỉnh tìm kiếm của bạn trên Gmail
Có một số phương pháp tinh chỉnh tìm kiếm của bạn trên Gmail. Bạn có thể đặt chương trình để tìm email từ những người, ngày tháng nhất định hoặc đặt các thông số khác. Dưới đây là một số ví dụ:
- Để làm cho Gmail hiển thị các thư chưa đọc từ ngày 28 tháng 12 năm 2019 đến ngày 1 tháng 1 năm 2020, hãy nhập lệnh sau vào hộp tìm kiếm: is: chưa đọc trước: 2020/1/1 sau: 2019/12/28.

- Để kiểm tra các thư chưa đọc từ một địa chỉ email cụ thể, hãy nhập dòng này: is: chưa đọc từ: [email protected].

- Bạn cũng có thể tìm kiếm email của mình theo một tên nhất định: is: chưa đọc từ: Mark.

Câu hỏi thường gặp bổ sung
Dưới đây là một số chi tiết hữu ích hơn về cách quản lý các email chưa đọc của bạn trong Gmail:
Làm thế nào để bạn đánh dấu một cái gì đó là chưa đọc trong Gmail?
Có nhiều cách để đánh dấu một thư là chưa đọc trong Gmail:
Đánh dấu tin nhắn là chưa đọc bằng Thanh công cụ trên iPhone hoặc Android
• Mở email bạn muốn đánh dấu là chưa đọc. Bạn có thể chọn nhiều tin nhắn cùng một lúc. Để làm như vậy, hãy nhấn vào biểu tượng phía trước thư hoặc nhấn và giữ email cho đến khi được chọn. Sau đó, chọn nhiều email hơn để đưa vào bộ sưu tập.
• Nhấn nút Đánh dấu là chưa đọc trên Thanh công cụ. Nếu bạn đánh dấu một email là chưa đọc khi đang đọc nó, ứng dụng sẽ quay trở lại danh sách email với email được đánh dấu là mới.

Đánh dấu một tin nhắn là chưa đọc bằng cách vuốt
• Chuyển đến menu ở góc trên bên trái.

• Đi tới Tác vụ Vuốt Thư.

• Nhấn Vuốt trái hoặc Vuốt phải.

làm thế nào để đặt facebook trên máy tính để bàn
• Chọn Đánh dấu là đã đọc / chưa đọc.

• Quay lại phần Cài đặt và nhấn X.

• Đi tới Hộp thư đến của bạn và vuốt qua một email cho đến khi Đánh dấu là chưa đọc xuất hiện.

• Phát hành tin nhắn, và thế là xong.
Làm cách nào để nhận email chưa đọc trong Gmail ở trên cùng?
Dưới đây là cách hiển thị email của bạn ở đầu Hộp thư đến:
• Truy cập trang Gmail và chọn biểu tượng hình bánh răng ở góc trên cùng bên phải.

• Nhấn biểu tượng để truy cập Cài đặt.

• Trong menu Loại Hộp thư đến, chọn Thư chưa đọc trước.

• Quay lại Hộp thư đến của bạn và truy cập các tùy chọn được biểu thị bằng ba dấu chấm dọc trên cùng một dòng với từ Chưa đọc.

• Một danh sách các tùy chọn sẽ xuất hiện. Để chọn số lượng mục bạn muốn xuất hiện trên trang, hãy chọn 50 mục, 25 mục, 10 mục hoặc 5 mục.

Làm cách nào để đọc email trên Gmail?
Đây là cách bạn có thể đọc thư Gmail của mình:
• Đi tới Hộp thư đến và chọn tab chứa loại thư bạn muốn xem. Bạn sẽ tìm thấy các thông báo quan trọng nhất trên tab Chính.
• Chọn thư bạn muốn đọc và nhấp vào bất kỳ đâu trên dòng email.
• Toàn bộ nội dung của tin nhắn bây giờ sẽ xuất hiện.
• Để quay lại Hộp thư đến của bạn, hãy nhấn vào tùy chọn Quay lại Hộp thư đến phía trên email.
Làm cách nào để hủy bỏ email bằng Gmail?
Tùy chọn unsend được bật tự động trên Gmail, nhưng nó cung cấp cho bạn một khung thời gian rất nhỏ để đảo ngược quyết định của mình. Để làm cho quá trình thực tế hơn, bạn cần điều chỉnh khung thời gian:
• Nhấn nút Cài đặt và nhấn tab Xem tất cả cài đặt.
• Tìm phần Hoàn tác gửi và chọn khung thời gian lý tưởng của bạn. Chọn trong khoảng 30, 20, 10 hoặc 5 giây.
• Khi bạn muốn hủy bỏ một email, hãy tìm tùy chọn Hoàn tác trong cửa sổ Thư đã Gửi và nhấn nó.
Theo dõi họ tất cả
Cuối cùng, bạn đã biết cách định vị tất cả các thư Gmail chưa đọc của mình ở một nơi. Bất kể thiết bị của bạn là gì, giờ đây bạn sẽ có thời gian quản lý Hộp thư đến của mình dễ dàng hơn và giảm thiểu khả năng bỏ lỡ một email quan trọng. Vì vậy, hãy bắt đầu làm việc và xem liệu có bất kỳ email quan trọng nào có thể bỏ qua sự chú ý của bạn hay không.