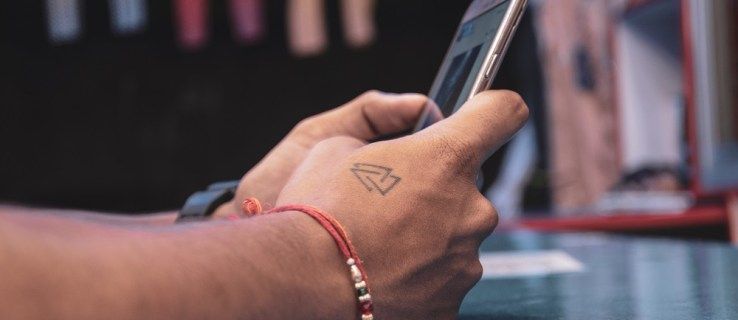Những gì để biết
- Trong Chrome, hãy truy cập Trình đơn Chrome > Cài đặt > Trình độ cao . Dưới Hệ thống , cho phép Sử dụng khả năng tăng tốc phần cứng khi có sẵn .
- Để buộc tăng tốc, hãy nhập chrome://flag trong thanh tìm kiếm. Dưới Ghi đè danh sách hiển thị phần mềm , đặt thành Đã bật , sau đó chọn Khởi chạy lại .
- Bạn có thể kiểm tra xem tính năng tăng tốc phần cứng có được bật trong Chrome hay không bằng cách nhập chrome://gpu vào thanh địa chỉ ở đầu trình duyệt.
Bài viết này giải thích cách bật và tắt tính năng tăng tốc phần cứng trong Chrome, cùng với cách kiểm tra xem tính năng này đã được bật hay chưa, cách buộc tăng tốc nếu cần và cách xác định xem tính năng tăng tốc phần cứng có giúp ích cho bạn hay không.
Cách bật tăng tốc phần cứng trong Chrome
Bạn có thể bật tính năng tăng tốc phần cứng thông qua cài đặt của Chrome:
-
Đi vào chrome://cài đặt trong thanh địa chỉ ở đầu Chrome. Hoặc sử dụng nút menu ở trên cùng bên phải của trình duyệt để chọn Cài đặt .

-
Cuộn xuống cuối trang đó và chọn Trình độ cao liên kết.

-
Cuộn xuống cuối trang cài đặt đó để tìm các tùy chọn bổ sung.

Bên dưới Hệ thống tiêu đề, định vị và kích hoạt Sử dụng khả năng tăng tốc phần cứng khi có sẵn lựa chọn.
-
Nếu bạn được yêu cầu khởi chạy lại Chrome, hãy thoát tất cả các tab đang mở rồi mở lại Chrome.
-
Khi Chrome khởi động, hãy mở chrome://gpu một lần nữa và kiểm tra xem các từ Tăng tốc phần cứng xuất hiện bên cạnh hầu hết các mục trong ' Trạng thái tính năng đồ họa phần mở đầu
cách đổi tên trên fortnite
Nếu bạn thấy tùy chọn 'Sử dụng khả năng tăng tốc phần cứng khi khả dụng' đã được bật nhưng cài đặt GPU của bạn cho thấy khả năng tăng tốc không khả dụng, hãy làm theo bước tiếp theo.
Cách buộc tăng tốc phần cứng trong Chrome

Điều cuối cùng bạn có thể thử kích hoạt tính năng tăng tốc khi Chrome có vẻ không muốn là ghi đè một trong nhiều cờ hệ thống:
-
Đi vào chrome://flag trong thanh địa chỉ.
-
Xác định vị trí phần trên trang đó được gọi là Ghi đè danh sách hiển thị phần mềm .
-
Thay đổi Tàn tật tùy chọn để Đã bật .
-
Chọn màu xanh Khởi chạy lại ngay bây giờ khi nút này xuất hiện ở cuối Chrome sau khi bật tính năng tăng tốc phần cứng.
-
Quay trở lại chrome://gpu trang và kiểm tra xem khả năng tăng tốc có được bật hay không.
Tại thời điểm này, Tăng tốc phần cứng sẽ xuất hiện bên cạnh hầu hết các mục.
Nếu chúng vẫn hiển thị là bị vô hiệu hóa, điều đó có thể báo hiệu sự cố với card đồ họa hoặc trình điều khiển cho card đồ họa của bạn. Cập nhật trình điều khiển trên máy tính của bạn để giải quyết những vấn đề này.
Cách tắt tăng tốc phần cứng trong Chrome
Tắt tính năng tăng tốc phần cứng trong Chrome cũng dễ dàng bằng cách lặp lại các bước trên để bật tính năng này nhưng xóa tùy chọn thay vì bật tính năng này.
Tính năng tăng tốc phần cứng đã được bật trong Chrome chưa?
Cách tốt nhất để kiểm tra xem tính năng tăng tốc phần cứng có được bật trong Chrome hay không là nhập chrome://gpu vào thanh địa chỉ ở đầu trình duyệt.

Toàn bộ kết quả sẽ được trả về nhưng phần bạn quan tâm là phần có tiêu đề 'Trạng thái tính năng đồ họa'.

Điều quan trọng cần tìm là ở bên phải của từng mục này. Bạn nên thấy Tăng tốc phần cứng nếu tăng tốc phần cứng được kích hoạt.
Một số có thể đọc Chỉ phần mềm. Tăng tốc phần cứng bị vô hiệu hóa , nhưng không sao đâu.
Tuy nhiên, phần lớn các mục này—như Canvas, Flash, Compositing, Multiple Raster Threads, Video Decode và WebGL—phải được bật.
Nếu tất cả hoặc hầu hết các giá trị của bạn được đặt thành tắt thì bạn nên đọc tiếp để tìm hiểu cách bật tính năng tăng tốc phần cứng.
Làm thế nào để biết liệu tăng tốc phần cứng có giúp ích gì không
Truy cập trang Demo của Công nghệ Web Mở để kiểm tra xem tính năng tăng tốc phần cứng có hoạt động tốt hơn hay không. Trang web được cung cấp bởi các nhà phát triển Mozilla, những người đứng sau trình duyệt web Firefox, nhưng các thử nghiệm cũng hoạt động tốt như nhau trong Chrome. Trang này cung cấp một số liên kết sẽ cho biết trình duyệt của bạn hoạt động tốt như thế nào.
Ví dụ: một bản demo rất đơn giản được cung cấp bởi đốm màu hoạt hình này , nhưng có những ví dụ khác bao gồm những video có thể kéo này Và khối Rubik 3D này .
Nếu bạn có card đồ họa tốt, hãy thử tìm các trang web có hoạt hình và trò chơi Flash cao cấp để xem có bị giật hình hay không.
Ngoài ra, hãy thử xem video độ phân giải cao trên YouTube và đảm bảo video rõ ràng. Tăng tốc phần cứng không thể giúp ích cho việc đệm. Tuy nhiên, bạn có thể thấy rằng các tính năng khác của Chrome hoạt động tốt hơn nhiều so với trước đây.
Câu hỏi thường gặp- Làm cách nào để xóa bộ nhớ đệm trong Chrome?
Để xóa bộ nhớ đệm của trình duyệt , hãy chọn Ba chấm > Cài đặt > Quyền riêng tư và bảo mật > Xóa dữ liệu truy cập . Chọn một khoảng thời gian và chọn dữ liệu bạn muốn xóa, sau đó chọn Xóa dữ liệu .
- Làm cách nào để đặt Chrome làm trình duyệt mặc định của bạn?
Để đặt Chrome làm trình duyệt mặc định của bạn , trước tiên hãy mở Chrome. Lựa chọn Thực đơn > Cài đặt > Trình duyệt mặc định > Đặt Google Chrome làm trình duyệt mặc định .
làm thế nào để xóa tất cả các bình luận của bạn trên youtube
- Làm cách nào để cập nhật Chrome?
Để cập nhật thủ công Chrome trên máy tính, hãy mở trình duyệt và chọn Hơn > Giúp đỡ > Về Google Chrome > Khởi chạy lại .