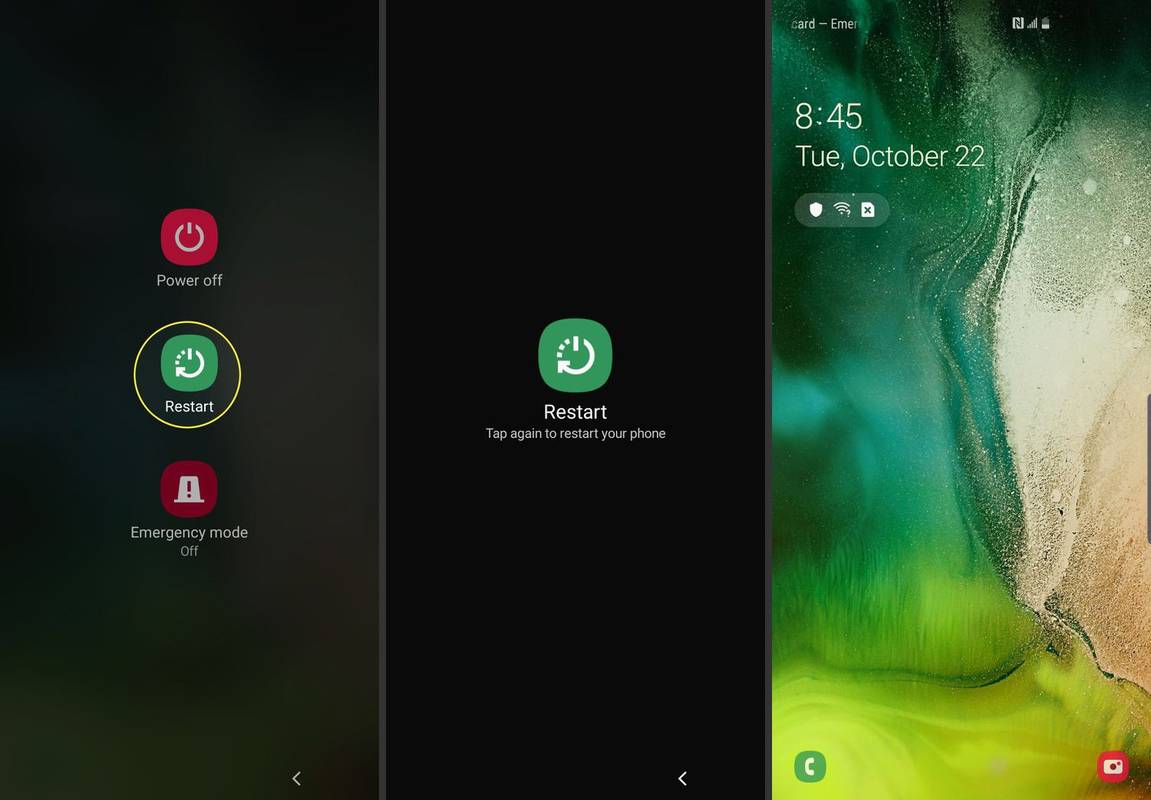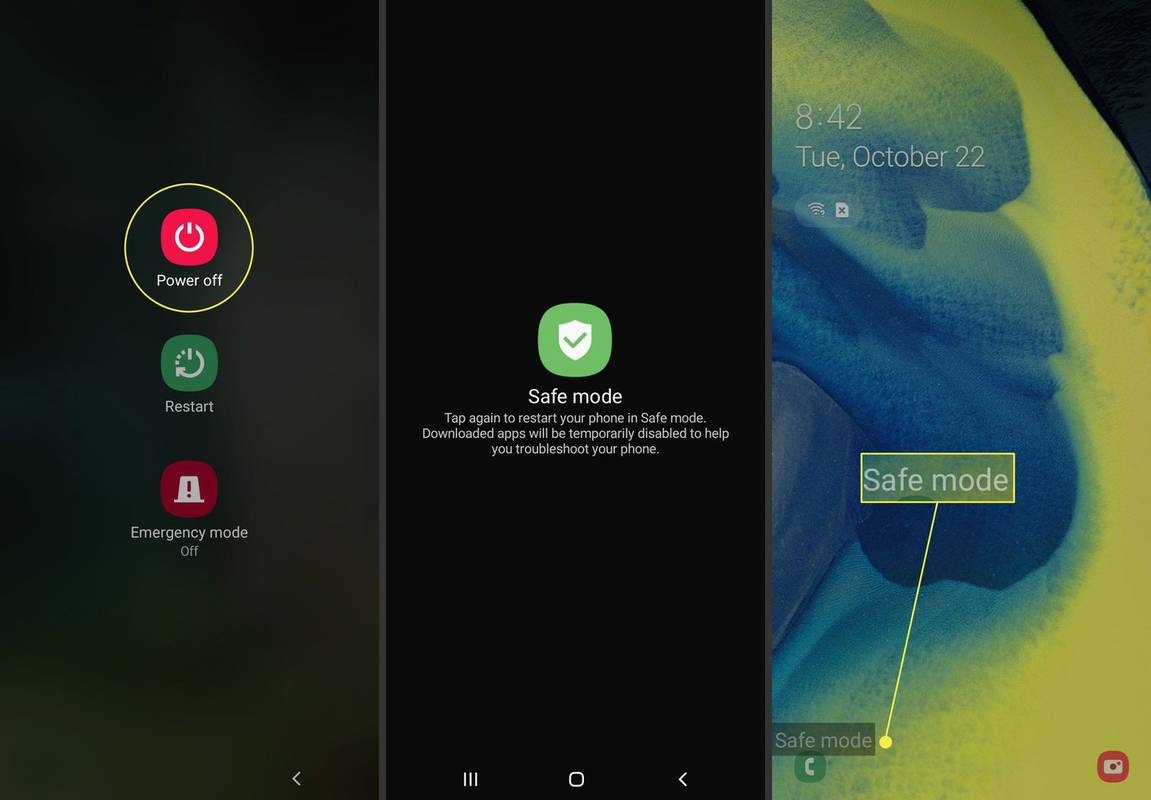Những gì để biết
- Tắt Chế độ An toàn: Nhấn và giữ nút nút nguồn , sau đó nhấn Khởi động lại > Khởi động lại .
- Bật Chế độ an toàn: Nhấn và giữ nút nút nguồn , sau đó nhấn và giữ Tắt nguồn . Tiếp theo, nhấn Chế độ an toàn .
- Bạn sẽ biết nó có bật hay không nếu văn bản Chế độ an toàn xuất hiện ở góc dưới bên trái của màn hình.
Bài viết này giải thích cách thoát khỏi Chế độ An toàn khi bạn sử dụng xong. Nó cũng chỉ ra cách quay lại Chế độ an toàn nếu cần, cùng với lý do tại sao bạn nên sử dụng chế độ chẩn đoán đặc biệt này ngay từ đầu.
Cách thoát khỏi Chế độ an toàn
Tắt Chế độ an toàn trên điện thoại Samsung của bạn là một quá trình đơn giản, chỉ cần khởi động lại điện thoại của bạn. Có hai phương pháp.
Sử dụng nút nguồn
Nếu bạn quen thuộc với khởi động lại điện thoại của bạn , thì đó là tất cả những gì bạn cần làm để rời khỏi Chế độ An toàn. Đây là cách thực hiện:
-
Nhấn và giữ nút nút nguồn , thường nằm ở phía bên phải của thiết bị.
-
Buông nút nguồn khi bạn thấy các tùy chọn nguồn xuất hiện (xem ảnh chụp màn hình bên dưới), sau đó chạm vào Khởi động lại .
-
Vỗ nhẹ Khởi động lại lần thứ hai để xác nhận.
cách tắt tính năng tự động phát video trong chrome
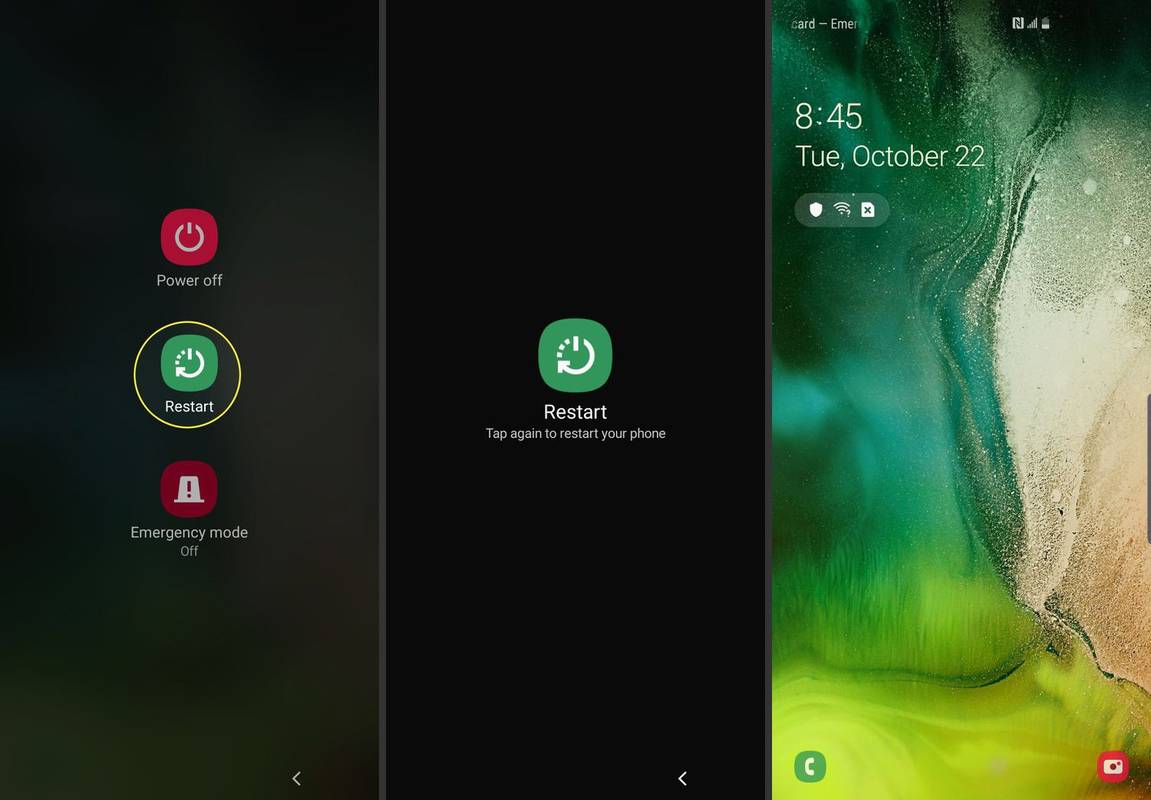
-
Điện thoại của bạn bây giờ sẽ khởi động lại vào chế độ bình thường. Để xác nhận bạn không còn ở Chế độ an toàn nữa, hãy nhìn vào góc dưới bên trái của màn hình. nếu bạnđừngnhìn thấy Chế độ an toàn được viết ở đó, điều đó có nghĩa là bạn đã khởi động lại thành công vào chế độ bình thường.
Sử dụng menu trên màn hình
Có phương pháp thứ hai mà bạn có thể sử dụng để thoát khỏi Chế độ an toàn hoạt động thông qua menu của điện thoại.
cách tạo chỉ một trang ngang trong word
-
Vuốt xuống từ trên cùng của màn hình để hiển thị bảng thông báo.
-
Chọn thông báo có nội dung Chế độ an toàn đang bật .
-
Khi được nhắc tắt Chế độ an toàn, hãy chọn Tắt để khởi động lại với Chế độ an toàn bị tắt.
Chế độ an toàn là gì và tại sao nó được sử dụng?
Giống như hầu hết các hệ điều hành, Android khởi chạy một số ứng dụng như một phần của quá trình khởi động. Các dịch vụ của bên thứ ba này có thể bao gồm các tính năng thường được sử dụng như hiển thị lịch cá nhân của bạn hoặc các email chưa đọc.
Nếu bạn gặp tình trạng điện thoại bị chậm đáng kể hoặc gặp các sự cố khác khi khởi động điện thoại thì một hoặc nhiều ứng dụng này có thể là thủ phạm. Bắt đầu ở Chế độ an toàn có thể giúp thu hẹp nguyên nhân gây ra sự cố cho thiết bị của bạn vì nó ngăn các ứng dụng của bên thứ ba đó chạy.
Ví dụ: nếu bạn không gặp các vấn đề tương tự về hiệu suất khi ở Chế độ an toàn thì bạn có thể cho rằng các sự cố trên thực tế liên quan đến phần mềm chứ không phải do phần cứng điện thoại gây ra. Sau đó, bạn có thể bắt đầu điều chỉnh hoặc xóa ứng dụng cho đến khi vấn đề biến mất.
Cách bật lại chế độ an toàn
Nếu bạn muốn bật lại Chế độ an toàn bất kỳ lúc nào, hãy làm theo các bước bên dưới. Đó là một quá trình tương tự như khởi động vào Chế độ an toàn.
làm thế nào để tải xuống Steam nhanh hơn 2018
-
Nhấn và giữ nút nút nguồn .
-
Khi các tùy chọn nguồn xuất hiện, hãy nhấn và giữ Tắt nguồn .
-
Vỗ nhẹ Chế độ an toàn .
-
Điện thoại của bạn bây giờ sẽ khởi động lại vào Chế độ an toàn. Điều này có thể được xác nhận bởi Chế độ an toàn chỉ báo hiển thị ở góc dưới bên trái của màn hình.
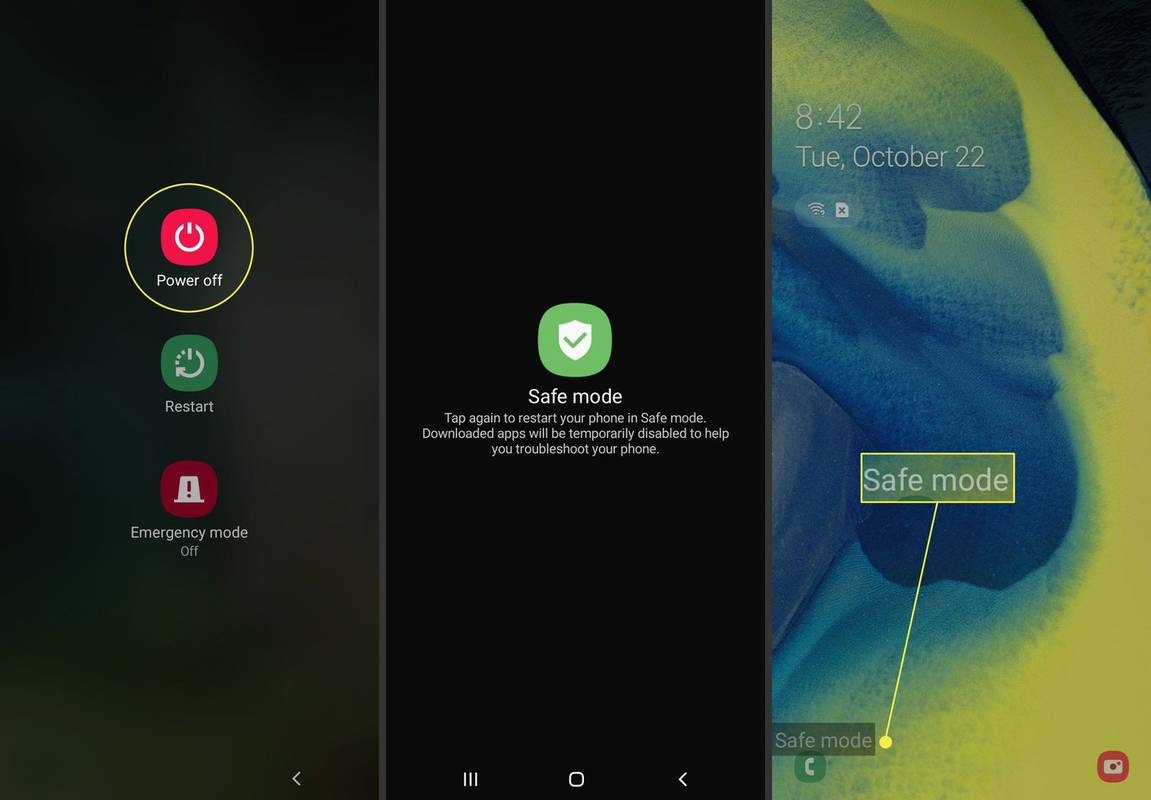
Cách khác để vào Chế độ an toàn trên điện thoại Samsung là trong quá trình khởi động. Đơn giản chỉ cần bật điện thoại bằng nút nguồn , sau đó nhấn và giữ nút nút giảm âm lượng khi bạn nhìn thấy logo Samsung.