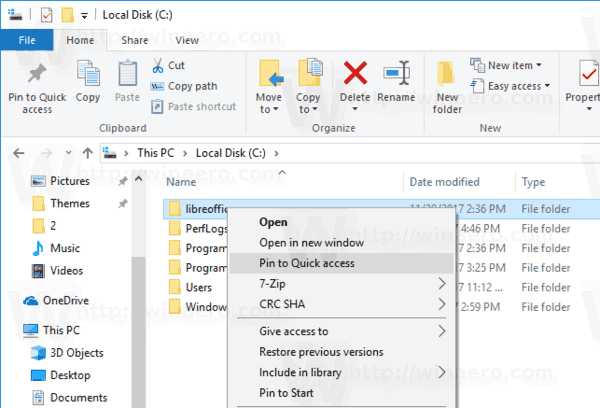Ngày nay, chủ sở hữu trang web dường như tin rằng việc có các video tự động phát khi bắt đầu bất cứ khi nào một trong các trang web của họ mở ra sẽ làm tăng khả năng khách truy cập trang web thực sự xem video.

Mặc dù điều này có vẻ không quá vấn đề nhưng video tự động phát trên các trang web có thể trở nên cực kỳ khó chịu theo thời gian. Một quảng cáo rầm rộ có thể bật lên đột ngột và khiến bạn giật mình mà không rõ lý do. Tệ hơn nữa, bạn có thể không muốn những người xung quanh biết rằng bạn đang duyệt web, đặc biệt là lúc 3 giờ sáng. hoặc trong khi ai đó đang học. Hơn nữa, một trang web có thể sử dụng tính năng tự động phát cho nội dung không phù hợp. Cuối cùng, những video tự động phát đó ngốn băng thông dữ liệu của bạn.
Có thể tắt video tự động phát trong Chrome không?
Rất tiếc, bạn hiện không thể tắt tính năng tự động phát trong các trang web khi sử dụng Chrome. Kể từ khi Google loại bỏ tùy chọn tự động phát, người dùng Chrome đã bị bỏ lại mà không có giải pháp. Ngược lại, tất cả các trình duyệt web khác đều cho phép bạn ngăn video tự động phát.
chuyển từ google drive này sang google drive khác
Trước đây, có những tiện ích mở rộng của Chrome và ứng dụng của bên thứ ba có thể tắt tính năng tự động phát, nhưng theo thời gian, hầu hết mọi tiện ích trong số đó đều trở nên không còn liên quan. Các nhà phát triển đã ngừng cung cấp hỗ trợ như cập nhật. Đó là bởi vì các nhà phát triển web đã tìm ra cách để vượt qua những trình chặn này, khiến chúng trở nên vô dụng.
Điều duy nhất mà người dùng Chrome có thể làm là giảm tác động của các video tự động phát gây phiền nhiễu về trải nghiệm lướt web của họ. Bạn có thể làm điều này bằng cách tắt tiếng tất cả nội dung trang web và loại trừ một số cho các trang web yêu thích của bạn . Đối với những người đó, bạn có thể thêm chúng vào danh sách ngoại lệ.
Cách tắt tiếng video tự động phát cho Chrome trên thiết bị Android
Tắt âm thanh trên các video tự động phát trong Chrome rất đơn giản trên các thiết bị Android. Để làm như vậy, hãy làm theo các bước dưới đây.
- Mở trình duyệt Chrome trên điện thoại hoặc máy tính bảng Android của bạn.

- Nhấn vào biểu tượng Tùy chọn ở góc trên cùng bên phải (ba chấm dọc).

- Trong menu xuất hiện, nhấn vào Cài đặt ở gần cuối.

- Thao tác này sẽ mở ra một tab mới của trang Cài đặt, chạm vào Cài đặt trang.

- Nhấn vào Âm thanh.

- Nhấn vào nút gạt bên cạnh Tắt tiếng các trang web phát âm thanh để bật tùy chọn.

Giờ đây, mỗi khi video bắt đầu tự động phát trên một trang web, âm thanh sẽ không làm phiền bạn. Nếu bạn muốn cho phép một số trang web tự động phát, bạn có thể thêm chúng vào danh sách Cho phép.
- Mở tùy chọn Âm thanh như được giải thích trong các bước 1-8 ở trên.

- Trong phần Cho phép, hãy nhấn vào Thêm Trang web Ngoại lệ.

- Cửa sổ bật lên Thêm trang web sẽ hiển thị. Nhập địa chỉ của trang web mà bạn muốn loại trừ, sau đó nhấn vào Thêm.

Nếu bạn chỉ thấy một số trang web gây phiền nhiễu, bạn chỉ có thể tắt tiếng những trang đó. Để làm như vậy, bạn không cần phải sử dụng các trang web Mute phát các tùy chọn âm thanh. Bạn chỉ cần thêm các trang web mà bạn thấy phiền phức vào phần Tắt tiếng của menu Âm thanh.
Cách tắt tiếng video tự động phát cho Chrome trên iPhone
Giống như Android, tắt tiếng video tự động phát trên thiết bị iOS chỉ mất một vài thao tác như được nêu bên dưới.
- Khởi động ứng dụng Google Chrome trên iPhone hoặc iPad của bạn.

- Nhấn vào ba dấu chấm dọc để mở menu Tùy chọn.

- Bây giờ, hãy nhấn vào Cài đặt.

- Thao tác này sẽ mở trang Cài đặt. Nhấn vào tùy chọn Quyền riêng tư và Bảo mật trong menu bên trái.

- Nhấn vào Cài đặt trang trên màn hình chính.

- Bây giờ, hãy nhấn vào Cài đặt nội dung bổ sung.

- Nhấn vào Âm thanh.

- Bên cạnh tùy chọn Tắt tiếng các trang web phát âm thanh là một công tắc chuyển đổi. Bật nó lên.

Nếu có một số trang web mà bạn không ngại phát video tự động, bạn có thể thêm chúng vào danh sách Cho phép trong Chrome. Đây là cách làm.
- Làm theo hướng dẫn ở trên đến bước 8.
- Tiếp theo là chạm vào Thêm trong phần Cho phép.

- Bây giờ hãy nhập địa chỉ của trang web mà bạn muốn thêm làm ngoại lệ. Khi bạn hoàn tất, hãy nhấn vào nút Thêm trên cửa sổ bật lên.

Ngoài ra còn có phần Tắt tiếng trong menu Âm thanh cho phép bạn chỉ tắt tiếng các trang web cụ thể. Ví dụ: bạn có thể không phản đối video tự động phát nhưng chỉ đối với một hoặc hai trang web khá tích cực với những video này. Trong trường hợp đó, bạn chỉ có thể tắt tiếng những trang web đó trong khi để yên phần còn lại.
Cách tắt tiếng video tự động phát cho Chrome trên PC chạy Windows 10
Tắt tiếng video tự động phát trong Chrome dành cho Windows 10 tương tự như phiên bản dành cho thiết bị di động:
- Mở Google Chrome trên máy tính của bạn.

- Nhấp vào biểu tượng ba chấm dọc ở góc trên cùng bên phải của Chrome.

- Trong menu xuất hiện, nhấp vào tùy chọn Cài đặt.

- Giờ đây, trang Cài đặt sẽ tải dưới dạng tab mới trong Chrome. Trong menu bên trái, nhấp vào Quyền riêng tư và Bảo mật.

- Trong menu chính, hãy nhấp vào tùy chọn Cài đặt Trang web.

- Bây giờ hãy nhấp vào Cài đặt nội dung bổ sung. Nó phải ở cuối trang.

- Nhấp vào Âm thanh.

- Bật Tắt tiếng các trang web phát âm thanh bằng cách nhấp vào nút bật tắt bên cạnh trang web đó.

Để thêm ngoại lệ vào quy tắc này, hãy làm như sau:
- Mở menu Âm thanh như được mô tả trong các bước từ 1 đến 8 ở trên.

- Nhấp vào nút Thêm bên cạnh Cho phép.

- Trong cửa sổ bật lên, nhập địa chỉ của trang web rồi nhấp vào nút Thêm trên cửa sổ bật lên.

Tất nhiên, bạn có thể chọn thêm ngoại lệ vào danh sách Tắt tiếng, danh sách này sẽ cho phép bạn tắt tiếng một số trang web. Tất cả các trang web khác sẽ tự động phát video như trước đây. Chỉ cần nhấp vào Thêm trong phần Tắt tiếng và nhập địa chỉ của trang web.
Cách tắt tiếng video tự động phát cho Chrome trên máy Mac
Việc tắt tiếng tất cả các trang web trong Chrome trên máy tính Mac sẽ chỉ mất một hoặc hai phút thời gian của bạn.
- Mở Chrome trên máy Mac của bạn.

- Nhấp vào biểu tượng ba chấm ở góc trên cùng bên phải của cửa sổ Chrome.

- Thao tác này sẽ mở cửa sổ bật lên menu của Chrome. Tìm Cài đặt ở cuối menu và nhấp vào nó.

- Bây giờ, Chrome sẽ mở trang Cài đặt trong một tab mới.
- Nhấp vào Quyền riêng tư và bảo mật trong menu bên trái.

- Nhấp vào tùy chọn Cài đặt Trang trên màn hình chính.

- Đi sâu xuống trang, bạn sẽ tìm thấy Cài đặt nội dung bổ sung. Nhấp vào đó.

- Nhấp vào Âm thanh.

- Cuối cùng, bật tính năng Tắt tiếng các trang web phát âm thanh bằng cách nhấp vào nút bật tắt liền kề.

Bật tùy chọn này sẽ tắt tiếng tất cả các trang web. Ngay cả những người bạn cần âm thanh, chẳng hạn như đài phát thanh internet. Để ngăn chặn điều này, chỉ cần thêm các trang web này vào danh sách Cho phép trong menu Âm thanh.
Nếu bạn không gặp phải nhiều trang web có video tự động phát, thì việc tắt tiếng tất cả các trang web có thể không phải là động thái phù hợp với bạn. Nếu đúng như vậy, bạn chỉ có thể tắt tiếng một số trang web nhất định bằng cách thêm chúng vào danh sách Tắt tiếng của menu Âm thanh.
Cách tắt tiếng video tự động phát cho Chrome trên Chromebook
So với các nền tảng khác, việc tắt âm thanh của các trang web gần như giống với Chromebook.
- Mở Chrome trên Chromebook của bạn.

- Nhấp vào menu ba chấm ở góc trên cùng bên phải, sau đó nhấp vào Cài đặt.

- Trong menu bên trái, nhấp vào Quyền riêng tư và Bảo mật.

- Bây giờ hãy nhấp vào Cài đặt trang trên màn hình chính.

- Nhấn vào Cài đặt nội dung bổ sung.

- Tìm tùy chọn Âm thanh và nhấp vào nó.

- Bước cuối cùng là bật tùy chọn Tắt tiếng các trang web phát âm thanh bằng cách nhấp vào nút bật tắt.

Tùy thuộc vào sở thích lướt web của bạn, có thể bạn sẽ cần một số trang web nhất định để thực sự phát âm thanh. Để cho phép họ làm như vậy, chỉ cần thêm họ vào danh sách Cho phép. Bạn có thể tìm thấy nó ngay bên dưới các trang web Mute phát các tùy chọn âm thanh.
Nếu bạn không gặp bất kỳ vấn đề nào với hầu hết các trang web về vấn đề này, bạn có thể loại bỏ những trang web mà bạn thấy khó chịu. Thay vì gây rối với các trang web Tắt tiếng phát âm thanh, bạn sẽ thêm các trang web bị phản đối đó vào danh sách Tắt tiếng trong menu Âm thanh. Giống như mọi lần bạn gặp phải một trang web khó chịu.
Hy vọng rằng bây giờ bạn đã biết cách giảm thiểu sự khó chịu do video tự động phát vì bạn thực sự không thể loại bỏ chúng. Như bạn có thể thấy, Chrome cho phép bạn tắt tiếng bất kỳ trang web nào. Tất nhiên, sẽ tốt hơn nhiều nếu bạn có thể tắt video tự động phát trực tiếp trong Chrome, nhưng bạn chỉ có thể tắt tiếng. Nếu bạn không thích cách Google chọn để giải quyết video tự động phát trong các trang web, bạn luôn có thể chuyển sang Microsoft Edge, Mozilla Firefox, Opera hoặc bất kỳ trình duyệt nào khác.
Bạn đã quản lý để tắt tiếng các trang web trong Chrome chưa? Đây có phải là giải pháp đủ tốt cho bạn trong cuộc chiến chống lại video tự động phát không? Hãy chia sẻ kinh nghiệm của bạn trong phần bình luận bên dưới.