Nếu bạn bị mất khóa sản phẩm Microsoft Office của mình hoặc quên nơi bạn đã lưu trữ và không thể lấy lại được nữa, đừng tuyệt vọng. Tôi muốn chia sẻ một giải pháp đơn giản để trích xuất khóa sản phẩm Office của bạn từ HĐH được cài đặt trên PC của bạn mà không cần sử dụng bất kỳ phần mềm thứ ba nào.
cách thêm bạn bè trên ứng dụng tiền mặt
Quảng cáo
- Mở Notepad.
- Sao chép và dán văn bản sau vào cửa sổ Notepad
function Get-MSOfficeProductKey {param ([string []] $ computerName = '.') $ product = @ () $ hklm = 2147483650 $ path = 'SOFTWARE Microsoft Office' foreach ($ computer in $ computerName) {$ wmi = [WMIClass] '\ $ computer root default: stdRegProv' $ subkeys1 = $ wmi.EnumKey ($ hklm, $ path) foreach ($ subkey1 trong $ subkeys1.snames) {$ subkeys2 = $ wmi.EnumKey ($ hklm, '$ path $ subkey1') foreach ($ subkey2 trong $ subkeys2.snames) {$ subkeys3 = $ wmi.EnumKey ($ hklm, '$ path $ subkey1 $ subkey2') foreach ($ subkey3 trong $ subkeys3 .snames) {$ subkeys4 = $ wmi.EnumValues ($ hklm, '$ path $ subkey1 $ subkey2 $ subkey3') foreach ($ subkey4 trong $ subkeys4.snames) {if ($ subkey4 -eq 'digitalproductid') {$ temp = '' | chọn ComputerName, ProductName, ProductKey $ temp.ComputerName = $ computer $ productName = $ wmi.GetStringValue ($ hklm, '$ path $ subkey1 $ subkey2 $ subkey3', 'productname') $ temp.ProductName = $ productName. sValue $ data = $ wmi.GetBinaryValue ($ hklm, '$ path $ subkey1 $ subkey2 $ subkey3', 'digitalproductid') $ valueData = ($ data.uValue) [52..66] # giải mã mã nhị phân base24 data $ productKey = '' $ chars = 'BCDFGHJKMPQRTVWXY2346789' cho ($ i = 24; $ i -ge 0; $ i--) {$ r = 0 cho ($ j = 14; $ j -ge 0; $ j -) {$ r = ($ r * 256) -bxor $ valueData [$ j] $ valueData [$ j] = [math] :: Truncate ($ r / 24) $ r = $ r% 24} $ productKey = $ chars [$ r] + $ productKey if (($ i% 5) -eq 0 -and $ i -ne 0) {$ productKey = '-' + $ productKey}} $ temp.ProductKey = $ productKey $ product + = $ temp}}}}}} $ product} - Lưu văn bản trên vào một tệp có đuôi '.ps1' trên Màn hình nền.
Mẹo bổ sung: Để đảm bảo rằng bạn lưu tệp đúng với phần mở rộng '.ps1', bạn có thể nhập tên của nó trong dấu ngoặc kép, ví dụ: 'office.ps1'.
- Bây giờ bạn phải xác định xem bạn có phiên bản Office 32 bit hay 64 bit. Nếu bạn có Office 2007, 2003 hoặc phiên bản cũ hơn, thì bạn có phiên bản 32 bit vì không có phiên bản 64 bit nào được phát hành. Ngoài ra, nếu Windows của bạn là 32 bit, thì Office của bạn cũng là 32 bit vì các ứng dụng 64 bit không thể chạy trên Windows 32 bit.
- Nếu bạn có Windows 64-bit và nếu bạn chạy Office 2010, 2013 hoặc 2016, nó có thể là 32-bit hoặc 64-bit. Để xác định điều này, hãy khởi động bất kỳ ứng dụng Office nào như Word, OneNote, Excel, v.v.
- Bấm Tệp và sau đó bấm Trợ giúp trong menu Tệp. Ở bên phải, trong phần Giới thiệu ..., bạn sẽ thấy nó được liệt kê cho dù đó là 32-bit hay 64-bit.
- Bây giờ bạn phải mở Powershell với tư cách quản trị viên . Nếu bạn đang chạy Office 32 bit, hãy mở phiên bản PowerShell 32 bit. Nếu bạn đang chạy Office 64 bit, hãy mở PowerShell 64 bit. Nhập 'powershell' vào hộp tìm kiếm của Menu Bắt đầu hoặc ngay trên Màn hình Bắt đầu. Trên Windows 64 bit, phím tắt có tên 'Windows PowerShell (x86)' là phiên bản PowerShell 32 bit và phím tắt không có 'x86' trong tên gọi là PowerShell 64 bit. Nhấp chuột phải vào nó và chọn Chạy với tư cách quản trị viên hoặc chọn phím tắt chính xác bằng bàn phím và nhấn CTRL + SHIFT + Enter. Thao tác này sẽ mở một cửa sổ PowerShell nâng cao.
- Cho phép thực thi các tệp cục bộ không được ký điện tử. Điều này có thể được thực hiện bằng lệnh sau (bạn có thể sao chép và dán nó):
Set-ExecutionPolicy RemoteSigned
Nhấn Enter để cho phép thay đổi chính sách thực thi.

- Bây giờ bạn nên gõ lệnh sau:
Mô-đun nhập khẩu C: Users Winaero Desktop office.ps1; Get-MSOfficeProductKey
Lưu ý: Bạn phải thay đổi đường dẫn trong lệnh trên, bao gồm cả thư mục tên người dùng của bạn, để trỏ chính xác đến vị trí bạn đã lưu tệp office.ps1.
- Vậy thì khóa sản phẩm Office của bạn sẽ được hiển thị trên màn hình!
Cảm ơn độc giả của chúng tôi 'bosbigal' đã chia sẻ tập lệnh này.




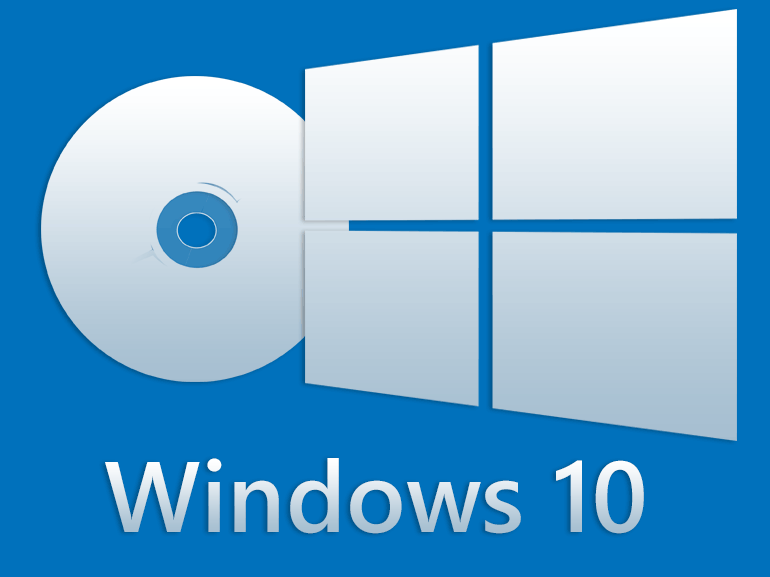




![Cách tắt điều chỉnh nguồn trong Windows 10 [Phiên bản gần đây]](https://www.macspots.com/img/windows-10/54/how-disable-power-throttling-windows-10.png)
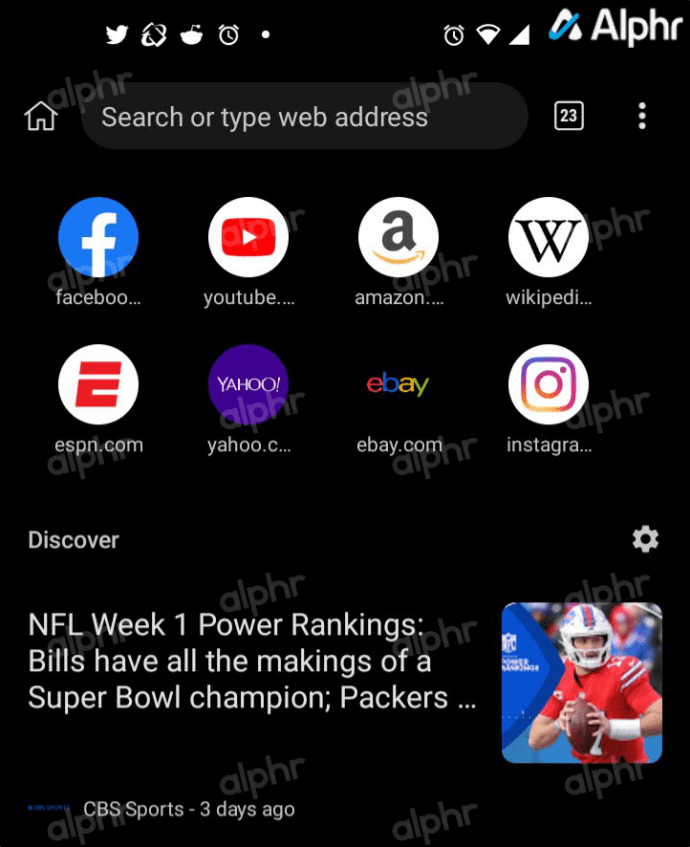
![Kênh WiFi 5Ghz tốt nhất cho bộ định tuyến của bạn [tháng 12 năm 2020]](https://www.macspots.com/img/other/33/best-5ghz-wifi-channel.jpg)