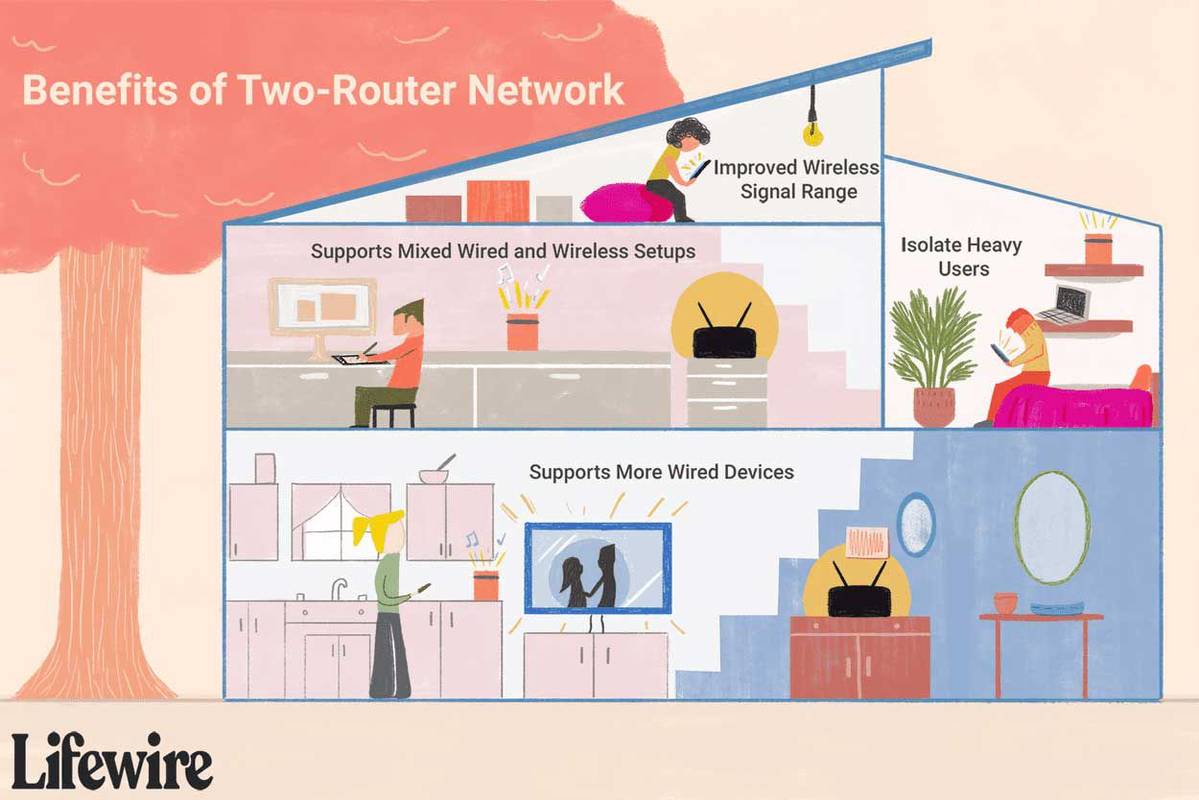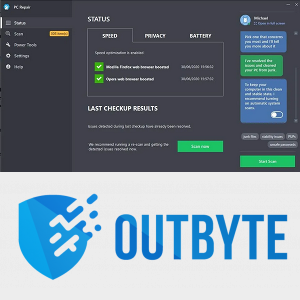Đóng Outlook từ Trình quản lý tác vụ (như đã thấy trong phương pháp đầu tiên) và khởi động lại ứng dụng.
Outlook không mở được trong Windows 10
Nếu bạn vẫn chưa cập nhật lên Windows 11, tốt nhất bạn nên làm điều đó. Bằng cách đó, bạn có thể đảm bảo tất cả các chương trình của mình đều có bản cập nhật mới nhất và được tích hợp đúng cách vào HĐH. Windows 10 vẫn nhận được tất cả các bản cập nhật có liên quan nhưng đôi khi Outlook vẫn có thể gặp lỗi.
Khi điều này xảy ra, bạn có thể sử dụng các phương pháp khắc phục tương tự như trên Windows 11, vì vậy tất cả các bước bạn thấy ở trên đều áp dụng tại đây.
Sự khác biệt chính là một số lệnh hoặc menu có thể có tên hơi khác nhau. Chẳng hạn, khi sửa chữa Outlook trong Windows 10, bạn sẽ chuyển đến Bảng điều khiển > Chương trình và các tính năng thay vì ứng dụng > Ứng dụng và tính năng như bạn làm trên Windows 11.
Một điều bạn có thể thử nếu các phương pháp trên không hiệu quả là tắt chế độ tương thích, đặc biệt nếu bạn mới cập nhật lên Windows 10. Đây là những gì bạn cần làm.
- Nhấp chuột phải vào biểu tượng Outlook và đi đến Của cải .

- đi đến khả năng tương thích chuyển hướng.
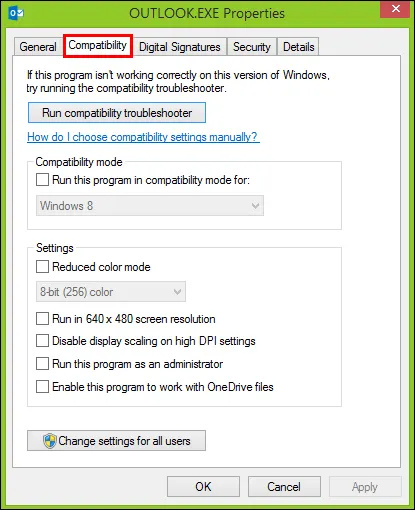
- Bỏ chọn hộp bên cạnh Chạy chương trình này trong chế độ tương thích cho:
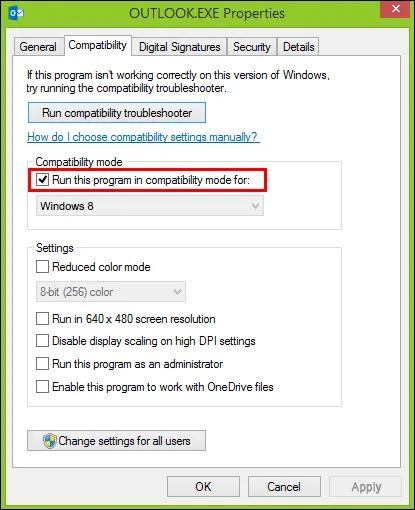
- Nhấp chuột Áp dụng , và sau đó ĐƯỢC RỒI .
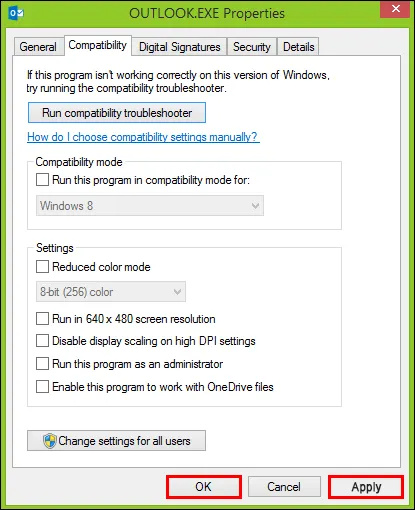
Outlook sẽ không mở trên iPhone
Nếu ứng dụng iOS Outlook của bạn không hoạt động, đó có thể là do lỗi với chính ứng dụng hoặc sự cố hệ điều hành. Hãy xem một số tùy chọn để giải quyết vấn đề này, bắt đầu lại với tùy chọn đơn giản nhất.
1. Cài đặt lại Outlook
Cài đặt lại ứng dụng cho phép ứng dụng làm mới tất cả dữ liệu và sửa mọi lỗi tạm thời. Đây là cách để làm điều đó.
- Trên màn hình chính của bạn, chạm và giữ ứng dụng Outlook cho đến khi menu bật lên xuất hiện.
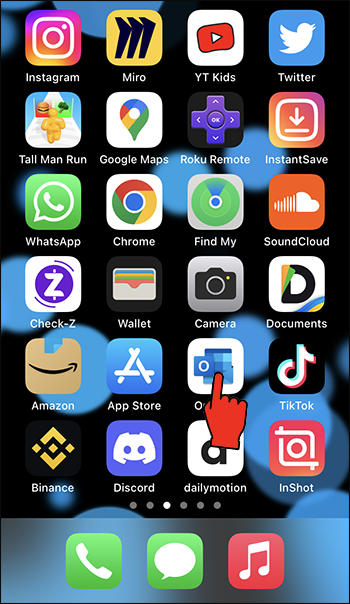
- Nhấn vào Xóa ứng dụng.
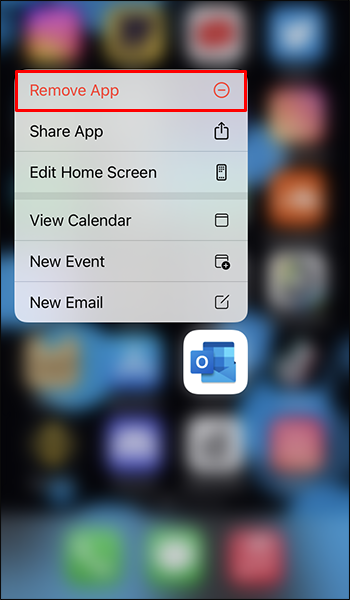
- Bạn sẽ được nhắc xóa ứng dụng hoặc chỉ xóa ứng dụng đó khỏi màn hình chính. Vỗ nhẹ Xóa ứng dụng .
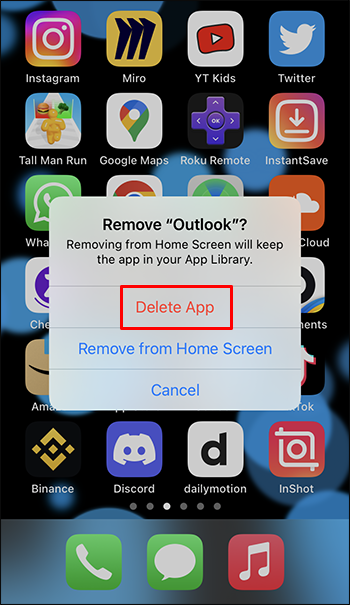
- Truy cập “App Store”, tìm kiếm Outlook và nhấn vào biểu tượng đám mây để cài đặt.
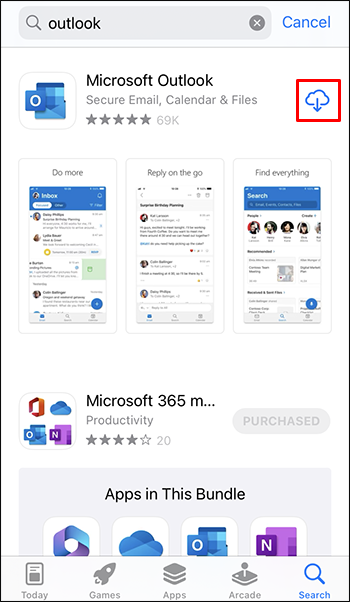
- Khi quá trình tải xuống hoàn tất, hãy mở Outlook và đăng nhập.
Trên các phiên bản iOS cũ hơn, bạn có thể không thấy cửa sổ bật lên khi giữ một biểu tượng. Thay vào đó, các ứng dụng sẽ bắt đầu lắc lư và có biểu tượng “–” ở góc trên bên phải. Điều tương tự cũng sẽ xảy ra trên iOS mới nhất nếu bạn giữ lâu hơn. Nếu bạn thấy điều này, hãy chạm vào biểu tượng “–”, rồi chạm vào Xóa ứng dụng .
2. Cập nhật lên phiên bản iOS mới hơn
Như đã đề cập, các sự cố Outlook có thể không nhất thiết bắt nguồn từ sự cố với ứng dụng. Có thể bạn đang sử dụng phiên bản iOS cũ hơn, trong trường hợp đó, một số ứng dụng có thể không hoạt động như bình thường.
Có một sửa chữa dễ dàng cho việc này.
- Mở Cài đặt thực đơn.
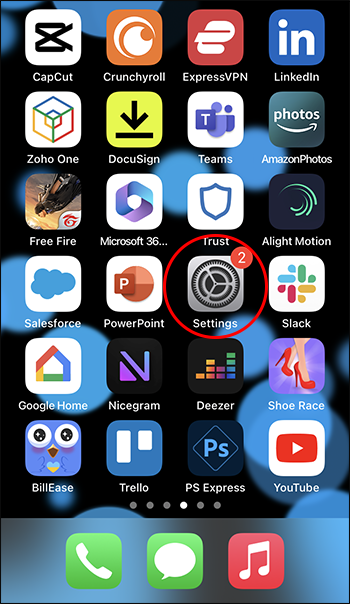
- Chuyển đến Cài đặt chung > Cập nhật phần mềm.
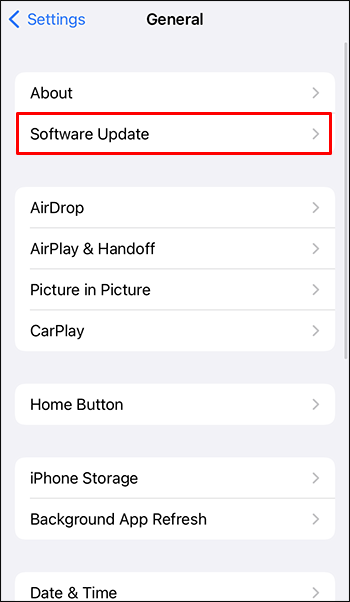
- iPhone của bạn sẽ tự động kiểm tra phiên bản mới. Nếu có, hãy nhấn Tải xuống và cài đặt .
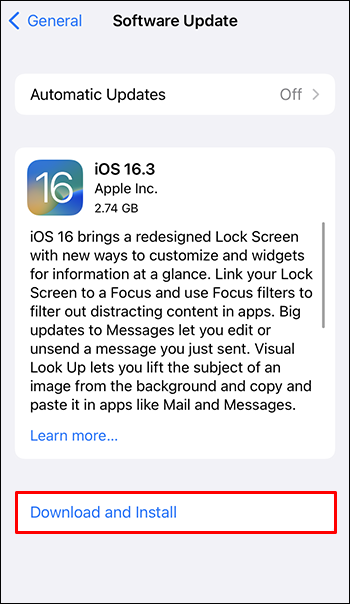
IPhone của bạn sẽ bắt đầu cập nhật và có thể tắt một vài lần trong quá trình này. Điều này là bình thường, vì vậy hãy chờ đợi và iPhone của bạn sẽ sớm bật nguồn. Khi có, hãy kiểm tra xem ứng dụng Outlook có đang hoạt động không.
3. Thực hiện khôi phục hệ thống
Nếu các ứng dụng khác trên iPhone của bạn gặp sự cố khi khởi chạy, có thể chương trình cơ sở của bạn cần cập nhật. Đối với điều này, bạn sẽ cần phần mềm của bên thứ ba như fixppo . Đây là cách sử dụng nó.
- Khởi động chương trình và đi đến Chế độ căn bản .
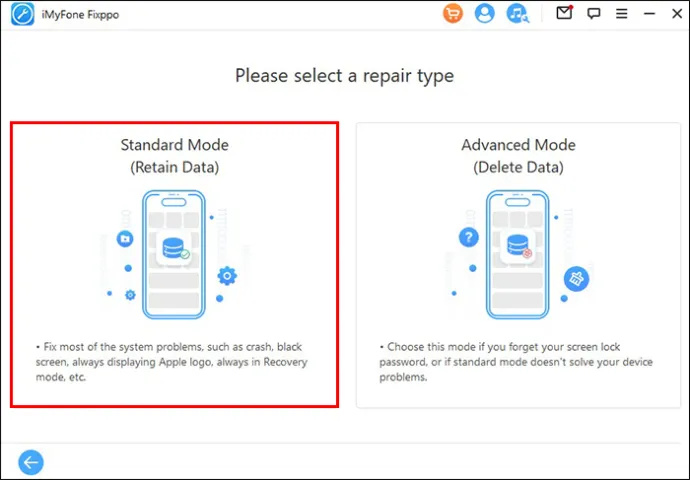
- Kết nối iPhone của bạn và đặt nó ở chế độ khôi phục bằng cách giữ đồng thời nút giảm âm lượng và nút nguồn. Nếu iPhone của bạn có nút home, hãy giữ nó cùng với nút nguồn.
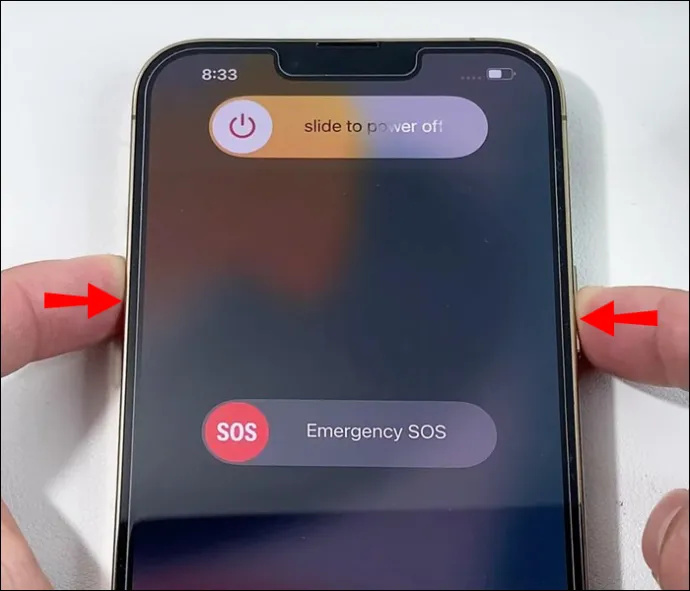
- Bạn sẽ thấy phiên bản phần sụn của iPhone. Nhấp chuột Tải xuống để cài đặt nó.
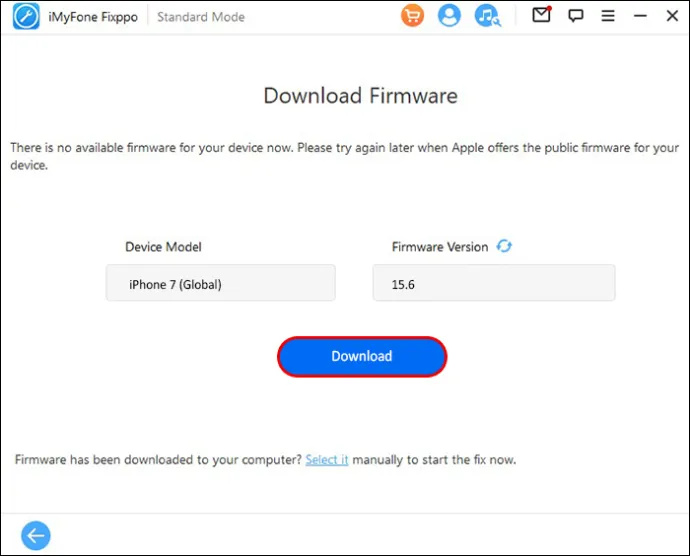
- Khi quá trình kết thúc, hãy nhấp vào Xong và ngắt kết nối iPhone của bạn.
Outlook sẽ không mở trên máy Mac
Trong khi chúng ta đang nói về chủ đề thiết bị Apple, điều gì sẽ xảy ra nếu Outlook không hoạt động trên máy Mac của bạn? Các tùy chọn của bạn bị hạn chế hơn một chút so với khi bạn đang sử dụng thiết bị Windows, vì Outlook là ứng dụng email gốc của Microsoft. Tuy nhiên, có một số điều bạn có thể làm để Outlook hoạt động trên máy Mac của mình.
1. Buộc thoát Outlook
Buộc thoát là một phiên bản macOS để kết thúc một tác vụ trong Windows. Nó tắt hoàn toàn ứng dụng, cho phép bạn khởi động lại ứng dụng mới. Dưới đây là các bước để làm theo.
- Nhấp vào biểu tượng Apple ở góc trên bên trái và đi đến Buộc thoát .
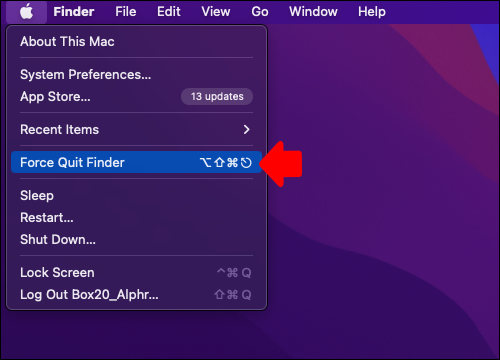
- Chuyển đến Ứng dụng và tìm Microsoft Outlook.
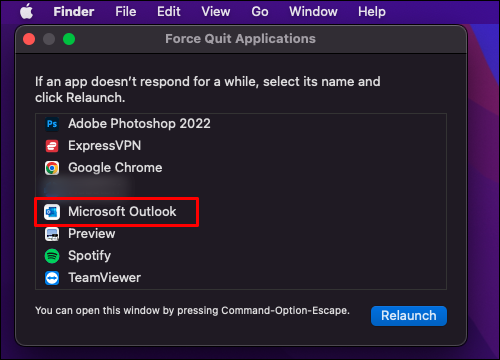
- Nhấp vào Buộc thoát.
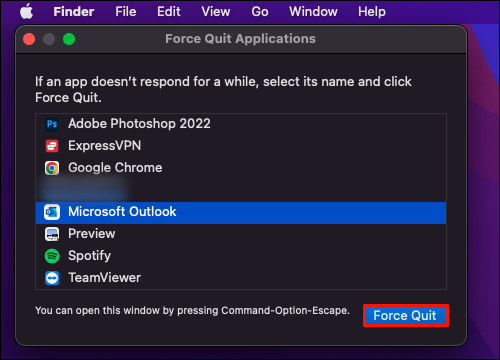
Tất cả các quy trình của Outlook sẽ dừng lại, vì vậy bạn có thể khởi động lại nó để xem sự cố đã biến mất chưa.
2. Cập nhật Outlook
Như đã đề cập, việc cập nhật Outlook có thể khắc phục các lỗi phần mềm tạm thời và sự cố Outlook không mở được. Đây là cách thực hiện trên máy Mac.
- Mở Cửa hàng ứng dụng . Bạn có thể tìm thấy nó trong số các ứng dụng của mình hoặc nhấn Lệnh + dấu cách và gõ Cửa hàng ứng dụng trong Tìm kiếm Spotlight.
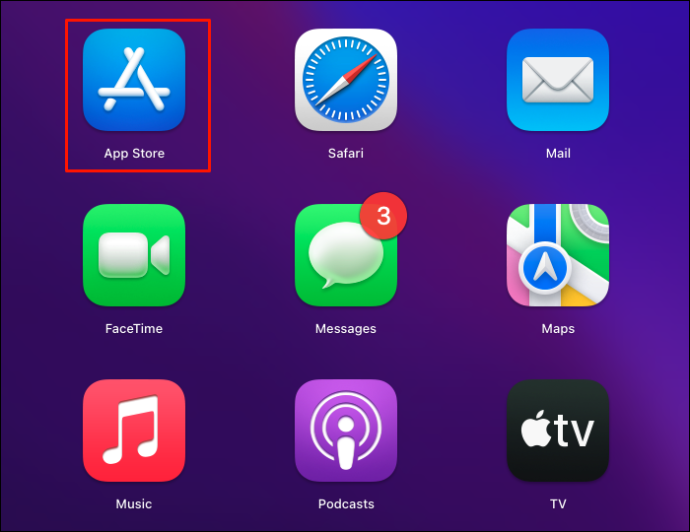
- Bấm vào cập nhật ở phía bên trái của menu.
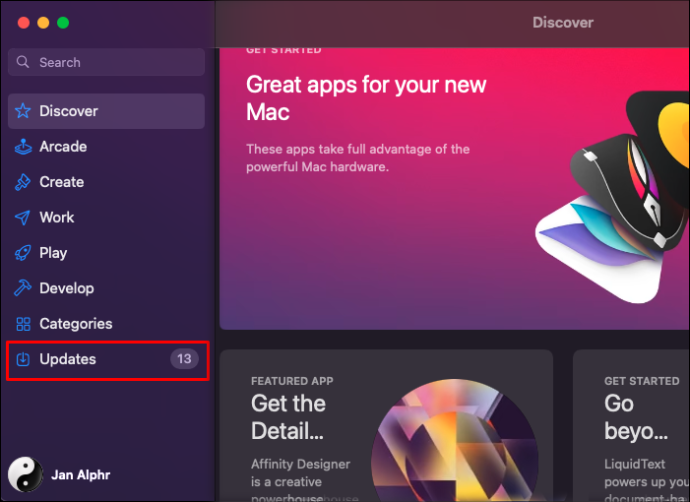
- Nếu có bản cập nhật, bạn sẽ thấy Cập nhật bên cạnh biểu tượng, vì vậy hãy nhấp vào nó.
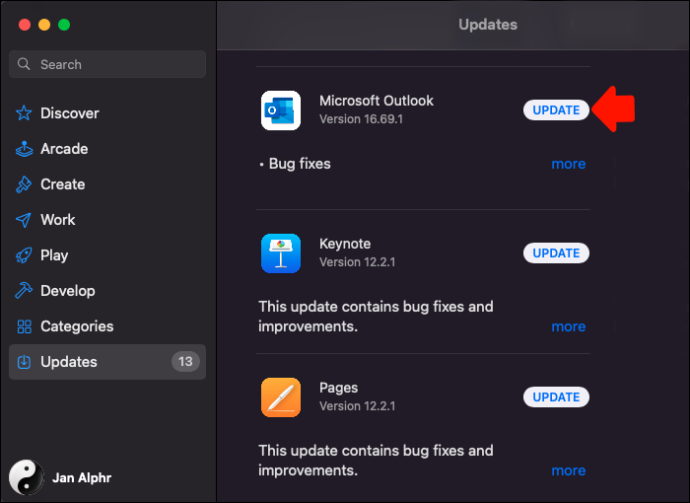
- Cài đặt bản Cập Nhật và mở Outlook.
3. Chạy sơ cứu
Sơ cứu là một tùy chọn trong Tiện ích đĩa của Mac. Nó kiểm tra và sửa chữa bất kỳ sự cố lưu trữ nào có thể khiến ứng dụng gặp trục trặc. Đây là cách để chạy nó.
- Nhấn Command + dấu cách và nhập Tiện ích đĩa.
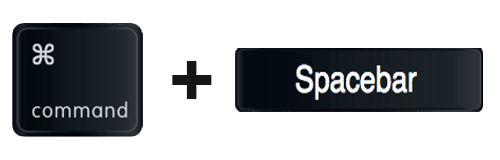
- Nhấp chuột Sơ cứu trên menu trên cùng.
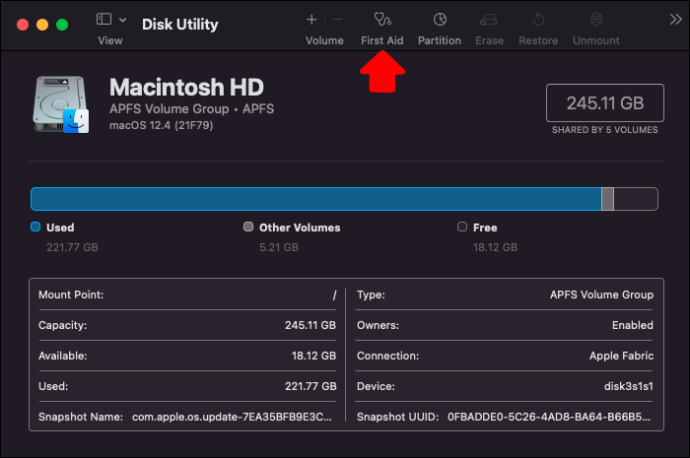
- Nhấp chuột Chạy , và sau đó Tiếp tục để xác nhận hành động.
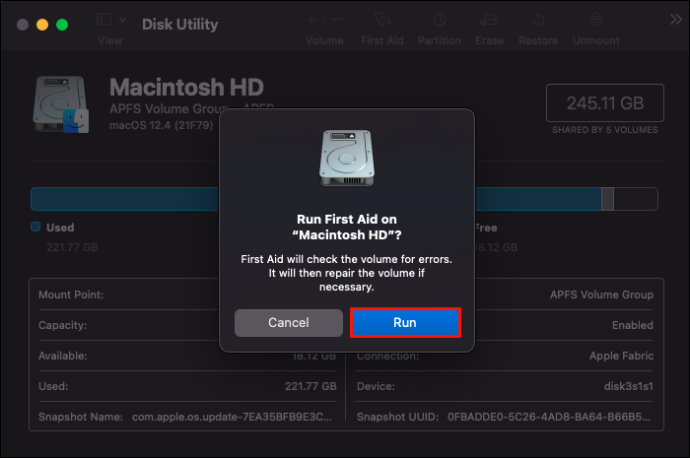
Sau khi ổ đĩa của bạn được sửa chữa, hãy mở Outlook để xem sự cố đã biến mất chưa.
Outlook sẽ không mở trên thiết bị Android
Nếu ứng dụng Outlook trên điện thoại Android của bạn không hoạt động, có ba cách chính để khắc phục.
1. Xóa bộ đệm Outlook
Các tệp bộ nhớ cache không chỉ lấp đầy cửa hàng của bạn mà còn có thể là lý do khiến ứng dụng không hoạt động. Đây là cách xóa chúng.
- Mở Cài đặt thực đơn.
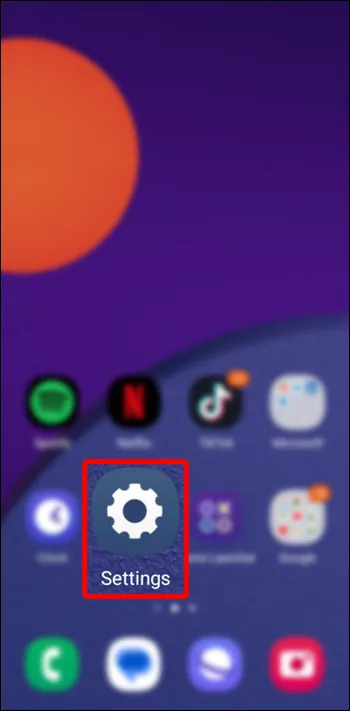
- Đi đến ứng dụng và tìm Outlook.
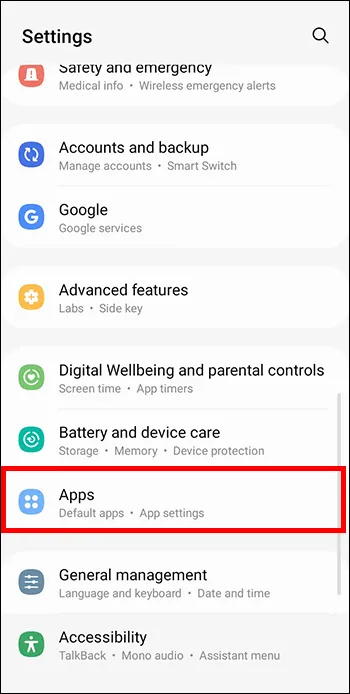
- Trong menu của ứng dụng, hãy chuyển đến Lưu trữ & Bộ nhớ cache > Xóa bộ nhớ đệm .
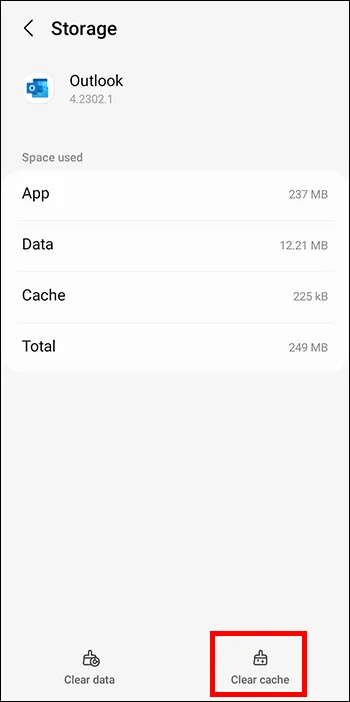
Xóa bộ nhớ cache sẽ không xóa bất kỳ dữ liệu cá nhân nào khỏi Outlook, vì vậy, vui lòng xóa dữ liệu đó bất cứ khi nào bạn sắp hết bộ nhớ hoặc cần sửa Outlook.
2. Buộc đóng Outlook
Nếu Outlook bị đóng băng hoặc không mở được, buộc đóng có thể là một lựa chọn tốt. Đây là cách thực hiện.
- Tìm Outlook trong ứng dụng (theo quy trình từ phương pháp trên).
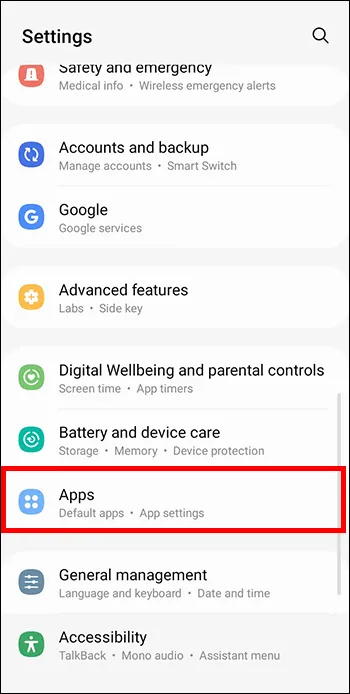
- Trong menu, chạm vào Bị phải dừng lại .
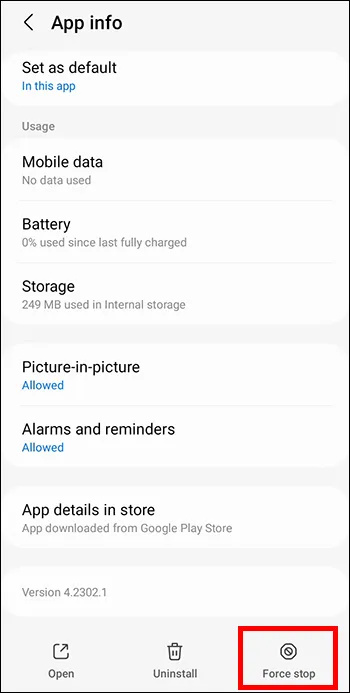
Quay lại màn hình chính hoặc ngăn kéo ứng dụng và thử khởi chạy lại Outlook.
3. Cài đặt lại Outlook
Giống như xóa bộ nhớ cache, việc cài đặt lại ứng dụng sẽ không xóa bất kỳ dữ liệu nào khỏi ứng dụng đó, vì vậy sẽ không có rủi ro. Đó là một giải pháp phổ biến cho vấn đề Outlook không mở được, vì vậy chỉ cần làm theo các bước sau.
- Giữ biểu tượng Outlook trên màn hình chính và ngăn ứng dụng của bạn.
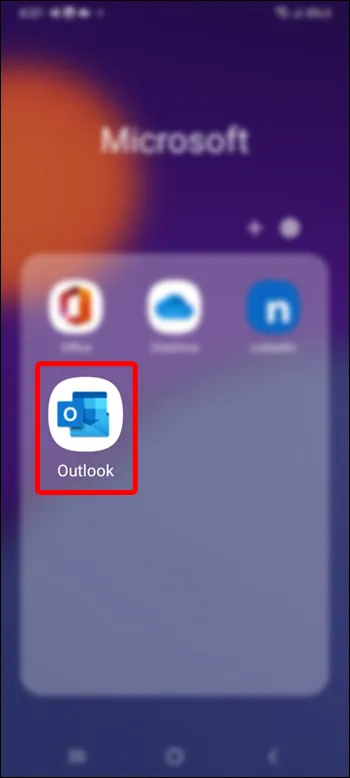
- Nhấn vào Gỡ cài đặt.
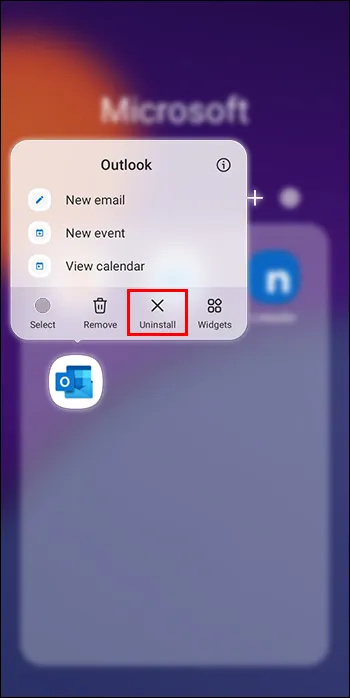
- đi đến Cửa hang tro chơi và tìm Outlook.
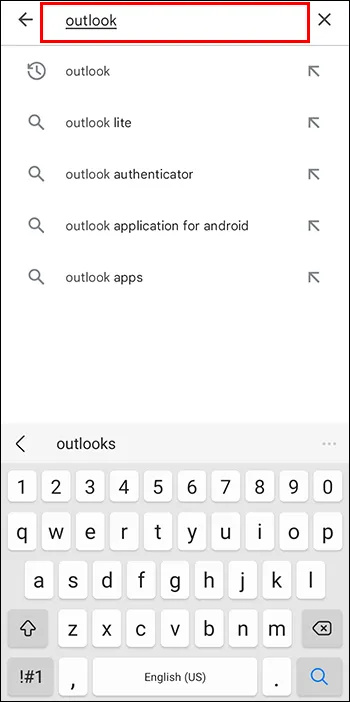
- Chạm vào Cài đặt nút và sau đó Mở sau khi nó được cài đặt.
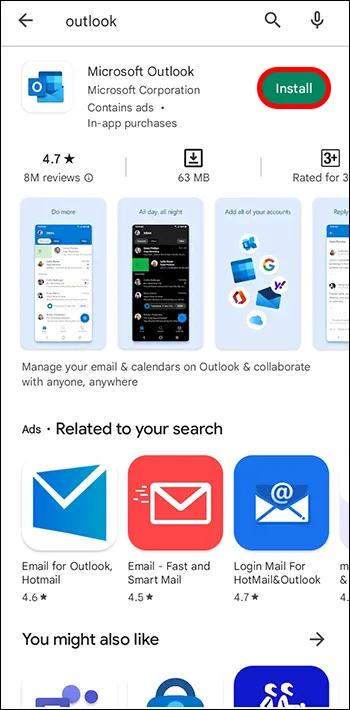
Outlook sẽ không mở ở Chế độ an toàn
Mặc dù điều này hiếm khi xảy ra nhưng có thể một chương trình sẽ không mở ngay cả ở Chế độ an toàn. Microsoft chưa đưa ra bất kỳ lời giải thích nào về cách khắc phục sự cố này, vì vậy bạn có thể thử một số tùy chọn khác mà bạn đã thấy ở đây trong phần Windows 10 và 11.
điện thoại tốt nhất trên thị trường 2016
Một số người dùng nhận thấy rằng việc tắt PC hoặc máy tính xách tay của họ qua đêm đã khắc phục được sự cố, vì vậy bạn cũng có thể thử cách đó.
Outlook không mở Không có thông báo lỗi
Nếu bạn đang sử dụng máy tính để bàn hoặc máy tính xách tay và Outlook sẽ không mở mà không có thông báo lỗi cụ thể, thì có thể khó hiểu được nguyên nhân cốt lõi của sự cố.
Trong trường hợp này, các phương pháp tốt nhất để thử là sửa chữa Office hoặc xóa các tệp dữ liệu. Khi vẫn thất bại, bạn có thể nghĩ đến việc cài đặt lại Windows/macOS.
Lấy lại email của bạn
Như bạn có thể thấy, bạn có thể làm rất nhiều việc nếu Outlook không mở, bất kể thiết bị của bạn là gì. Tốt nhất là luôn bắt đầu với các tùy chọn đơn giản nhất, chẳng hạn như buộc đóng ứng dụng hoặc cài đặt lại ứng dụng. Điều này sẽ hoạt động trong nhiều trường hợp, nhưng nếu không, bạn có thể sử dụng các phương pháp liên quan hơn.
Bạn đã bao giờ có vấn đề này xảy ra? Nếu vậy, làm thế nào bạn có được Outlook để mở lại? Chia sẻ suy nghĩ và phương pháp của bạn trong phần bình luận bên dưới.