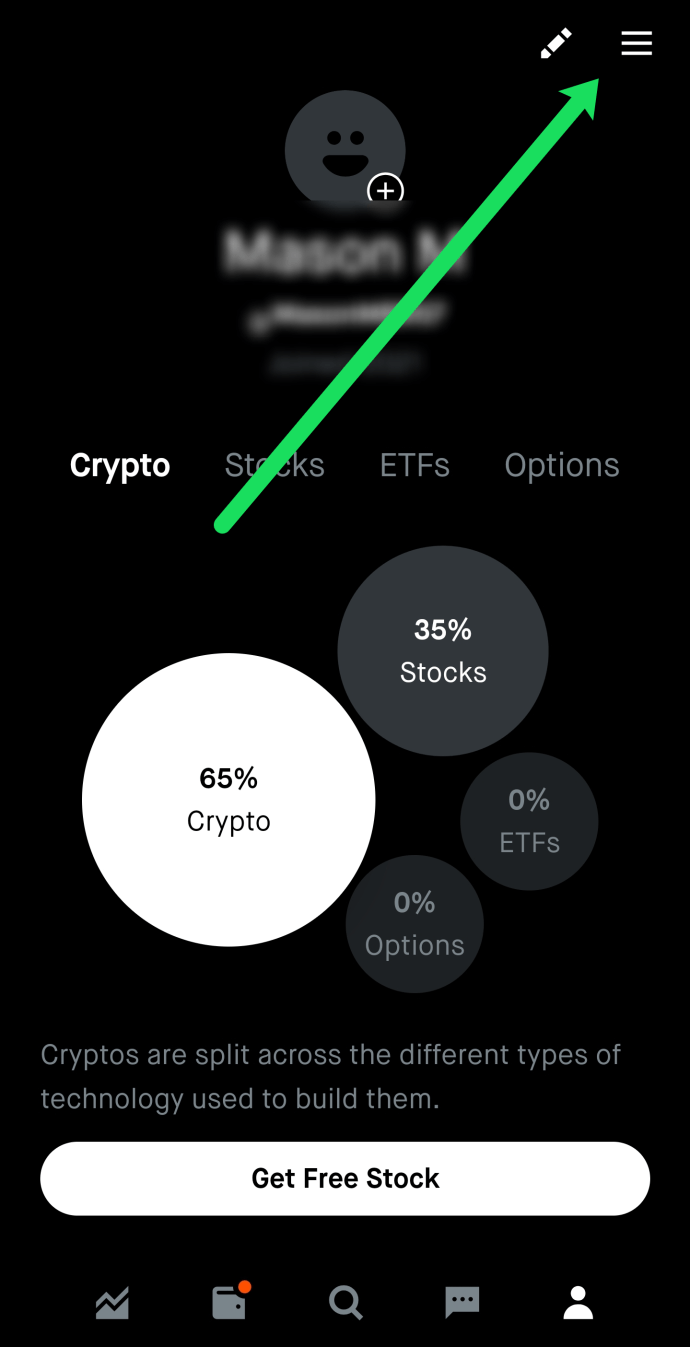Đôi khi, ngay cả các chức năng cơ bản như sao chép và dán cũng khó tìm ra trong các ứng dụng có nhiều chức năng, chẳng hạn như Google Trang tính hoặc Excel. Có lẽ bạn đã gặp sự cố khi dán công thức ô thay vì giá trị ít nhất một lần. Nếu bạn đang băn khoăn về cách chỉ sao chép giá trị ô, chúng tôi sẵn sàng trợ giúp.

Trong bài viết này, chúng tôi sẽ chia sẻ ba cách chỉ sao chép và dán giá trị ô, giải thích cách tính toán lại Google Trang tính và cách sao chép thông tin trang tính. Ngoài ra, chúng tôi sẽ trả lời một số câu hỏi phổ biến nhất liên quan đến việc sao chép và dán các hàm trong Google Trang tính và Excel.
tại sao máy tính của tôi liên tục ngắt kết nối với wifi
Cách sao chép giá trị trong Google Trang tính (Nhưng không phải công thức)
Nếu bạn sử dụng phím tắt để sao chép, công thức sẽ không được sao chép. Dưới đây là lối tắt để chỉ sao chép và dán các giá trị trong Google Trang tính:

- Để chỉ sao chép giá trị, hãy đánh dấu giá trị đó, nhấn đồng thời Ctrl + Shift + C trên bàn phím của bạn.
- Để dán giá trị, nhấn Ctrl + Shift + V cùng lúc.
Nếu vì lý do nào đó mà phím tắt không hoạt động, bạn có thể sử dụng một phương pháp khác để chỉ sao chép giá trị trong Google Trang tính:
- Đánh dấu ô bạn muốn sao chép.

- Nhấp chuột phải vào con chuột của bạn và chọn Sao chép từ trình đơn thả xuống.

- Để chỉ dán giá trị, hãy nhấp chuột phải vào ô bạn muốn dán và chọn Dán Đặc biệt từ menu thả xuống.

- Nhấp vào Chỉ dán các giá trị.

Làm cách nào để sao chép một giá trị từ Google Trang tính này sang Trang tính khác?
Việc sao chép một giá trị từ Google Trang tính này sang Trang tính khác không khác nhiều so với việc sao chép nó trong cùng một bảng tính. Làm theo hướng dẫn dưới đây:
- Đánh dấu ô bạn muốn sao chép.

- Nhấp chuột phải vào con chuột của bạn và chọn Sao chép từ trình đơn thả xuống.

- Mở bảng tính mà bạn muốn dán giá trị vào.
- Nhấp chuột phải vào ô bạn muốn dán và chọn Dán Đặc biệt từ menu thả xuống.

- Nhấp vào Chỉ dán các giá trị.

Theo tùy chọn, bạn có thể sử dụng phương pháp sau để chỉ dán giá trị vào một bảng tính khác:
- Mở bảng tính mà bạn muốn dán giá trị vào. Bạn không phải sao chép bất cứ thứ gì từ trang tính đầu tiên. Thay vào đó, bạn sẽ liên kết dữ liệu trực tiếp với trang tính đầu tiên.
- Nhấp vào một trong các ô và nhập vào = [Tên trang tính đầu tiên]! [Số ô bạn muốn dán] .

Cách chỉ sao chép và dán các giá trị trong Google Trang tính
Chỉ có ba cách để sao chép và dán các giá trị trong Google Trang tính - tất cả đều đơn giản như nhau. Dưới đây là cách sao chép và dán các giá trị bằng phím tắt:
- Để chỉ sao chép giá trị, nhấn đồng thời Ctrl + Shift + C trên bàn phím của bạn.
- Để dán giá trị, nhấn Ctrl + Shift + V cùng lúc.
Trong trường hợp bạn không thích sử dụng phím tắt, bạn có thể sử dụng phương pháp sau:
- Đánh dấu ô bạn muốn sao chép.

- Nhấp chuột phải vào con chuột của bạn và chọn Sao chép từ trình đơn thả xuống.

- Để chỉ dán giá trị, hãy nhấp chuột phải vào ô bạn muốn dán và chọn Dán Đặc biệt từ menu thả xuống.

- Nhấp vào Chỉ dán các giá trị.

Với cách thứ ba, bạn thậm chí không phải sao chép bất cứ thứ gì:
- Mở bảng tính mà bạn muốn dán giá trị vào.
- Nhấp vào một trong các ô và nhập vào = [Tên trang tính]! [Số ô bạn muốn dán] .

Các câu hỏi thường gặp
Đọc phần này để tìm hiểu thêm về các chức năng sao chép và dán trong Google Trang tính và Excel.
Tại sao Excel Sao chép Giá trị Không phải là Công thức?
Nếu Excel chỉ sao chép giá trị ô thay vì công thức, thì vấn đề có thể nằm ở cài đặt tính toán lại thủ công. Để chuyển nó sang tự động, hãy đánh dấu ô bất kỳ trong bảng tính của bạn và nhấn F9 trên bàn phím của bạn.
Nếu cách này không hữu ích, hãy nhấp vào tab Tệp, sau đó di chuột qua Tùy chọn trong menu thả xuống. Nhấp vào Công thức và chọn Tự động. Đối với Excel 2011, hãy bấm vào excel, sau đó bấm Tùy chọn và điều hướng đến phần Tính toán để thay đổi cài đặt.
Làm cách nào để bạn tính toán lại Google Trang tính?
Đôi khi, bạn phải làm mới cài đặt tính toán lại của Google Trang tính - rất may, việc này khá đơn giản. Trước tiên, hãy mở bảng tính mà bạn muốn tính toán lại. Nhấp vào tab Tệp và chọn Cài đặt bảng tính từ menu thả xuống, sau đó điều hướng đến tab Tính toán.
Trong phần Tính toán lại, chọn Bật thay đổi và mỗi phút hoặc Bật thay đổi và mỗi giờ để đặt tần suất làm mới cài đặt. Để xác nhận, hãy nhấp vào Lưu cài đặt.
Bạn có thể Sao chép và Dán từ Google Trang tính không?
Có ba phương pháp sao chép và dán các ô trong Google Trang tính. Nếu bạn chỉ cần sao chép và dán giá trị ô, hãy sử dụng phím tắt Ctrl + Shift + C và Ctrl + Shift + V. Nếu bạn muốn quản lý cài đặt dán, hãy sao chép ô như bình thường, sau đó nhấp chuột phải vào ô bạn muốn dán thông tin vào.
Từ menu thả xuống, chọn Dán Đặc biệt và chọn cài đặt dán - Chỉ dán công thức, Chỉ dán giá trị, Chỉ dán định dạng, v.v. Cuối cùng, bạn chỉ cần nhập =[Sheet name]![number of the cell that you’d like to paste vào một ô để dán giá trị mà không cần sao chép nó.
Làm cách nào để bạn sao chép một công thức trong Google Trang tính?
Để sao chép một ô trong Google Trang tính, hãy sử dụng phím tắt Ctrl + Shift + C. Khi bạn sao chép một ô trong Google Trang tính, cả công thức và giá trị đều được sao chép. Để chỉ dán công thức, hãy nhấp vào ô bạn muốn dán vào.
Sau đó, nhấp chuột phải vào chuột và chọn Dán Đặc biệt từ trình đơn thả xuống. Nhấp vào Chỉ dán công thức - công thức sẽ được dán mà không có bất kỳ định dạng bổ sung nào của ô mà nó đã được sao chép từ đó.
Làm thế nào để sao chép Google Trang tính?
Để sao chép bảng tính trong Google Trang tính, bạn không cần phải sao chép và dán mọi ô. Nhấp vào mũi tên bên cạnh tên của tab bảng tính (ở cuối màn hình) mà bạn muốn sao chép. Từ menu thả xuống, chọn Sao y. Trang tính mới sẽ ngay lập tức xuất hiện trong thanh trang tính dưới dạng Bản sao của [tên trang tính đã sao chép].
Để sao chép thông tin sang một bảng tính Google Trang tính khác, hãy mở trang tính bạn muốn sao chép và nhấp vào mũi tên bên cạnh tên trang tính từ menu ở dưới cùng. Chọn Sao chép vào… và chọn một bảng tính mà bạn muốn sao chép thông tin từ danh sách được đề xuất.
Làm cách nào để Sao chép và Dán một Giá trị trong Trang tính?
Nếu bạn chỉ muốn sao chép và dán một giá trị ô, hãy sử dụng phím tắt Ctrl + Shift + C và Ctrl + Shift + V, giống như cách bạn làm với bất kỳ văn bản nào khác trên máy tính của mình. Theo tùy chọn, bạn có thể nhấp chuột phải vào ô bạn muốn dán giá trị và chọn Dán đặc biệt từ menu thả xuống, sau đó nhấp vào Chỉ dán giá trị.
Quản lý cài đặt của bạn
Hy vọng rằng với sự trợ giúp của hướng dẫn của chúng tôi, bạn sẽ không gặp phải sự cố sao chép sai thông tin ô nữa. Cài đặt đặc biệt Dán cho phép bạn chọn thông tin ô nào bạn muốn sao chép - cho dù đó là giá trị, công thức, định dạng hay xác thực dữ liệu. Nếu Google Trang tính liên tục làm sai, hãy thử điều chỉnh cài đặt tính toán lại. Chúng tôi khuyên bạn nên đặt tính toán lại tự động vào mỗi giờ hoặc phút để giữ thông tin của bạn thực tế.
Bạn thích sử dụng Google Trang tính hay Microsoft Excel? Tại sao? Chia sẻ ý kiến của bạn trong phần bình luận bên dưới.