Một trong những lợi ích lớn nhất của việc sở hữu iPad là kết nối nó với trình phát đa phương tiện Roku của bạn. Bạn có thể ngồi lại và thư giãn khi xem video và hình ảnh trên màn hình lớn từ iPad của mình. Hoặc cải thiện bản trình bày công việc của bạn bằng cách nhanh chóng kết nối thiết bị di động của bạn với Roku, tự tin thu hút sự chú ý đến nội dung quan trọng.

Mặc dù không thể phản chiếu toàn bộ màn hình sang Roku nhưng bạn vẫn có thể phản chiếu các tệp hình ảnh, video và nhạc được lưu trên máy tính bảng. Điều này có nghĩa là bạn sẽ không thấy các trò chơi điện tử và ứng dụng như Twitch. Tuy nhiên, việc kết nối hai thiết bị mang lại một cách độc đáo để trải nghiệm nội dung của bạn.
Hãy tiếp tục đọc để tìm hiểu cách phản chiếu iPad của bạn với Roku để bạn tận dụng tối đa các tệp phương tiện của mình.
truyền từ google chrome sang roku
Cách phản chiếu iPad bằng ứng dụng Roku
Phản chiếu các loại nội dung khác nhau là một quy trình khá đơn giản sau khi bạn đã thực hiện một vài điều chỉnh và chuẩn bị thiết bị Roku của mình.
Cách thiết lập Roku của bạn để phản chiếu iPad
Trước tiên, bạn sẽ phải tải ứng dụng Điều khiển từ xa Roku xuống máy tính bảng của mình. Bạn có thể tìm thấy nó trong cửa hàng táo và cài đặt nó.
Vì ứng dụng này không hoàn toàn tương thích với thiết bị iPad nên bạn sẽ phải điều chỉnh cài đặt để ứng dụng có thể chạy toàn màn hình. Để phóng to màn hình, nhấn vào biểu tượng mũi tên ở phần dưới của màn hình.
Tiếp theo, bạn cần đảm bảo rằng cài đặt trình phát Roku của bạn sẽ cho phép bạn phản chiếu iPad của mình. Đây là cách thực hiện:
- Sử dụng Điều khiển từ xa Roku và chọn Cài đặt trên thanh công cụ ở phần bên trái màn hình Roku của bạn.

- Tiếp theo, tìm Hệ thống tab và nhấp vào Phản chiếu màn hình .
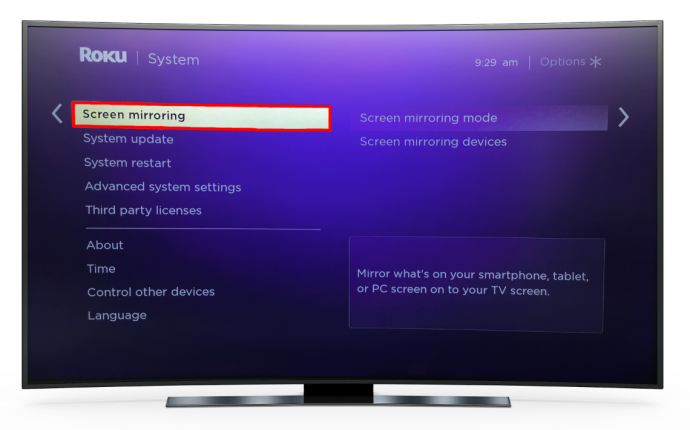
- Khi bạn vào chế độ Phản chiếu màn hình, bạn sẽ có hai tùy chọn. Bạn có thể chọn một trong hai Lời nhắc hoặc Luôn luôn đồng ý . Nếu bạn đi với Lời nhắc , Roku của bạn sẽ luôn xin phép khi bạn cố gắng phản chiếu máy tính bảng.
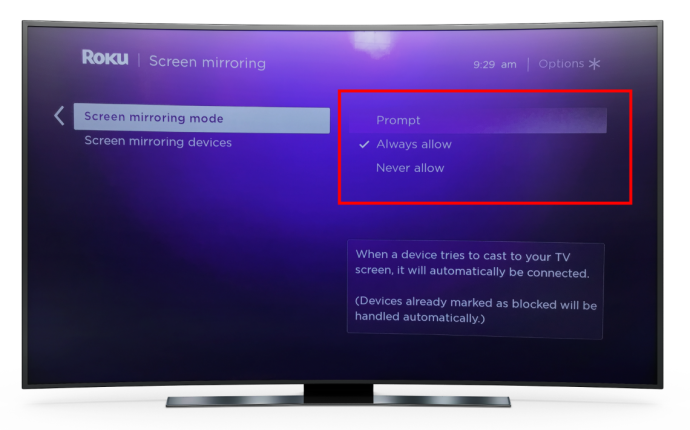
Khi bạn đã bật phản chiếu màn hình trên trình phát đa phương tiện Roku, bạn có thể chuyển sang phản chiếu iPad của mình.
Cách phản chiếu iPad bằng ứng dụng Roku
Máy tính bảng của bạn và Roku cần được kết nối với cùng một mạng Wi-Fi, vì vậy hãy kiểm tra cài đặt kết nối của chúng để đảm bảo đúng như vậy.
- Khởi chạy ứng dụng Điều khiển từ xa Roku trên máy tính bảng của bạn.
- chọn Phương tiện truyền thông ở cuối màn hình để cho phép truyền hình ảnh, video và nhạc từ máy tính bảng sang trình phát Roku của bạn.
- Nếu bạn đã chọn Lời nhắc ở chế độ Phản chiếu màn hình, giờ đây ứng dụng sẽ yêu cầu bạn kết nối với thiết bị Roku của mình.
- Chọn loại nội dung bạn muốn chuyển sang Roku của mình. Xem qua ảnh, nhạc và video của bạn cho đến khi bạn tìm thấy nội dung mình muốn.
- Khi bạn nhấp vào một hình ảnh hoặc video, Roku của bạn sẽ hiển thị nó trên màn hình TV. Khi bạn nhập một thư mục hình ảnh, hãy nhấp vào Chơi và tất cả ảnh được lưu trữ ở đó sẽ xuất hiện dưới dạng bản trình chiếu.
Vuốt bằng ngón tay của bạn hoặc sử dụng các nút điều khiển bên dưới hình ảnh để chuyển qua lại trình chiếu.
làm thế nào để da bị rỉ sét
Cách phản chiếu iPad bằng Apple AirPlay
Sử dụng ứng dụng Roku là cách phổ biến nhất để phản chiếu iPad của bạn, nhưng có một tùy chọn tuyệt vời khác để thực hiện việc này. AirPlay cũng cho phép bạn sử dụng dịch vụ phát trực tuyến Roku để phản chiếu thiết bị iOS.
Cách kiểm tra xem thiết bị Roku của bạn có tương thích với AirPlay không
Để kiểm tra xem AirPlay có hoạt động tốt với Roku hay không, bạn cần tìm hiểu phiên bản phần mềm và kiểu thiết bị.
Đây là cách xác định điều này:
- Chuyển đến màn hình chính của bạn và chọn Cài đặt .

- Chọn Hệ thống .

- Nhấp chuột Về . Thông tin thiết bị sau đó sẽ xuất hiện trên màn hình.
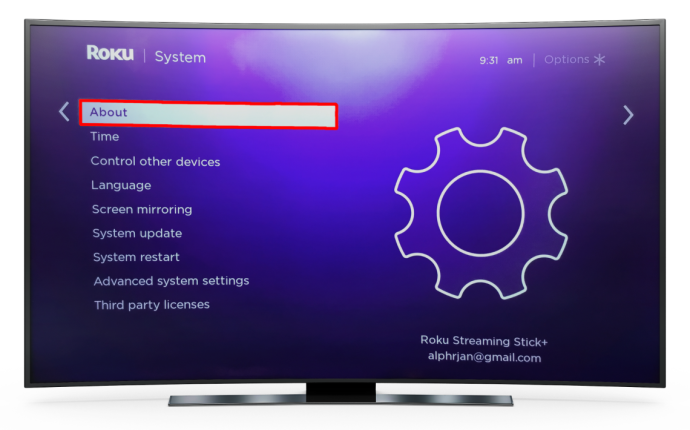
Thiết bị Roku của bạn phải đang hoạt động trên Roku OS 9.4 trở lên hoặc Roku OS 10.0 trở lên để hoạt động với AirPlay. Bạn có thể tìm thấy danh sách các thiết bị tương thích đây .
Máy tính bảng có OS 12.3 trở lên hỗ trợ phát trực tuyến với Apple AirPlay.
Những điều cần điều chỉnh trước khi kết nối AirPlay với thiết bị Roku của bạn
Nếu bạn đang sử dụng Roku Streambar hoặc Roku TV, chúng sẽ bị ngắt kết nối khỏi mạng Wi-Fi của bạn sau khi bạn tắt chúng. Để ngăn chặn điều này, bạn cần bật một tính năng để duy trì kết nối ổn định. Kích hoạt tính năng này sẽ tăng cường kết nối không dây và cho phép bạn liên kết AirPlay với thiết bị của mình.
Dưới đây là các bước để kích hoạt nó:
- Nhấn vào Nút Home trên điều khiển từ xa Roku của bạn.

- Tiếp theo, cuộn qua các tùy chọn và nhấn Cài đặt .

- Chọn Hệ thống , sau đó chọn Quyền lực .
- Lựa chọn Khởi động TV nhanh trên TV của bạn hoặc đi với bắt đầu nhanh trên Thanh truyền phát.
Giờ đây, các cài đặt này sẽ cho phép bạn gửi ảnh, video và nhạc từ máy tính bảng của mình đến thiết bị Roku bằng AirPlay.
Cách phản chiếu iPad của bạn với Roku bằng AirPlay
Khi bạn đã kiểm tra xem máy tính bảng và thiết bị Roku của mình có đang sử dụng cùng một kết nối Wi-Fi hay không, bạn có thể phản chiếu iPad của mình và truyền phát nội dung trên màn hình lớn bằng AirPlay.
vô hiệu hóa uac windows 10
- Tìm tệp hình ảnh, âm thanh hoặc video bạn muốn gửi tới thiết bị Roku trên máy tính bảng của mình.
- Nếu bạn muốn truyền ảnh hoặc video, hãy vào ứng dụng video và chọn phát video biểu tượng.
Truy cập ứng dụng âm nhạc và âm thanh khác khi bạn muốn chia sẻ bài hát, bản ghi âm hoặc podcast. Sau đó chọn AirPlay âm thanh . - Menu AirPlay sẽ mở ra, cuộn qua nó và chọn thiết bị Roku của bạn.
Lưu ý rằng bạn có thể phải bấm vào Nút chia sẻ trước khi biểu tượng AirPlay xuất hiện trong một số trường hợp.
Khi nội dung của bạn bắt đầu phát trực tuyến trên màn hình Roku, bạn có thể sử dụng máy tính bảng hoặc điều khiển từ xa Roku để tạm dừng, đảo ngược hoặc phát phương tiện. Nhấn nút Trang chủ biểu tượng trên điều khiển từ xa Roku để kết thúc phiên phản chiếu.
Phải làm gì nếu thiết bị Roku của bạn không hiển thị trong menu AirPlay
Có ba lý do phổ biến khiến AirPlay không đăng ký thiết bị Roku của bạn khi bạn đang cố truyền phát nội dung từ iPad của mình:
- Máy tính bảng hoặc thiết bị Roku của bạn có thể không tương thích với AirPlay.
Đảm bảo rằng cả hai thiết bị đều hỗ trợ AirPlay trước khi bạn cố gắng phản chiếu màn hình iPad của mình.
- Máy tính bảng và thiết bị Roku của bạn được kết nối với các mạng Wi-Fi khác nhau.
Bạn chỉ có thể sử dụng AirPlay để truyền phát nội dung trên Roku sau khi cả hai thiết bị đang sử dụng cùng một kết nối không dây.
- Bạn đã tắt AirPlay trên thiết bị Roku của mình.
Các bước sau sẽ cho phép bạn bật AirPlay:
- Trên thiết bị Roku của bạn, hãy mở Cài đặt .

- Lựa chọn Apple AirPlay và HomeKit .
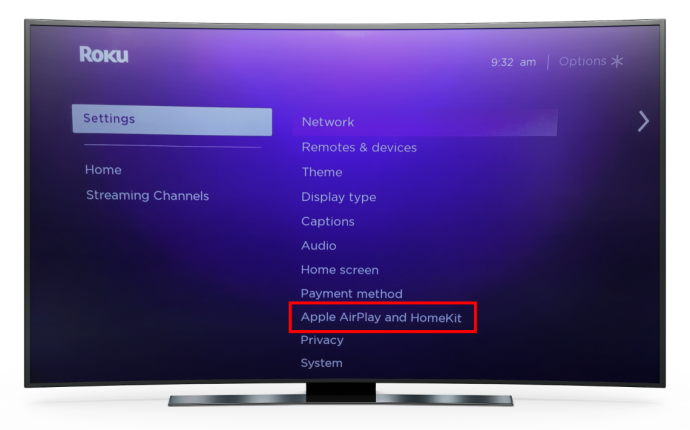
- Nhấn TRÊN để kích hoạt phát sóng .
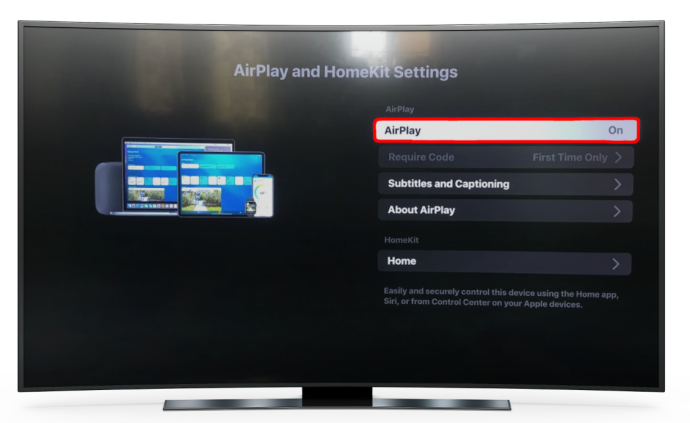
Cách sử dụng ứng dụng Screen Mirroring
Tùy chọn cuối cùng mà chúng tôi sẽ đề cập là nâng cao trải nghiệm hình ảnh của bạn bằng ứng dụng phản chiếu của bên thứ ba. Các Ứng dụng phản chiếu màn hình là một lựa chọn tuyệt vời và nó cho phép bạn gửi phim, video, ảnh và tài liệu mà bạn đã lưu trữ tới thiết bị Roku của mình.
Đây là cách sử dụng nó:
- Tải xuống ứng dụng trên máy tính bảng của bạn và khởi chạy nó.
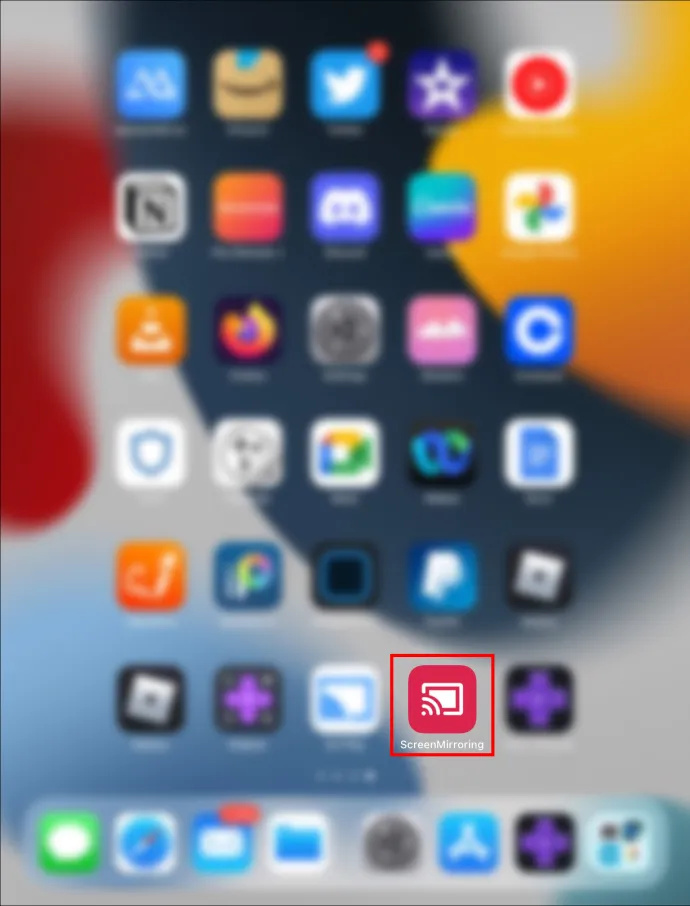
- Đảm bảo các thiết bị iPad và Roku nằm trên cùng một mạng không dây.
- Tìm và chọn tệp bạn muốn gửi tới Roku TV.
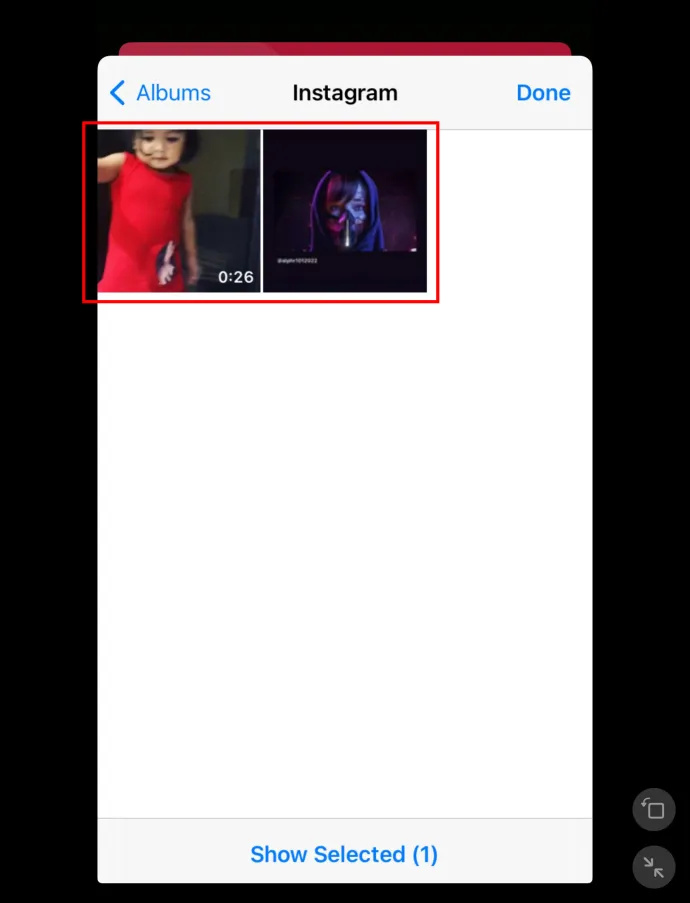
- Nhấn vào Truyền màn hình biểu tượng ở góc trên cùng bên phải.
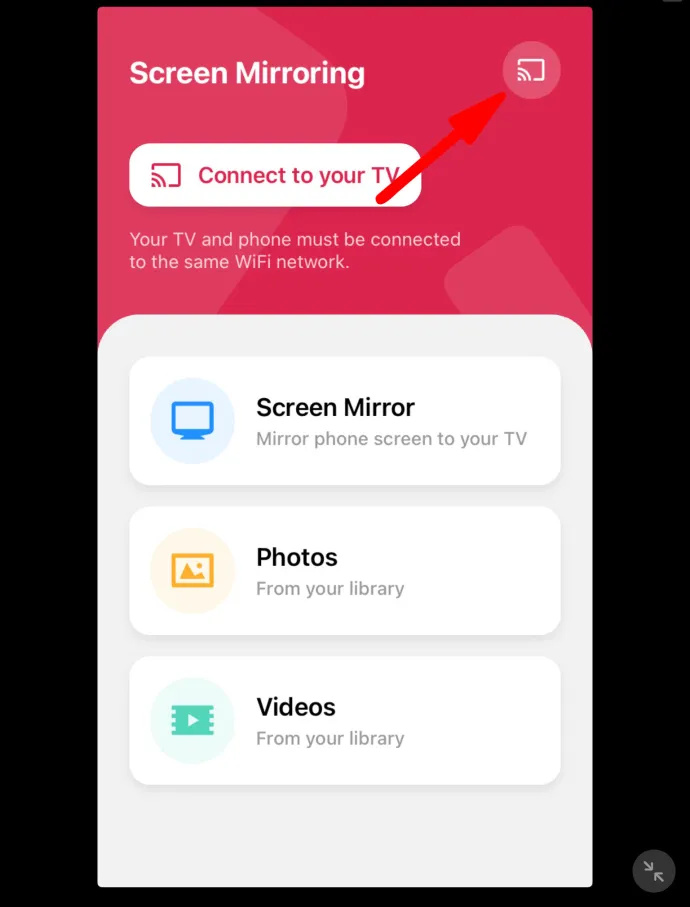
- Chọn thiết bị Roku để phản chiếu nội dung trên máy tính bảng của bạn.
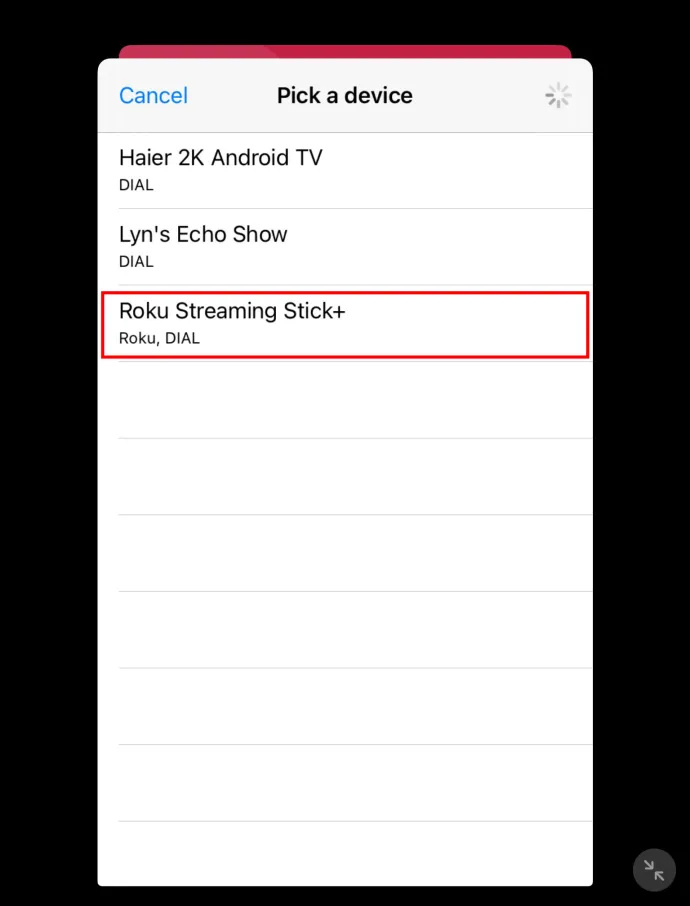
Phản chiếu nội dung chỉ bằng vài cú nhấp chuột
Phản chiếu iPad của bạn với thiết bị Roku không cần phải phức tạp. Bạn xứng đáng được khám phá toàn bộ tiềm năng của thiết bị của mình. Khi bạn có toàn quyền kiểm soát nội dung trên máy tính bảng của mình, bạn có thể nâng cấp nghiêm túc trải nghiệm xem của mình và ngừng nheo mắt trước màn hình nhỏ trong tay. Giờ đây, bạn có thể thưởng thức nội dung yêu thích một cách thoải mái ngay tại phòng khách của mình khi nội dung đó phát trên màn hình TV.
Loại tệp nào bạn thường sao chép sang Roku? Tệp ảnh, video hoặc âm thanh? Tắt âm thanh ở bình luận dưới đây.









