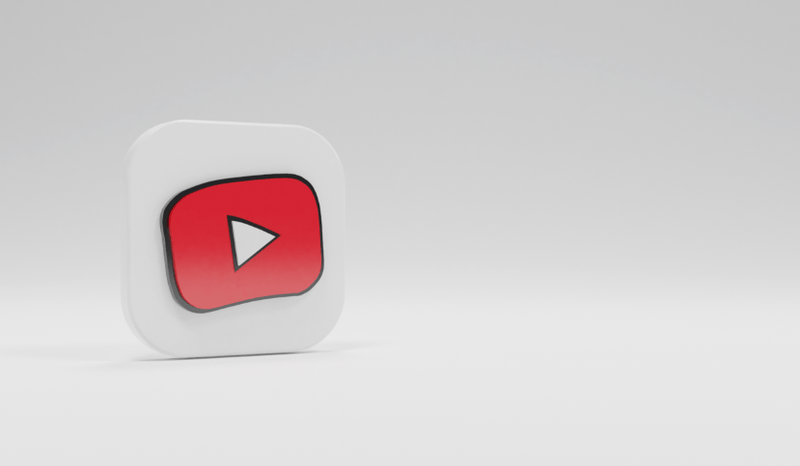Windows 10, Windows 8.1 và Windows 8 đi kèm với Client Hyper-V để bạn có thể chạy hệ điều hành khách được hỗ trợ bên trong Máy ảo. Hyper-V là trình siêu giám sát gốc của Microsoft dành cho Windows. Ban đầu nó được phát triển cho Windows Server 2008 và sau đó được chuyển sang hệ điều hành máy khách Windows. Nó đã được cải thiện theo thời gian và cũng có mặt trong bản phát hành Windows 10 mới nhất. Bạn có thể sử dụng tính năng nhập-xuất để di chuyển máy ảo giữa các máy chủ Hyper-V của mình. Ngoài ra, bằng cách nhập một máy ảo đã xuất trước đó, bạn có thể khôi phục nó từ bản sao lưu.
Quảng cáo
Lưu ý: Chỉ Windows 10 Pro, Enterprise và Education phiên bản bao gồm công nghệ ảo hóa Hyper-V.
Hyper-V là gì
Hyper-V là giải pháp ảo hóa rất riêng của Microsoft cho phép tạo máy ảo trên hệ thống x86-64 chạy Windows. Hyper-V được phát hành lần đầu tiên cùng với Windows Server 2008 và đã có sẵn mà không tính thêm phí kể từ Windows Server 2012 và Windows 8. Windows 8 là hệ điều hành máy khách Windows đầu tiên có hỗ trợ ảo hóa phần cứng. Với Windows 8.1, Hyper-V đã có một số cải tiến như Chế độ phiên nâng cao, cho phép đồ họa có độ trung thực cao cho các kết nối với máy ảo bằng giao thức RDP và chuyển hướng USB được bật từ máy chủ đến máy ảo. Windows 10 mang đến những cải tiến hơn nữa cho cung cấp hypervisor gốc, bao gồm:
bạn có thể cài đặt kodi trên những thiết bị nào
- Thêm và xóa nóng cho bộ điều hợp bộ nhớ và mạng.
- Windows PowerShell Direct - khả năng chạy các lệnh bên trong một máy ảo từ hệ điều hành chủ.
- Khởi động an toàn cho Linux - Ubuntu 14.04 trở lên và các dịch vụ cung cấp HĐH SUSE Linux Enterprise Server 12 chạy trên máy ảo thế hệ 2 hiện có thể khởi động khi bật tùy chọn khởi động an toàn.
- Trình quản lý Hyper-V Quản lý cấp dưới - Trình quản lý Hyper-V có thể quản lý các máy tính chạy Hyper-V trên Windows Server 2012, Windows Server 2012 R2 và Windows 8.1.
Nhập máy ảo trong Hyper-V
Nhập máy ảo Hyper-V trong Windows 10 đăng ký máy ảo với máy chủ Hyper-V. Bạn có thể nhập nó trở lại máy chủ hoặc sang máy chủ mới. Nếu đang nhập vào cùng một máy chủ, trước tiên bạn không cần xuất máy ảo vì Hyper-V cố gắng tạo lại máy ảo từ các tệp có sẵn. Việc nhập một máy ảo sẽ đăng ký nó để nó có thể được sử dụng trên máy chủ Hyper-V.
Trình hướng dẫn Nhập Máy ảo cũng giúp bạn sửa lỗi không tương thích có thể tồn tại khi di chuyển từ máy chủ này sang máy chủ khác. Đây thường là sự khác biệt trong phần cứng vật lý, chẳng hạn như bộ nhớ, công tắc ảo và bộ xử lý ảo.
cách dễ nhất để tăng cấp trên Steam
Hyper-V cung cấp ba kiểu nhập:
- Đăng ký tại chỗ - Loại này giả định rằng các tệp xuất ở vị trí bạn sẽ lưu trữ và chạy máy ảo. Máy ảo đã nhập có cùng ID như tại thời điểm xuất. Do đó, nếu máy ảo đã được đăng ký với Hyper-V, nó cần phải được xóa trước khi quá trình nhập hoạt động. Khi quá trình nhập hoàn tất, các tệp xuất sẽ trở thành tệp trạng thái đang chạy và không thể xóa được.
- Khôi phục máy ảo - Khôi phục máy ảo đến vị trí bạn chọn hoặc sử dụng mặc định thành Hyper-V. Kiểu nhập này tạo một bản sao của các tệp đã xuất và di chuyển chúng đến vị trí đã chọn. Khi được nhập, máy ảo có cùng ID giống như tại thời điểm xuất. Do đó, nếu máy ảo đã chạy trong Hyper-V, nó cần phải được xóa trước khi quá trình nhập có thể hoàn tất. Khi quá trình nhập hoàn tất, các tệp đã xuất vẫn còn nguyên vẹn và có thể được xóa hoặc nhập lại.
- Sao chép máy ảo - Điều này tương tự như kiểu Khôi phục trong đó bạn chọn vị trí cho các tệp. Sự khác biệt là máy ảo được nhập có một ID duy nhất mới, có nghĩa là bạn có thể nhập máy ảo vào cùng một máy chủ nhiều lần.
Có thể xuất một máy ảo Hyper-V bằng Hyper-V Manager hoặc PowerShell. Hãy xem lại cả hai phương pháp.
Cách nhập máy ảo Hyper-V trong Windows 10
- Mở Trình quản lý Hyper-V từ menu Bắt đầu. Mẹo: Xem Cách điều hướng ứng dụng theo bảng chữ cái trong menu Start của Windows 10 . Nó có thể được tìm thấy trong Công cụ quản trị Windows> Trình quản lý Hyper - V.

- Nhấp vào tên máy chủ của bạn ở bên trái.
- Ở bên phải, nhấp vào Nhập máy ảo ở bên phải (ngăn Tác vụ).

- Nhấp chuộtKế tiếptrênTrước khi bắt đầumàn.

- Trên trang tiếp theo, hãy duyệt tìm một thư mục chứa các tệp của máy ảo mà bạn muốn nhập.

- Chọn máy ảo và nhấp vàoKế tiếpcái nút.

- Chọn kiểu nhập mong muốn (xem ở trên).

- Trên trang tiếp theo, nhấp vào nút Kết thúc.
Lưu ý: Nếu bạn đã chọn tùy chọn 'Khôi phục máy ảo' hoặc 'Sao chép máy ảo', bạn sẽ có thể tùy chỉnh các thư mục để lưu trữ máy ảo của mình.
Bạn xong việc rồi.
Nhập máy ảo Hyper-V với PowerShell
Đăng ký tại chỗ
- Mở PowerShell với tư cách Quản trị viên .Mẹo: Bạn có thể thêm menu ngữ cảnh 'Open PowerShell As Administrator' .
- Thực thi lệnh tiếp theo để đăng ký tại chỗ (Máy ảo đã nhập có cùng ID như nó đã làm tại thời điểm xuất):
Nhập-VM-Đường dẫn 'C: \ 2B91FEB3-F1E0-4FFF-B8BE-29CED892A95A.vmcx'
- Thay thế tên của tệp * .vmcx bằng tên tệp thực của máy ảo của bạn. Sử dụng đường dẫn đầy đủ thực tế của nơi lưu trữ tệp máy ảo bạn muốn nhập.
Khôi phục
- Mở PowerShell với tư cách Quản trị viên .
- Thực hiện lệnh tiếp theo để nhập máy ảo chỉ định đường dẫn riêng của bạn cho các tệp máy ảo:
Import-VM -Path 'C: \ 2B91FEB3-F1E0-4FFF-B8BE-29CED892A95A.vmcx' -Copy -VhdDestinationPath 'D: hyper-v machine Win10vm' -VirtualMachinePath 'D: hyper-v machine Win10vm'
- Thay thế các giá trị mẫu bằng các đường dẫn và tên chính xác.
Nhập dưới dạng bản sao
- Mở PowerShell với tư cách Quản trị viên .
- Thực hiện lệnh tiếp theo để nhập và di chuyển các tệp máy ảo đến vị trí Hyper-V mặc định.
Import-VM -Path 'C: \ 2B91FEB3-F1E0-4FFF-B8BE-29CED892A95A.vmcx' -Copy -GenerateNewId
- Thay thế các giá trị mẫu bằng các đường dẫn và tên chính xác.
Đó là nó.
Những bài viết liên quan:
- Xuất Máy ảo Hyper-V trong Windows 10
- Thay đổi thư mục mặc định máy ảo Hyper-V trong Windows 10
- Thay đổi thư mục đĩa cứng ảo Hyper-V trong Windows 10
- Xóa Ổ đĩa mềm trong Máy ảo Windows Hyper-V
- Thay đổi DPI của Máy ảo Hyper-V (Mức thu phóng tỷ lệ hiển thị)
- Tạo lối tắt cho Máy ảo Hyper-V trong Windows 10
- Bật hoặc tắt Phiên nâng cao Hyper-V trong Windows 10
- Cách bật và sử dụng Hyper-V trong Windows 10
- Tạo máy ảo Ubuntu với Hyper-V Quick Create