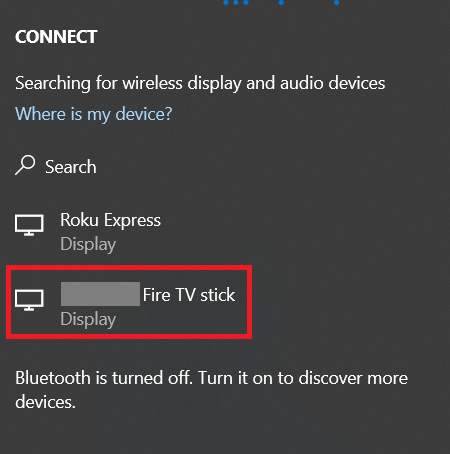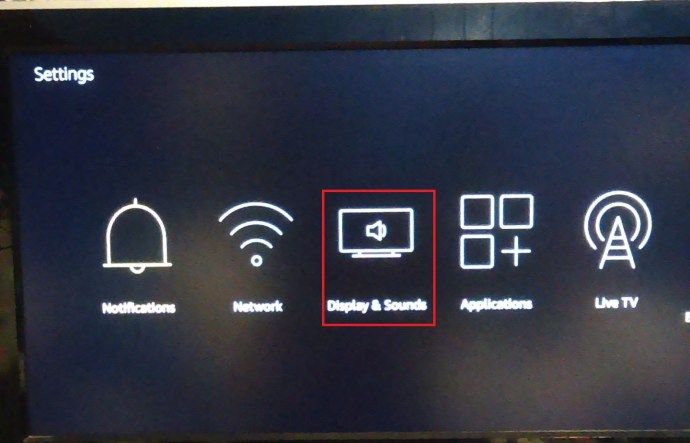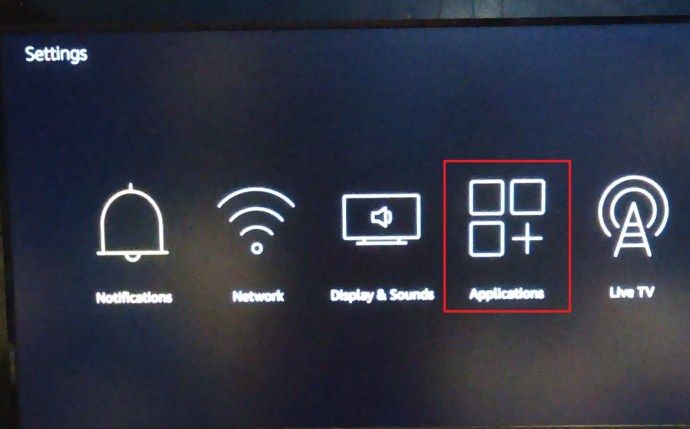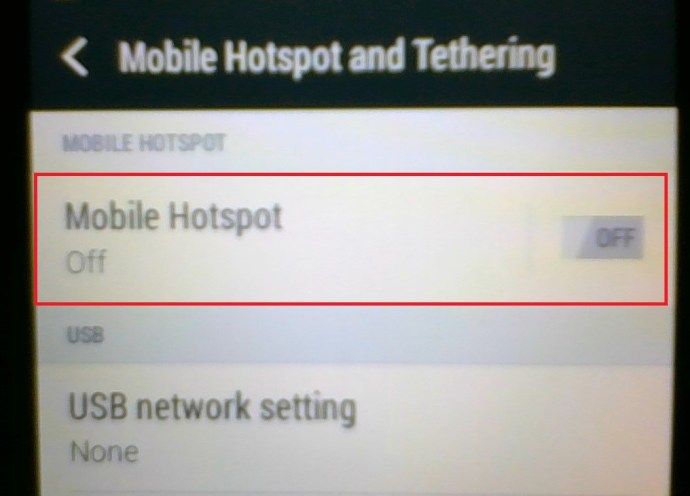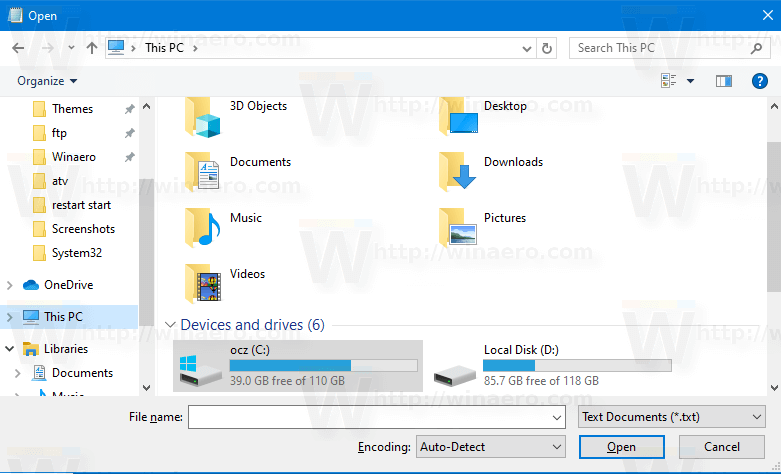Amazon Fire TV Stick là một trong những thiết bị phổ biến nhất để truyền trực tuyến các bộ phim và chương trình truyền hình độc quyền. Nó cũng biến bất kỳ TV tiêu chuẩn nào thành một thiết bị thông minh, cho phép bạn sử dụng các tính năng hiện đại, chẳng hạn như chia sẻ màn hình, phát nhạc, chơi trò chơi điện tử, v.v.

Tuy nhiên, hầu hết các tính năng này không khả dụng nếu không có kết nối internet ổn định. Có một số điều bạn có thể làm với Fire TV Stick mà không cần kết nối internet, nhưng tùy chọn của bạn là rất ít. Hãy tiếp tục đọc và chúng tôi sẽ giải thích cách hoạt động của nó.
net Netflix có thông báo cho bạn khi ai đó đăng nhập không
Làm thế nào nó hoạt động
Như chúng tôi đã nói trước đây, Amazon Fire TV Stick cần kết nối internet ổn định để hoạt động chính xác. Tất cả các bộ phim, chương trình truyền hình và âm nhạc của Amazon Prime đều được phát trực tiếp từ internet. Nếu không có kết nối, bạn sẽ chỉ có thể sử dụng các ứng dụng đã cài đặt không yêu cầu truy cập internet. Tuy nhiên, ngay cả điều đó cũng sẽ bị hạn chế vì không có điều khiển hoặc các tùy chọn khác.

Sử dụng Fire TV Stick với Kodi

Mã là một trong những nền tảng phổ biến nhất để phát trực tuyến phim và chương trình truyền hình. Bạn có thể tải xuống và cài đặt nó trên Fire TV Stick của mình. Kodi, đến lượt nó, cho phép bạn tải xuống các video yêu thích của mình trực tiếp vào Fire TV Stick, cho phép bạn xem chúng ngoại tuyến.
Bạn sẽ có thể sử dụng ứng dụng giống như cách bạn làm với kết nối, nhưng bạn sẽ không thể truy cập thư viện trực tuyến mà chỉ có các video đã lưu. Tải xuống trước những gì bạn cần và bạn sẽ không cần kết nối. Bằng cách đó, bạn có thể thưởng thức các bộ phim và chương trình truyền hình yêu thích của mình ở bất kỳ đâu và bất kỳ lúc nào.
Chơi trò chơi Android
Fire Stick cũng cho phép bạn cài đặt các trò chơi Android mà bạn có thể chơi trên màn hình TV của mình. Nếu một trò chơi không yêu cầu kết nối Internet, bạn có thể chơi trò chơi đó bình thường.

Các thiết bị chiếu hoặc phản chiếu vào Fire TV Stick của bạn
Nếu bạn có một mạng LAN đang hoạt động, thì bạn có thể chiếu màn hình của mình từ một thiết bị lên Fire TV Stick.
Chiếu vào Fire TV Stick bằng Windows 10
- Đầu tiên, hãy mở trung tâm hành động nằm ở góc dưới cùng bên phải của màn hình.

- Tiếp theo, nhấp vào Mở rộng .
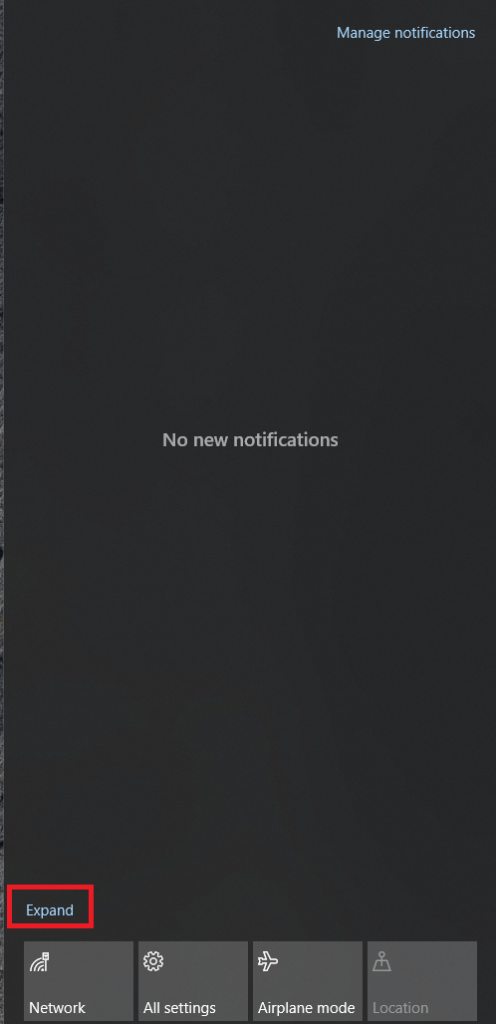
- Bây giờ, hãy nhấp vào Dự án.
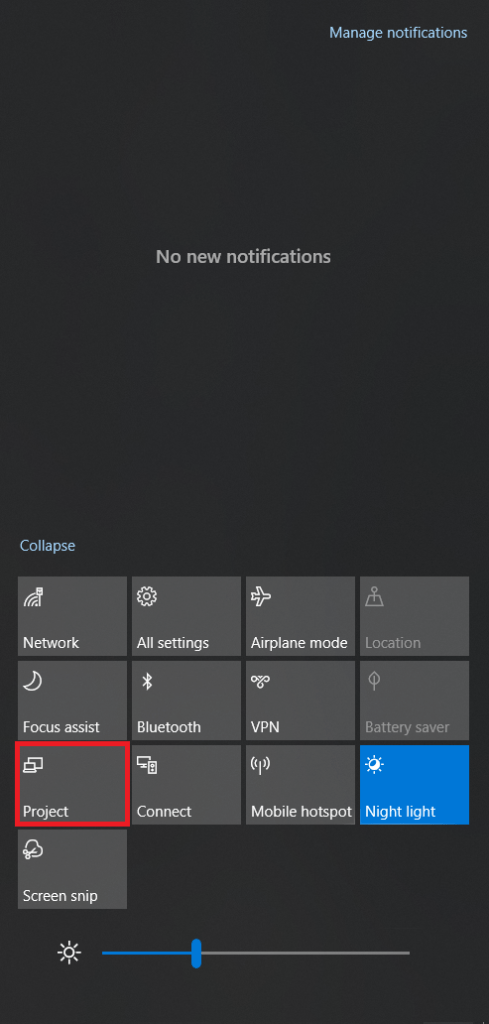
- Tiếp theo, nhấp vào Kết nối với màn hình không dây
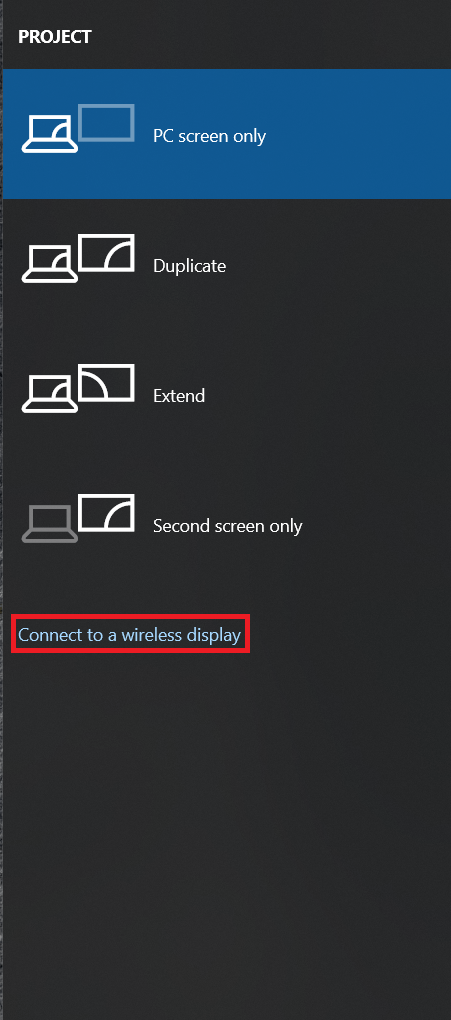 .
. - Bây giờ, hãy nhấp vào Fire TV Stick mà bạn muốn chiếu.
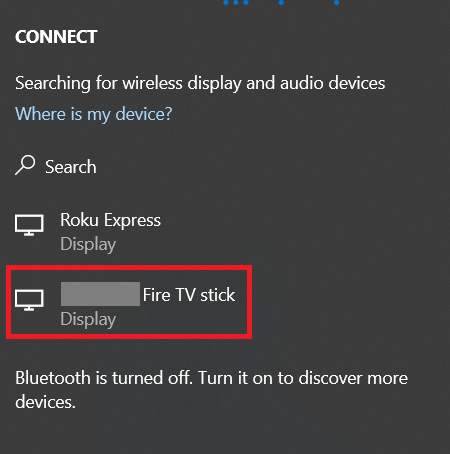
Một màn hình sẽ xuất hiện trên Fire TV Stick của bạn trông giống như màn hình này.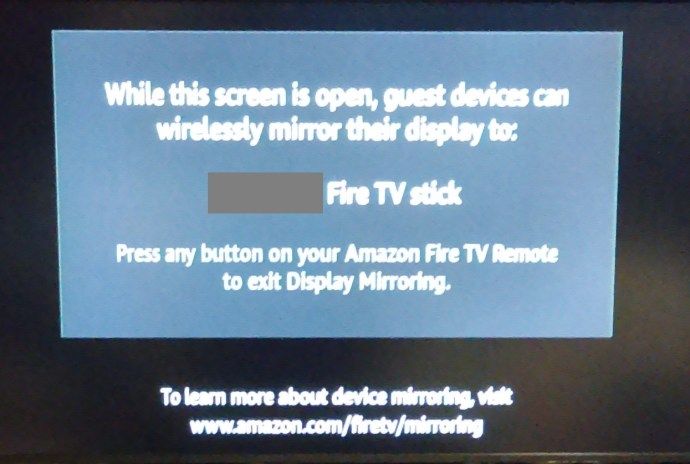
Nếu màn hình này hoặc màn hình thông báo kết nối đang được thiết lập không xuất hiện, hãy làm theo các bước bên dưới để phản chiếu vào thiết bị của bạn.
- Hướng đến Cài đặt .

- Bây giờ, cuộn qua Hiển thị & Âm thanh và nhấp vào nó.
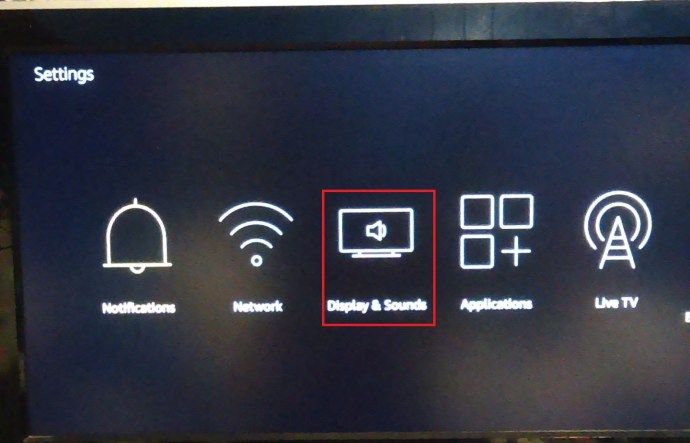
- Tiếp theo, nhấp vào Bật phản chiếu màn hình để có được màn hình hiển thị bên dưới.
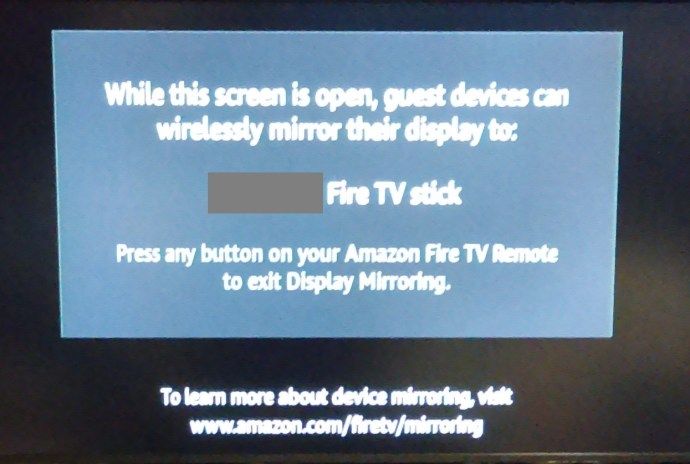
Làm theo các bước ở trên để phản chiếu Windows 10 hoặc màn hình của thiết bị khác với Fire TV Stick của bạn hoặc ngược lại.
Truy cập các ứng dụng khác thông qua cài đặt của Fire TV Stick
Fire TV Stick của bạn sẽ không thể hiển thị Màn hình chính khi ngắt kết nối Internet. Tuy nhiên, nếu các ứng dụng đã cài đặt của bạn không cần kết nối, bạn có thể truy cập chúng thông qua Cài đặt của thiết bị. Đây là những gì bạn phải làm.
- Bật TV của bạn và truy cập Cài đặt của Fire TV Stick.

- Tiếp theo, chọn Các ứng dụng.
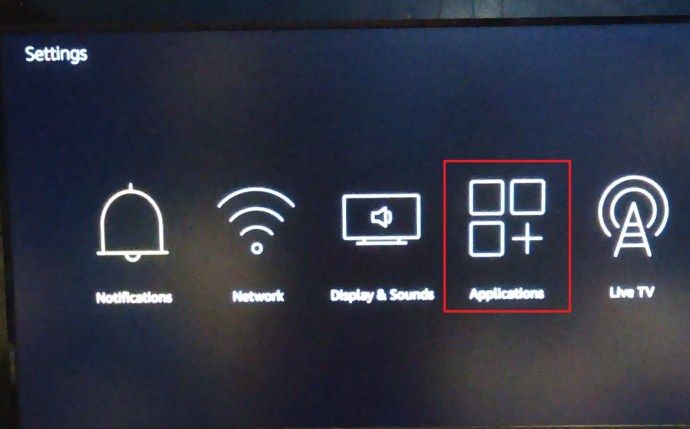
- Sau đó chọn Quản lý các ứng dụng đã cài đặt .
- Tìm ứng dụng bạn muốn và chọn Khởi chạy ứng dụng .
Bạn chỉ có thể thử một điều nữa mà không có kết nối Wi-Fi và đó là chia sẻ điểm phát sóng từ điện thoại thông minh của bạn.
đồng hồ cát xuất hiện trên snapchat khi nào
Thiết lập điểm phát sóng
Nếu bạn có Internet di động, bạn có thể sử dụng điện thoại thông minh của mình để tạo điểm phát sóng và kết nối Fire Stick với internet. Đây là những gì bạn phải làm để làm cho nó hoạt động:
- Mở ứng dụng Cài đặt trên điện thoại thông minh của bạn và bật tính năng Điểm phát sóng.
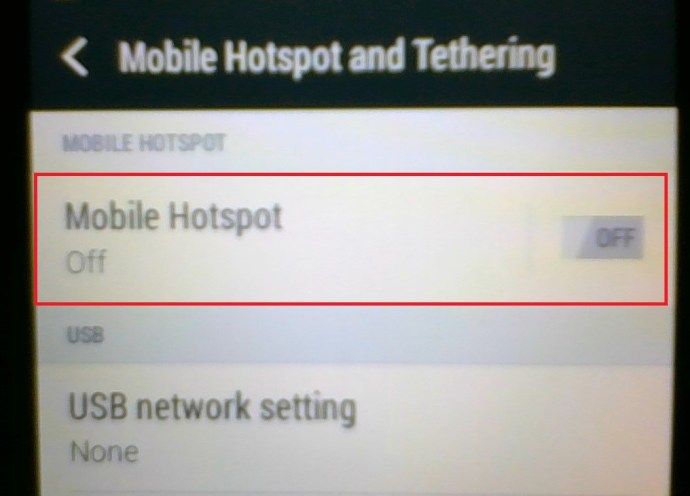
- Mở ứng dụng Alexa trên Fire TV Stick của bạn và chọn Thiết bị .
- Lựa chọn Amazon Tap và sau đó chọn Thay đổi .
- Tìm điểm phát sóng trong các tùy chọn có sẵn. Lựa chọn Sử dụng thiết bị này làm điểm phát sóng Wi-Fi .
- Đánh Khởi đầu .
- Nhập tên và mật khẩu của điểm phát sóng của bạn và nhấn Kết nối .
Alexa sẽ xác nhận khi kết nối được thiết lập và bạn sẽ có thể sử dụng Fire TV Stick như bình thường. Bạn nên biết rằng Amazon Tap sẽ sử dụng dữ liệu điện thoại của bạn, điều này có thể dẫn đến việc tăng hóa đơn vào cuối tháng. Hãy cẩn thận về việc sử dụng dữ liệu của bạn, và bạn sẽ ổn thôi. Nếu bạn không chắc gói dữ liệu di động của mình bao gồm bao nhiêu GB, hãy gọi cho nhà cung cấp của bạn hoặc truy cập trang web hỗ trợ.
Thiết lập kết nối ổn định
Fire TV Stick được thiết kế để hoạt động với kết nối internet. Nếu không có cái này, các tùy chọn của bạn rất hạn chế và bạn sẽ không thực sự có thể tận hưởng hầu hết các tính năng mà thiết bị nhỏ bé này cung cấp. Tuy nhiên, nếu bạn từng rơi vào trường hợp như vậy, bạn có thể xem phim đã tải xuống bằng Kodi hoặc thiết lập điểm phát sóng bằng điện thoại của mình. Ở đâu có ý chí, ở đó có cách.
Làm cách nào để bạn sử dụng Fire TV Stick khi không có kết nối Wi-Fi? Điều yêu thích của bạn về thiết bị này là gì? Hãy cho chúng tôi biết thêm trong phần bình luận bên dưới.


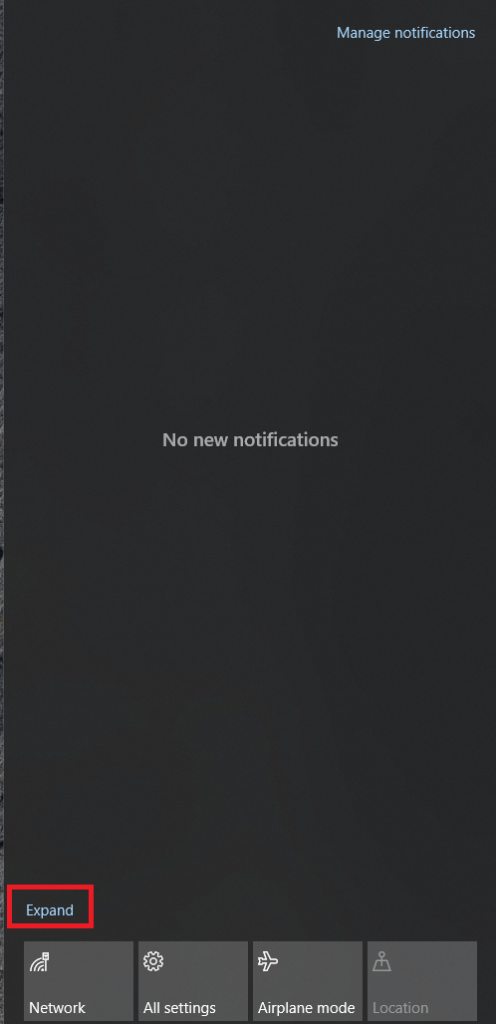
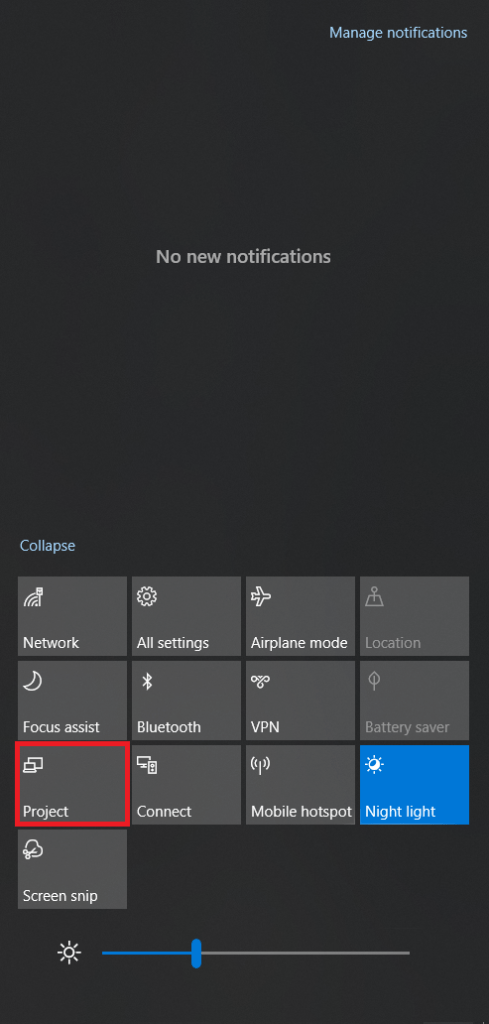
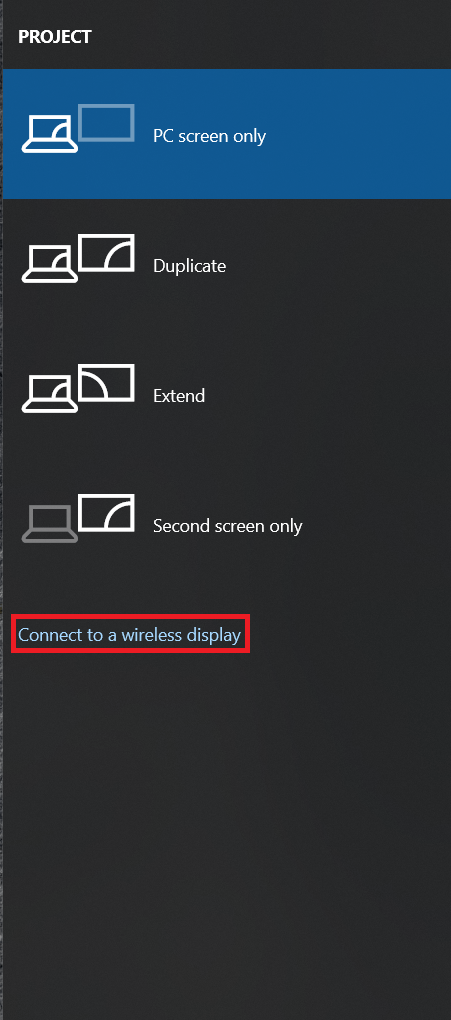 .
.