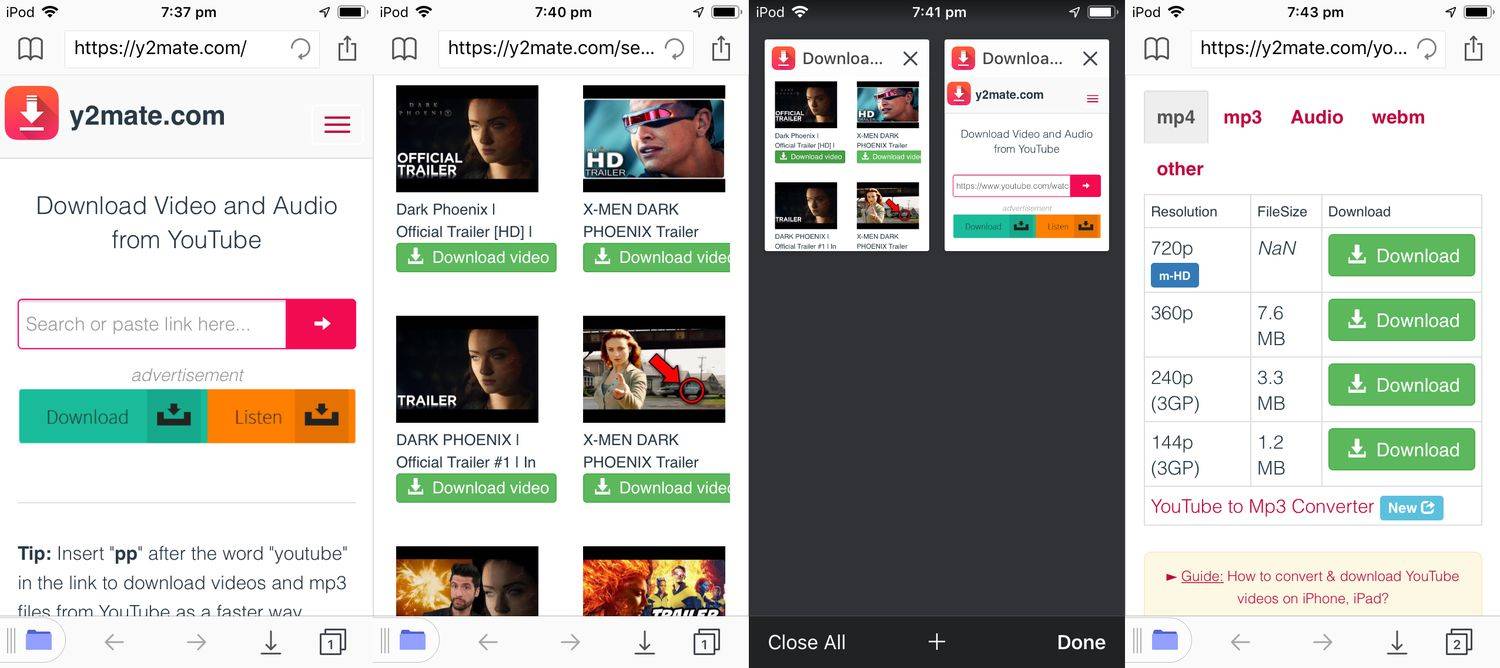Có WiFi liên tục hoặc bị rớt liên tục là một trong những vấn đề máy tính khó chịu nhất. Bạn đang ngồi đó một cách vui vẻ khi xem phim, trò chuyện hoặc duyệt web và kết nối bị ngắt và bạn sẽ bị treo. Nếu bạn sử dụng Windows 10, bạn có thể sẽ gặp phải trường hợp này lúc này hay lúc khác. Nếu bạn đang gặp phải vấn đề này ngay bây giờ, có một số điều bạn có thể làm nếu máy tính của bạn tiếp tục ngắt kết nối với WiFi.

Mặc dù tôi đang sử dụng Windows 10 làm ví dụ, một số bản sửa lỗi trong số này cũng sẽ hoạt động trên MacBook. Tôi sẽ giả định rằng bạn đã kiểm tra mạng của mình với các thiết bị khác và nghĩ rằng đó là máy tính của bạn có vấn đề chứ không phải bộ định tuyến của bạn. Nếu các thiết bị khác kết nối tốt, rất có thể đó là máy tính của bạn.

Máy tính tiếp tục rớt WiFi
Thật không may, có nhiều lý do khiến máy tính của bạn liên tục ngắt kết nối WiFi, vì vậy quá trình này là một trường hợp thử và sai. Làm theo cách của bạn thông qua từng bản sửa lỗi này và chuyển sang bước tiếp theo nếu kết nối không dây của bạn không ổn định.
xóa nhiều tài khoản cá của tôi
Khởi động lại máy tính của bạn
Khởi động lại luôn là điều đầu tiên cần thử bất cứ khi nào máy tính hoạt động. Cho dù đó là WiFi, trình điều khiển, hệ điều hành, phần cứng hay thứ gì khác, khởi động lại là một quá trình làm mới hệ thống và có thể khắc phục khoảng 90% sự cố máy tính.
Nếu cách đó không hiệu quả, hãy khởi động lại bộ định tuyến của bạn.
Khởi động lại bộ định tuyến của bạn
Thỉnh thoảng khởi động lại cũng tốt cho bộ định tuyến của bạn. Nó buộc nó phải thả các bảng IP của nó và xây dựng lại chúng, nó sẽ tải bất kỳ bản cập nhật nào và làm mới phần sụn trong bộ nhớ. Nếu khởi động lại máy tính không khắc phục được sự cố WiFi của bạn thì có thể khởi động lại bộ định tuyến.

Tắt tiết kiệm điện
Windows 10 tiếp tục tính năng Quản lý nguồn của Microsoft bằng cách cho phép máy tính tắt phần cứng khi không sử dụng. Khi hoạt động, nó cung cấp khả năng tiết kiệm điện năng khiêm tốn giúp giảm mức tiêu thụ. Khi nó hoạt động không tốt, nó có thể tắt phần cứng khi bạn cần.
Tắt card mạng của bạn sẽ tiết kiệm lượng điện năng rất nhỏ, vì vậy hãy tắt điều đó đi.
- Nhấp chuột phải vào nút Bắt đầu của Windows và chọn Trình quản lý Thiết bị.
- Chọn thẻ không dây của bạn và chọn Thuộc tính.
- Chọn tab Quản lý nguồn.
- Bỏ chọn hộp bên cạnh Cho phép máy tính tắt thiết bị này để tiết kiệm pin.
- Chọn OK để lưu thay đổi.
Đây là nguyên nhân phổ biến của việc ngắt kết nối WiFi, vì vậy hy vọng sẽ giải quyết được vấn đề.
Đặt mạng WiFi ở chế độ riêng tư
Có một số loại lỗi bảo mật trong Windows 10 sẽ hạn chế tính năng không dây nếu bạn đặt WiFi ở chế độ công cộng. Nếu bạn đang ở nhà và máy tính của bạn tiếp tục ngắt kết nối với WiFi, hãy thử cách này. Nếu bạn đang sử dụng điểm phát sóng hoặc Wi-Fi công cộng, hãy bỏ qua điểm này.
- Chọn biểu tượng WiFi trên Thanh tác vụ Windows.
- Chọn mạng WiFi, sau đó chọn Thuộc tính.
- Chuyển thanh trượt bên dưới Đặt PC này ở chế độ Có thể khám phá thành Bật.
- Nhấp chuột phải vào nút Bắt đầu của Windows và chọn Kết nối mạng.
- Chọn Trung tâm Mạng và Chia sẻ từ ngăn giữa.
- Kiểm tra kết nối WiFi của bạn có được liệt kê là kết nối Riêng tư không.
Đây là một vấn đề phổ biến khác với mạng không dây và có thể cản trở việc sử dụng kết nối. Mặc dù chỉ có một sự khác biệt nhỏ giữa mạng công cộng và mạng riêng tư, nhưng việc kiểm tra xem bạn có đang sử dụng mạng gia đình hay không là điều cần lưu ý.
Tắt Nhận biết WiFi
WiFi Sense là một ứng dụng thông minh trong Windows 10 giúp kết nối với các mạng khả dụng dễ dàng hơn. Đôi khi nó làm điều ngược lại khiến nó đáng được điều tra.
- Nhấp chuột phải vào nút Bắt đầu của Windows và chọn Cài đặt.
- Chọn Mạng & Internet và WiFi từ menu bên trái.
- Bật Nhận biết WiFi thành Tắt.
Tắt WiFi Sense không ảnh hưởng đến máy tính của bạn theo bất kỳ cách nào khác nhưng có thể ngăn chặn sự cố này.
Cập nhật trình điều khiển mạng
Trình điều khiển mạng không được cập nhật nhiều như trình điều khiển âm thanh hoặc đồ họa. Thường thì chúng ít nhất là vài tuổi và điều đó ổn. Nếu WiFi của bạn tiếp tục giảm và bạn đã thực hiện tất cả các bước cho đến thời điểm này, thì việc cập nhật hoặc cài đặt lại trình điều khiển mạng của bạn là điều đáng thử vì chỉ mất vài phút.
- Nhấp chuột phải vào nút Bắt đầu của Windows và chọn Trình quản lý Thiết bị.
- Chọn thẻ không dây của bạn và chọn Cập nhật phần mềm trình điều khiển.
- Chọn Tự động tìm kiếm phần mềm trình điều khiển được cập nhật từ cửa sổ bật lên.
- Cho phép Windows tìm và cài đặt bất kỳ trình điều khiển mới nào.
Nếu không tìm thấy bất kỳ trình điều khiển mới nào, hãy tìm kiếm trực tuyến phần cứng mạng của bạn. Bạn sẽ thấy nhà sản xuất trong Trình quản lý thiết bị và tìm kiếm nhanh trên internet sẽ tìm thấy trình điều khiển mới nhất cho chipset WiFi. Tải xuống trình điều khiển mới nhất, thực hiện các bước trên cho Bước 3 nhưng chọn ‘Hãy để tôi chọn từ danh sách trình điều khiển thiết bị’ thay vì tìm kiếm tự động. Trỏ trình cài đặt vào tệp trình điều khiển đã tải xuống của bạn và cài đặt nó.
Nếu bạn đã đến mức này và máy tính của bạn tiếp tục ngắt kết nối với WiFi, bạn có thể cần phải xem xét việc thay đổi thẻ WiFi của mình. Biết về bất kỳ bản sửa lỗi nào khác không? Hãy cho chúng tôi biết về chúng bên dưới nếu bạn làm như vậy!