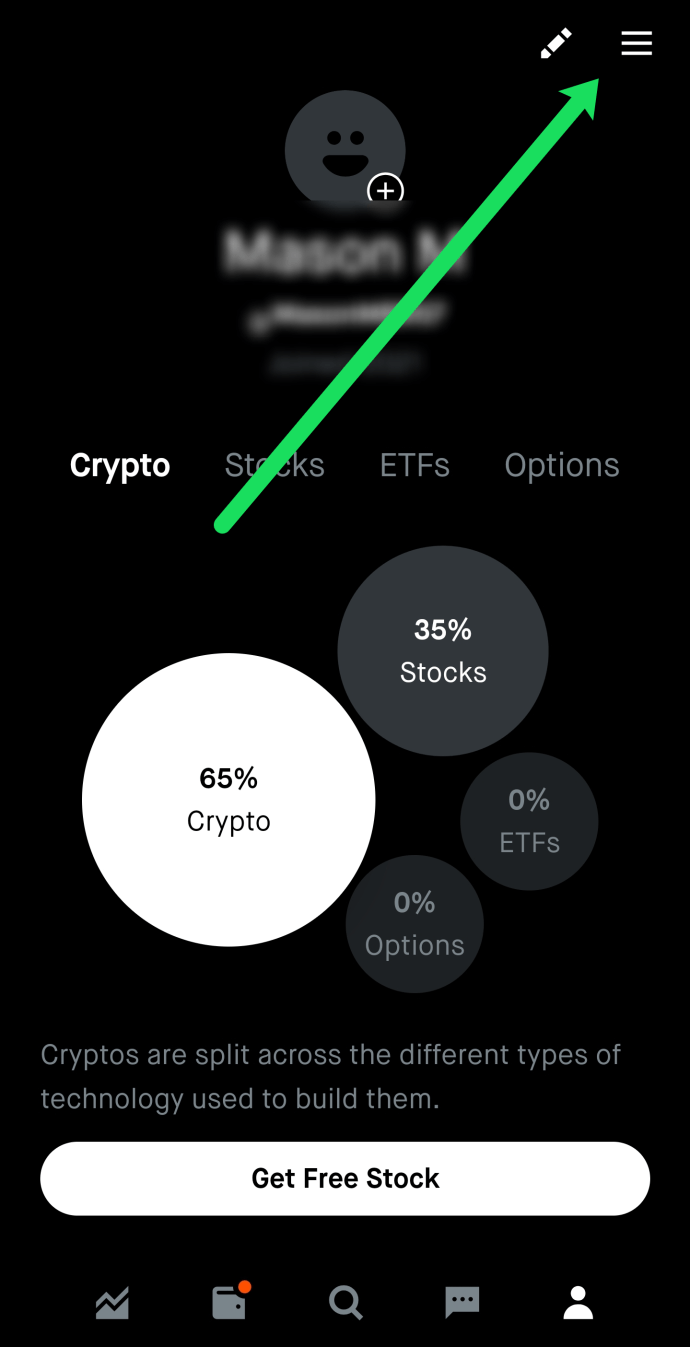Những gì để biết
- Trên máy tính xách tay, nhấn Thắng + MỘT . Di chuyển thanh trượt độ sáng trái hay phải để giảm hoặc tăng độ sáng.
- Trên máy tính để bàn và màn hình ngoài: Cài đặt giám sát viên từ Cửa hàng Microsoft. Bạn sẽ nhận được một thanh trượt cho mỗi màn hình.
- Để tự động điều chỉnh độ sáng màn hình khi pin yếu, hãy truy cập Cài đặt > Hệ thống > Nguồn và pin > Tiết kiệm pin .
Bài viết này giải thích cách thay đổi độ sáng trên Windows 11.
chrome for kindle fire thế hệ thứ 5
Cách điều chỉnh độ sáng trong Windows 11 bằng cài đặt nhanh
Các thiết bị chạy bằng pin, như máy tính xách tay và máy tính bảng chạy Windows 11, bao gồm menu Cài đặt nhanh , có thể truy cập từ thanh tác vụ, cho phép bạn điều chỉnh độ sáng màn hình. Đây là cách nó hoạt động:
-
Nhấn vào mạng , âm thanh , hoặc ắc quy biểu tượng trên thanh tác vụ.

-
Xác định vị trí thanh trượt độ sáng .

Thanh trượt độ sáng màn hình cũng có sẵn trong Cài đặt > Hệ thống > Trưng bày > Độ sáng & Màu sắc nếu bạn gặp sự cố với thanh tác vụ hoặc menu Cài đặt nhanh.
-
Kéo thanh trượt bên trái để giảm độ sáng và Phải để tăng nó.

Cách điều chỉnh độ sáng trong Windows 11 bằng Monitorian
Windows 11 không có khả năng tích hợp để điều chỉnh độ sáng của màn hình ngoài hoặc máy tính để bàn, vì vậy bạn cần cài đặt công cụ của bên thứ ba. Có rất nhiều tùy chọn, nhưng Monitorian là một tiện ích miễn phí có sẵn thông qua Microsoft Store. Đây là cách thực hiện:
-
Định vị giám sát viên trong Microsoft Store và chọn Lấy .

-
Đợi ứng dụng tải xuống và cài đặt rồi chọn Mở .
cách tự ghi lại trên snapchat

-
Chọn biểu tượng giám sát (mặt trời vuông) gần đồng hồ trên thanh tác vụ. Chọn mũi tên lên nếu bạn không nhìn thấy nó; nó có thể bị ẩn.

-
Xác định vị trí thanh trượt tương ứng với màn hình của bạn. Kéo nó bên trái để giảm độ sáng hoặc Phải để nâng nó lên.

Nếu bạn có nhiều màn hình, mỗi màn hình sẽ xuất hiện với thanh trượt riêng.
Cách tự động điều chỉnh độ sáng màn hình Windows 11 dựa trên thời lượng pin
Nếu đang sử dụng Windows 11 trên máy tính xách tay, bạn có thể cải thiện thời lượng pin bằng cách tự động điều chỉnh độ sáng màn hình bất cứ khi nào bạn không cắm điện. Đây là cách nó hoạt động:
-
Mở Cài đặt > Hệ thống và chọn Nguồn và pin .

-
Lựa chọn Tiết kiệm pin .

-
Chọn Độ sáng màn hình thấp hơn khi sử dụng trình tiết kiệm pin chuyển đổi để bật nó lên nếu chưa bật.

-
Chọn menu thả xuống bên cạnh Tự động bật trình tiết kiệm pin tại , lúc chọn bất kỳ tùy chọn nào.

Sử dụng Night Light để điều chỉnh độ sáng Windows 11
Đèn ngủ là một tính năng của Windows giúp tự động điều chỉnh nhiệt độ màu của màn hình dựa trên thời gian trong ngày. Khi tính năng này bật, màn hình của bạn sẽ hiển thị bình thường vào ban ngày và sau đó ấm hơn vào ban đêm khi mặt trời lặn. Bạn cũng có thể kích hoạt Đèn ngủ theo cách thủ công bất kỳ lúc nào.
Tính năng này hoạt động bằng cách lọc ánh sáng xanh thay vì điều chỉnh độ sáng của màn hình. Nó được cho là giúp giảm mỏi mắt nên nhiều người dùng sử dụng nó cùng với việc giảm độ sáng màn hình vào ban đêm.
cách xóa hồ sơ net Netflix trên iphoneCách sử dụng tính năng đèn ngủ
Bạn có thể điều chỉnh độ sáng trong Windows 11 không?
Windows 11 cung cấp một số cách để điều chỉnh độ sáng màn hình trên máy tính xách tay và máy tính bảng. Tuy nhiên, cả máy tính để bàn lẫn màn hình ngoài gắn vào máy tính xách tay/máy tính để bàn đều không thể sử dụng các điều khiển độ sáng gốc. Hầu hết các màn hình đều có bộ điều khiển tích hợp cho phép bạn điều chỉnh độ sáng cùng với nhiều cài đặt khác, bao gồm cả cài đặt sẵn cho các hoạt động như chơi game.
Nếu bạn muốn điều chỉnh độ sáng của màn hình bằng thanh trượt giống như cách bạn làm trên máy tính xách tay, bạn có thể làm như vậy với sự trợ giúp của ứng dụng bên thứ ba có sẵn miễn phí thông qua Microsoft Store .
Câu hỏi thường gặp- Phím tắt Windows để chỉnh độ sáng ở đâu?
Nó phụ thuộc vào bàn phím của bạn, nhưng các phím độ sáng thường ở hàng trên cùng với các phím chức năng. Bạn có thể cần phải giữ nút Fn chìa khóa.
- Tại sao tôi không thể điều chỉnh độ sáng màn hình trong Windows?
nếu bạn không thể điều chỉnh độ sáng màn hình của bạn trong Windows , có thể có sự cố với màn hình, phần mềm hệ thống hoặc bàn phím của bạn. Hãy thử cập nhật trình điều khiển hiển thị.
- Làm cách nào để bật đèn bàn phím trên máy tính xách tay Windows của tôi?
Tùy thuộc vào kiểu máy của bạn, hãy nhấn F5 , F9 , hoặc F11 ĐẾN bật đèn bàn phím . Hầu hết các máy tính xách tay hiện đại đều có bàn phím có đèn nền, nhưng một số mẫu máy giá rẻ không có tính năng này.