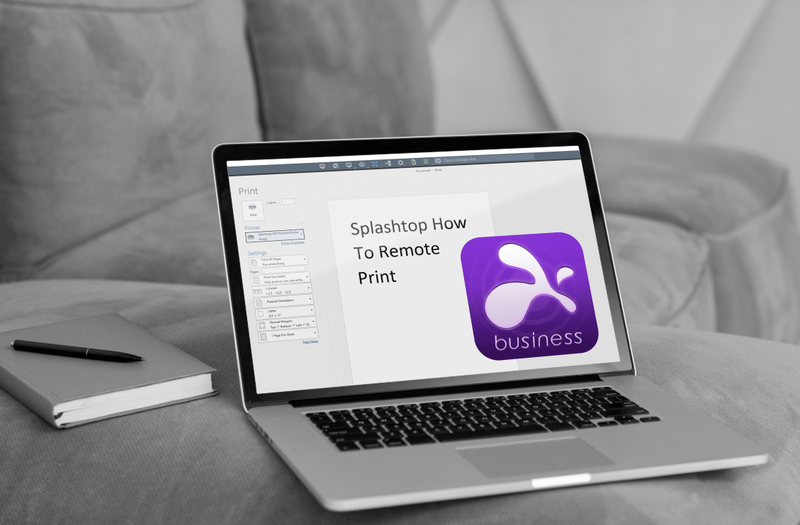Windows 10 là một hệ điều hành tuyệt vời, nhưng nhiều người dùng đã báo cáo sự cố với Windows 10 internet chậm .
Nếu bạn là một trong những người này, đừng lo lắng - bạn không đơn độc! Trong bài đăng trên blog này, chúng tôi sẽ thảo luận về một số phương pháp tốt nhất để giải quyết vấn đề này.
Chúng tôi cũng sẽ cung cấp một số mẹo về cách cải thiện tốc độ internet windows 10 của bạn nói chung. Tiếp tục đọc sách để học hỏi nhiều hơn!
Nếu bạn gặp khó khăn với windows 10 wifi chậm? trước tiên, hãy kiểm tra tốc độ kết nối internet của bạn với kiểm tra tốc độ trực tuyến . bạn chỉ cần kiểm tra tốc độ internet của mình bằng cách sử dụng Speedtest bởi Ookla . bạn có thể tải Ookla về máy tính của mình hoặc đơn giản là sử dụng trực tuyến.
Đôi khi các vấn đề về tốc độ internet chậm mang đến cho kết nối bộ định tuyến wifi của chúng tôi. đảm bảo kiểm tra trước nếu nó có bất kỳ vấn đề. nếu không có bất kỳ vấn đề nào với kết nối Wi-Fi của bạn, hãy thử các phương pháp sau để tăng tốc độ internet chậm của windows 10 .
Ngoài ra, hãy đọc Cách khôi phục trình điều khiển NVIDIA trong Windows 10
cách song ca ai đó trên tiktokMục lục
- 10 phương pháp sửa lỗi Internet chậm trên Windows 10
- 1. Thực hiện thiết lập lại mạng để sửa lỗi Internet chậm windows 10
- 2. Cập nhật trình điều khiển WIFI windows 10 mà không cần phần mềm
- 3. Tắt Cập nhật ngang hàng
- 4. Tắt các ứng dụng chạy nền
- 5. Sửa lỗi mạng bằng Driver Booster
- 6. Vô hiệu hóa tải trọng gửi lớn (LSO)
- 7. Đóng các quy trình không mong muốn trong việc sử dụng mạng
- 8. Tắt tính năng Auto-Tuning của Windows
- 9. Tạm thời vô hiệu hóa tường lửa & bảo vệ mạng trong windows 10
- 10. Quét máy tính bằng trình kiểm tra tệp hệ thống (SFC) để sửa chữa các tệp bị thiếu hoặc bị hỏng
- Từ cuối cùng
10 phương pháp sửa lỗi Internet chậm trên Windows 10
1. Thực hiện thiết lập lại mạng để sửa lỗi Internet chậm windows 10
Đặt lại mạng là phương pháp đầu tiên bạn nên thử khi gặp bất kỳ sự cố mạng nào trong Windows 10 tốc độ wifi chậm . Thao tác này sẽ đặt lại cài đặt mạng của bạn về giá trị mặc định và hy vọng đôi khi khắc phục được sự cố internet chậm của bạn. Để thiết lập lại mạng, hãy làm theo các bước sau:
- Đi đến biểu tượng tìm kiếm trên thanh tác vụ.
- Loại hình Mạng và bạn có thể thấy tình trạng mạng . mở nó ra.
- Bây giờ bạn có thể thấy Đặt lại mạng tùy chọn ở dưới cùng.
- Nhấp chuột Đặt lại mạng và Đặt lại ngay bây giờ nhấp vào Đặt lại để cài đặt mạng mặc định.

2. Cập nhật trình điều khiển WIFI windows 10 mà không cần phần mềm
Nếu bạn đang sử dụng trình điều khiển WiFi đã lỗi thời hoặc không tương thích, đó có thể là lý do khiến Windows 10 của bạn gặp sự cố Internet chậm. Vì vậy, cập nhật trình điều khiển WiFi của bạn nên là điều đầu tiên bạn làm khi cố gắng khắc phục sự cố này. Đây là cách thực hiện:
- Nhấn nút Phím Windows + X trên bàn phím của bạn và chọn Quản lý thiết bị từ danh sách
- Bấm vào Bộ điều hợp mạng . Thao tác này sẽ mở rộng danh sách các bộ điều hợp mạng.
- Bạn sẽ có hai lựa chọn - Tự động tìm kiếm phần mềm trình điều khiển đã cập nhật hoặc Duyệt máy tính của tôi để tìm phần mềm trình điều khiển . Chọn tùy chọn đầu tiên.
- Nếu có bất kỳ bản cập nhật nào có sẵn, chúng sẽ được tải xuống và cài đặt tự động .
- Cuối cùng, Khởi động lại máy tính của bạn và kiểm tra xem sự cố đã được giải quyết chưa.
- Bạn có thể Tải xuống một trong số chúng.
- Nó sẽ hiển thị những trình điều khiển nào được cập nhật hoặc những trình điều khiển nào bạn cần cập nhật.
- Bây giờ bạn có thể đơn giản cập nhật từng trình điều khiển mạng wifi của bạn .
- Đi tới biểu tượng tìm kiếm trên thanh tác vụ và tìm kiếm Cài đặt Tối ưu hóa Phân phối .
- Bấm vào Cài đặt Tối ưu hóa Phân phối .
- Bây giờ bạn có thể thấy phía dưới Cho phép tải xuống từ các PC khác đã bật lên.
- Đi đến Thanh tìm kiếm và tìm kiếm Ứng dụng nền.
- Trên trang tiếp theo, bạn có thể thấy nhiều ứng dụng được bật
- Bạn có thể thực hiện hai tùy chọn. đầu tiên, bạn có thể tắt các ứng dụng riêng lẻ mà bạn không muốn . thứ hai, bạn có thể tắt tất cả các ứng dụng chạy nền chỉ với một cú nhấp chuột bằng cách sử dụng tắt Cho phép ứng dụng chạy trong nền .
- Sau đó, nó sẽ tăng tốc độ internet chậm của windows 10 .
- Tải xuống Lái xe tăng cường ứng dụng mới nhất trên máy tính windows 10 của bạn. (đảm bảo sử dụng trang web gốc để tải Driver Booster).
- Sau khi tải xuống, trước tiên, quét PC của bạn từ Driver Booster .
- Đi đến Công cụ tùy chọn ở phía bên trái.
- Bây giờ bạn có thể thấy Sửa lỗi mạng quyền mua.
- Bấm vào nó và bấm Phát hiện .
- Nó sẽ dành một chút thời gian để phát hiện và nếu có bất kỳ vấn đề nào nó sẽ sửa chữa tất cả các lỗi mạng .
- Sau khi kết thúc, nó tăng tốc độ internet chậm của windows 10 .
- Đi đến Quản lý thiết bị.
- Bạn có thể thấy Bộ điều hợp mạng , nhấp vào phím mũi tên.
- Bây giờ bạn có thể tìm thấy bộ điều hợp mạng.
- Bộ LSO V2 (IPv4) , LSO V2 (IPv6) Có giá trị đối với Vô hiệu hóa và Nhấn OK .
- Bây giờ bạn có thể kiểm tra Windows 10 internet chậm vấn đề đã được giải quyết.
- Tìm kiếm Xem các kết nối mạng trong thanh tìm kiếm.
- Trên Đặc tính cửa sổ bật lên, đi tới Định cấu hình và nhấp vào Tab nâng cao .
- Trên Cài đặt nâng cao , tìm Gửi giảm tải lớn V2 (IPv4) và Gửi giảm tải lớn V2 (IPv6) .
- Đặt nó Giá trị để vô hiệu hóa và nhấn OK giống nói như bước một .
- Bây giờ nó đã được giải quyết.
- Trên cửa sổ bật lên , bạn có thể thấy tất cả quy trình đang chạy trên PC của bạn.
- Ngoài ra, bạn có thể thấy Phần mạng . sẽ hiển thị mức sử dụng mạng trong Mb / giây .
- Nếu có bất kỳ ứng dụng không mong muốn nào chạy với nhiều Mbps hơn được sử dụng, bạn có thể thực hiện Kết thúc nhiệm vụ qua nhấp chuột phải hoặc sử dụng phía dưới xuất hiện Nút kết thúc tác vụ .
- Hy vọng rằng, của bạn kết nối internet chậm windows 10 Vấn đề được giải quyết.
- Tìm kiếm và mở Dấu nhắc lệnh (CMD) như Người quản lý .
- Gõ giao diện netsh tcp hiển thị toàn cầu và nhấn Enter.
- Bây giờ bạn có thể thấy Mức độ tự động điều chỉnh cửa sổ như Bình thường.
- Để vô hiệu hóa nó, hãy nhập netsh int tcp set global autotuninglevel = bị vô hiệu hóa lệnh và nhấn nút enter.
- Cuối cùng, khởi động lại máy tính của bạn để thực hiện thay đổi.
- Đi tới Menu Bắt đầu và tìm kiếm Tường lửa của Bộ bảo vệ Windows .
- Nhấp vào Windows Tường lửa bảo vệ với bảo mật nâng cao .
- Nhấn Thuộc tính Tường lửa của Bộ bảo vệ Windows .
- Bạn có thể nhìn thấy Trạng thái tường lửa Bên dưới Hồ sơ tên miền , Hồ sơ cá nhân , và Hồ sơ công khai .
- Đi tới Menu Bắt đầu và tìm kiếm Command Prompt hoặc (CMD) .
- Nhấp chuột phải vào Command Prompt và chọn Run As Administrator.
- Loại hình sfc / scannow và nhấn Enter.
- Sau khi hoàn tất quá trình quét, khởi động lại máy tính của bạn để thực hiện các thay đổi.
- Bây giờ tất cả đã được thực hiện. cuối cùng, hãy kiểm tra tốc độ internet windows 10 sử dụng Ookla .

Cập nhật trình điều khiển WIFI windows 10 bằng phần mềm
Trên thị trường có rất nhiều phần mềm sửa lỗi hoặc cập nhật trình điều khiển wifi. Bạn có thể sử dụng Driver Easy hoặc Driver Booster. đây là những phần mềm được sử dụng nhiều nhất và đáng tin cậy nhất có thể tự động phát hiện, tải xuống và cài đặt các trình điều khiển bị thiếu hoặc lỗi thời cho máy tính của bạn.

3. Tắt Cập nhật ngang hàng
Cập nhật ngang hàng là một tính năng trong Windows 10 cho phép máy tính của bạn tải xuống các bản cập nhật từ các máy tính khác trên Internet. Mặc dù điều này có thể tăng tốc quá trình nhận bản cập nhật, nhưng nó cũng có thể gây ra sự cố chậm lại. Vì vậy, tốt nhất là tắt tính năng này nếu bạn gặp vấn đề với tốc độ internet chậm.

4. Tắt các ứng dụng chạy nền
Khi bạn cài đặt Windows 10, có rất nhiều ứng dụng bắt đầu chạy trong nền mà bạn không hề hay biết. Các ứng dụng này có thể sử dụng hết băng thông của bạn và cũng làm chậm tốc độ internet của bạn. Vì vậy, tốt nhất là tắt chúng nếu bạn muốn sửa Windows 10 internet chậm vấn đề.

5. Sửa lỗi mạng bằng Driver Booster
Nếu bạn nhận thấy rằng internet của mình không hoạt động bình thường và hoặc chậm, thì bạn có thể sử dụng Driver Booster để quét và khắc phục mọi sự cố về trình điều khiển mạng. Đây là một trong những công cụ cập nhật trình điều khiển phổ biến và hiệu quả nhất hiện có. Nó có một tùy chọn miễn phí với các tính năng hạn chế, nếu bạn muốn có nhiều tính năng hơn, bạn có thể sử dụng driver booster pro.

6. Vô hiệu hóa tải trọng gửi lớn (LSO)
LSO là một tính năng giúp cải thiện hiệu suất mạng. Tuy nhiên, nó cũng có thể gây ra sự cố làm chậm Internet trong một số trường hợp. Vì vậy, nếu bạn gặp sự cố với tốc độ internet chậm, bạn có thể thử tắt LSO và xem liệu nó có tạo ra sự khác biệt hay không.
Chỉ Nếu bạn sử dụng kết nối wifi của mình qua Ethernet, khối lượng gửi lớn sẽ xuất hiện. nếu bạn sử dụng kết nối không dây, nó sẽ không xuất hiện.
Để vô hiệu hóa LSO bạn có hai lựa chọn:
bạn có thể có bao nhiêu kênh youtube
Bước một,

Bước hai,

7. Đóng các quy trình không mong muốn trong việc sử dụng mạng
Có rất nhiều quy trình đang chạy trong mạng nền được sử dụng mà bạn không biết. Vì vậy, tốt nhất bạn nên đóng các ứng dụng không mong muốn sử dụng mạng trong nền. quản lý công việc là tùy chọn tốt nhất để đóng các quy trình không mong muốn.

8. Tắt tính năng Auto-Tuning của Windows
Windows Auto-Tuning được thiết kế để cải thiện hiệu suất mạng của bạn. Tuy nhiên, nó cũng có thể gây ra sự cố làm chậm Internet trong một số trường hợp. Vì vậy, nếu đang gặp phải tình trạng tốc độ internet chậm trong windows 10, bạn có thể thử tắt tính năng Tự động điều chỉnh của Windows.

Nếu bạn gặp khó khăn với bàn phím bị khóa vì vậy hãy đọc để khắc phục điều đó.
cách xóa thư viện ảnh icloud
9. Tạm thời vô hiệu hóa tường lửa & bảo vệ mạng trong windows 10
Tạm thời vô hiệu hóa tường lửa và bảo vệ mạng có thể giúp tăng tốc kết nối internet chậm của bạn trong windows 10. Hãy tắt nó cho cả mạng công cộng và mạng riêng.

10. Quét máy tính bằng trình kiểm tra tệp hệ thống (SFC) để sửa chữa các tệp bị thiếu hoặc bị hỏng
Nếu có bất kỳ tệp hệ thống nào bị thiếu hoặc bị hỏng, nó cũng có thể gây ra sự cố internet chậm của windows 10. Vì vậy, bạn có thể chạy Trình kiểm tra tệp hệ thống (SFC) quét để sửa chữa các tệp bị thiếu hoặc bị hỏng và xem liệu điều đó có giúp khắc phục sự cố của bạn hay không.

Thêm thông tin để tăng tốc sự liên quan .
Từ cuối cùng
Sau khi thử tất cả các phương pháp trên, Windows 10 internet chậm tốc độ được tăng lên. Đây là 10 phương pháp làm việc tốt nhất để khắc phục kết nối internet chậm trong windows 10. Hy vọng bài đăng trên blog này sẽ giúp bạn giải quyết vấn đề của mình. Nếu bạn có bất kỳ thắc mắc nào, vui lòng cho chúng tôi biết trong phần bình luận bên dưới. Cảm ơn bạn đã đọc.
Đọc để biết Làm thế nào để sửa lỗi Chuẩn bị sẵn sàng cho Windows bị kẹt?
Bài ViếT Thú Vị
Editor Choice

Tai nghe không dây tốt nhất cho TV năm 2024
Tai nghe không dây tốt nhất để xem TV không phải lúc nào cũng là Bluetooth. Kiểm tra danh sách của chúng tôi để xem loại nào có thể hoạt động hoàn hảo cho bạn.

iPhone 7 - Cách xóa bộ nhớ cache của Chrome và ứng dụng
Mục đích của bộ nhớ đệm là làm cho các ứng dụng và dịch vụ nhất định tải nhanh hơn để bạn có thể có trải nghiệm mượt mà hơn. Theo thời gian, bộ nhớ đệm sẽ tích tụ, không chỉ có thể gây gánh nặng cho bộ nhớ của bạn mà còn làm chậm

Cách khắc phục Không còn dung lượng trên thiết bị - PC, Di động, v.v.
Có vài điều khó chịu hơn là thông báo Không còn dung lượng trên thiết bị xuất hiện trên màn hình của bạn. Nếu bạn có xu hướng tích trữ ứng dụng hoặc có bảy thư mục khác nhau chứa hình ảnh của con chó của bạn, bạn có thể đã kích hoạt

Cách xóa tài khoản Bumble của bạn
Bạn có thể tạm dừng sử dụng Bumble bằng cách bật chế độ báo lại hoặc xóa Bumble để xóa vĩnh viễn tất cả dữ liệu của bạn. Đây là những gì bạn cần biết.

Cách tìm thùng rác trên Android
Bạn đang thắc mắc thùng rác ở đâu trên Android? Không có cái nào cả. Đại loại thế. Chúng tôi giải thích tất cả và cách tìm các tệp đã xóa trên Android của bạn.

Đánh giá của Google Wifi: Hiện có sẵn dưới dạng gói ba người với giá £ 329
Cập nhật ưu đãi: Bạn thích mua hệ thống Wi-Fi lưới dễ sử dụng của Google với giá rẻ? Chỉ có giá £ 179 tại Currys, bạn sẽ tiết kiệm được £ 50 lành mạnh cho gói đôi. Đó là một đề nghị tuyệt vời trên một