Các phiên bản Windows 10 gần đây đi kèm với một ứng dụng có tênBảo mật Windows. Ứng dụng, trước đây được gọi là 'Trung tâm Bảo mật của Bộ bảo vệ Windows', đã được đổi tên thành Bảo mật Windows. Nó nhằm giúp người dùng kiểm soát cài đặt bảo mật và quyền riêng tư của mình một cách rõ ràng và hữu ích. Ứng dụng có biểu tượng khay, biểu tượng này có thể nhìn thấy bên ngoài hộp. Nếu bạn không hài lòng khi thấy nó, đây là một số cách để ẩn nó.
![]()
Bạn có thể khởi chạy Bảo mật Windows từ menu Bắt đầu hoặc với một phím tắt đặc biệt . Ngoài ra, bạn có thể truy cập nó bằng biểu tượng khay của nó. Khi viết bài này, nó trông như sau:
Quảng cáo
![]()
Có một công cụ trợ giúp vẽ biểu tượng. Nó nằm ở đây:
'C: Program Files Windows Defender MSASCuiL.exe'
Cập nhật: Bắt đầu từ Windows 10 phiên bản 1809, công cụ trợ giúp đã được đổi tên. Bây giờ thì đúng là vậy
C: Windows System32 SecurityHealthSystray.exe
![]()
Tệp này chạy khi khởi động khi bạn đăng nhập vào tài khoản Windows 10 của mình và do đó biểu tượng xuất hiện trong khay. Để loại bỏ biểu tượng, bạn có thể xóa công cụ trợ giúp khỏi khởi động. Thao tác này không có tác dụng phụ và sẽ vô hiệu hóa hoàn toàn biểu tượng khay.
làm thế nào để xem những hình ảnh mà ai đó thích trên Instagram
Để loại bỏ MSASCuiL.exe / SecurityHealthSystray.exe khỏi khởi động, chúng tôi sẽ sử dụng các phương pháp được mô tả trong bài viết Cách thêm hoặc xóa ứng dụng khởi động trong Windows 10 .
Để tắt biểu tượng khay Bảo mật của Windows , hãy làm như sau.
- Mở trình quản lý tác vụ .
- Chuyển sang tab có tênKhởi động.
Mẹo: Bạn có thể mở tab Khởi động của Trình quản lý Tác vụ trực tiếp trong Windows 10 bằng cách chạy lệnh sau:taskmgr / 0 / khởi động
Xem cách tạo lối tắt để quản lý ứng dụng Khởi động trong Windows 10 .
- Tìm dòng có tên 'biểu tượng thông báo của Bộ bảo vệ Windows' như hình dưới đây:
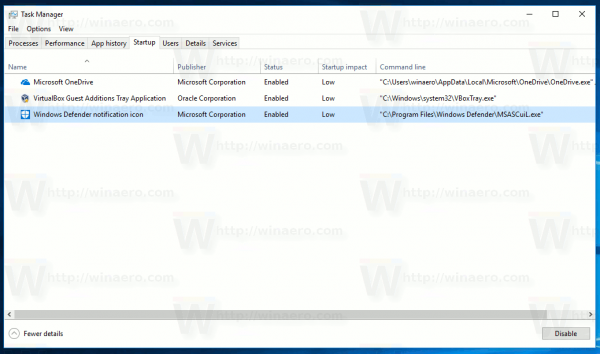
- Nhấp chuột phải vào nó và chọn 'Tắt' trong menu ngữ cảnh:
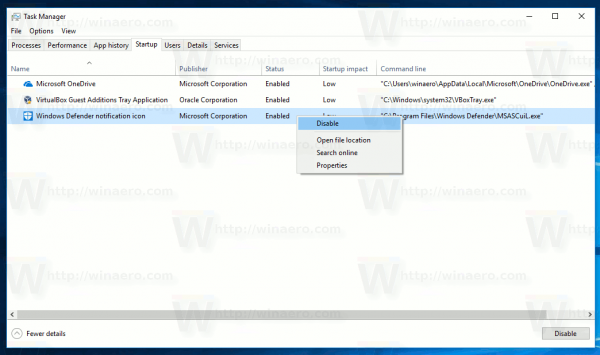 Mẹo: trong ảnh chụp màn hình ở trên, bạn có thể thấy cột 'Dòng lệnh' bổ sung không hiển thị theo mặc định. Để kích hoạt nó, hãy xem bài viết Tìm hiểu thêm chi tiết về Khởi động trong Windows Task Manager .
Mẹo: trong ảnh chụp màn hình ở trên, bạn có thể thấy cột 'Dòng lệnh' bổ sung không hiển thị theo mặc định. Để kích hoạt nó, hãy xem bài viết Tìm hiểu thêm chi tiết về Khởi động trong Windows Task Manager .
Tùy chọn Chính sách Nhóm
Bắt đầu từ Windows 10 phiên bản 1809 (Redstone 5), có một tùy chọn Group Policy đặc biệt cho phép ẩn biểu tượng khay của Windows Security. Nếu bạn đang chạy Windows 10 Pro, Enterprise hoặc Education phiên bản , bạn có thể sử dụng ứng dụng Local Group Policy Editor để định cấu hình tùy chọn với GUI, như sau.
- Nhấn tổ hợp phím Win + R trên bàn phím và nhập:
gpedit.msc
Bấm phím Enter.
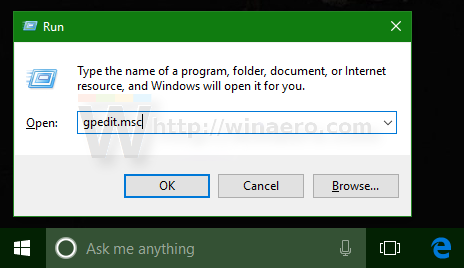
- Trình chỉnh sửa chính sách nhóm sẽ mở. Đi đếnCấu hình máy tính -> Mẫu quản trị _> Cấu phần Windows -> Bảo mật Windows -> Systray. Bật tùy chọn chính sáchẨn Windows Security Systraynhư hình bên dưới.
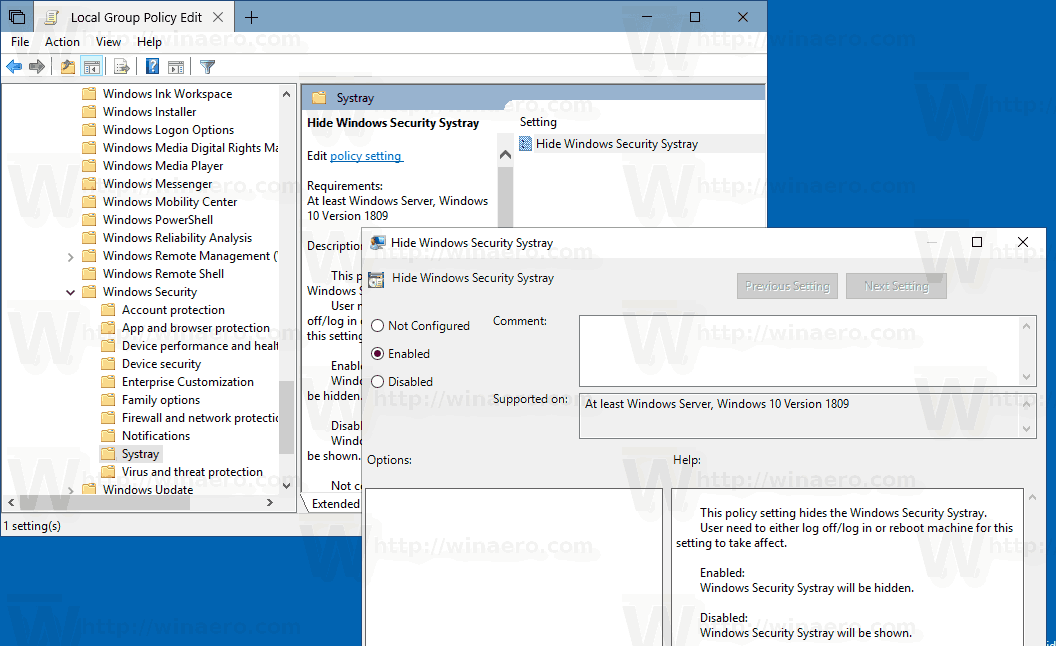
- Khởi động lại máy tính của bạn .
Nếu bạn đang chạy Windows 10 Home hoặc phiên bản khác của HĐH không bao gồm Local Group Policy Editor, bạn có thể áp dụng một chỉnh sửa Registry.
Tinh chỉnh Registry
- Mở Trình chỉnh sửa sổ đăng ký .
- Đi tới khóa đăng ký sau:
HKEY_LOCAL_MACHINE SOFTWARE Policies Microsoft Windows Defender Security Center Systray
Mẹo: Xem cách chuyển đến khóa Registry mong muốn bằng một cú nhấp chuột .
Nếu bạn không có khóa như vậy, thì chỉ cần tạo nó.
- Tại đây, hãy tạo một giá trị DWORD 32 bit mới HideSystray .Lưu ý: Ngay cả khi bạn chạy Windows 64 bit , bạn vẫn cần sử dụng DWORD 32 bit làm loại giá trị.
Đặt nó thành 1 để tắt biểu tượng khay. - Để các thay đổi được thực hiện bởi chỉnh sửa Registry có hiệu lực, bạn cần khởi động lại Windows 10 .
Sau đó, bạn có thể xóa giá trị HideSystray để hiển thị biểu tượng.
Đó là nó!
Những bài viết liên quan:
- Thêm Windows Defender vào Control Panel trong Windows 10
- Cách bật Trình bảo vệ ứng dụng của Bộ bảo vệ Windows trong Windows 10
- Tắt Windows Defender trong Windows 10
- Cách thêm loại trừ cho Windows Defender trong Windows 10
- Cách tắt Trung tâm bảo mật của Bộ bảo vệ Windows
Nhờ vào deskmodder.de cho tùy chọn tinh chỉnh.





![Kênh WiFi 5Ghz tốt nhất cho bộ định tuyến của bạn [tháng 12 năm 2020]](https://www.macspots.com/img/other/33/best-5ghz-wifi-channel.jpg)



