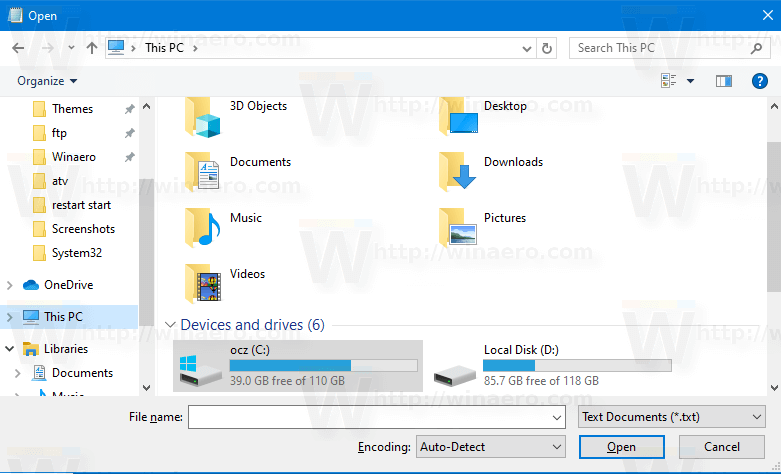Trình duyệt Chrome của Google được cho là tốt nhất trên thị trường hiện tại vì nó cực kỳ nhanh, dễ sử dụng và có khả năng tùy chỉnh cao. Mặc dù phần lớn chúng ta sử dụng Chrome hàng ngày nhưng chúng ta không thực sự chú ý nhiều đến các tùy chọn và cài đặt của trình duyệt. Cài đặt mặc định được cho là sẽ cải thiện trải nghiệm web của bạn, nhưng chúng cũng cấp cho các công ty và trình theo dõi bên thứ ba quyền truy cập vào dữ liệu trực tuyến của bạn. Vì vậy, nếu bạn muốn bảo vệ quyền riêng tư của mình hoặc chỉ cần mày mò một số cài đặt nội dung, đây là những gì bạn cần biết:

Truy cập Cài đặt Nội dung
Đảm bảo bạn có phiên bản Chrome mới nhất. Nếu không, bạn có thể tải xuống bản mới nhất bằng cách truy cập trang web tải xuống của Google Chrome. Bạn cũng có thể chỉ cần đóng và khởi động lại trình duyệt Chrome của mình.

- Mở trình duyệt Chrome của bạn
- Nhấp vào ba dấu chấm ở trên cùng bên phải của tab của bạn. Thao tác này sẽ mở ra một menu thả xuống.
- Nhấp vào Cài đặt ở gần cuối trình đơn thả xuống.
- Cuộn xuống dưới cùng và nhấp vào Nâng cao. Điều này sẽ cho phép bạn truy cập các cài đặt bổ sung.
- Trong phần Quyền riêng tư và bảo mật, hãy tìm Cài đặt trang và nhấp vào đó. Thao tác này sẽ mở tab Cài đặt trang, nơi bạn có thể điều chỉnh các tùy chọn nội dung trên Chromes của mình.
Thay đổi cài đặt trang web của bạn
Có rất nhiều cài đặt để chơi, vì vậy chúng tôi sẽ đề cập đến chức năng của từng cài đặt và cách thay đổi chúng.
Cookie và dữ liệu trang web
Các trang web tạo ra các tệp được gọi là cookie khi bạn truy cập chúng. Các tệp nhỏ này cho phép bạn có trải nghiệm web thuận tiện hơn bằng cách lưu trữ thông tin duyệt web. Cookie cho phép các trang web giữ cho tài khoản của bạn hoạt động, lưu trữ cài đặt trang web và cung cấp cho bạn nội dung địa phương. Nếu bạn xóa cookie, các trang web sẽ đăng xuất bạn khỏi tài khoản của bạn đồng thời đặt lại cài đặt đã lưu trữ.
Để xóa cookie, nhấp vào Xem tất cả cookie và dữ liệu trang web, sau đó nhấp vào Xóa tất cả. Nếu bạn muốn xóa từng cookie, bạn có thể nhấp vào biểu tượng Thùng rác bên cạnh trang web đã chọn.
Vị trí
Trong cài đặt trước, Chrome sẽ hỏi bạn khi có trang web muốn xem vị trí của bạn. Để cho trang web biết bạn đang ở đâu, hãy chọn Cho phép.
Để chặn các trang web truy cập vị trí của bạn, bạn có thể tắt tính năng này bằng cách nhấn Hỏi trước khi truy cập.
Máy ảnh và Micrô
Một số trang web như Google Hangouts hoặc Skype sẽ yêu cầu sử dụng máy ảnh hoặc micrô của bạn và bạn có thể cho phép hoặc chặn nó khi được nhắc.
Để chặn các trang web truy cập máy ảnh hoặc micrô của bạn, bạn có thể tắt tính năng này bằng cách nhấn Hỏi trước khi truy cập.
Cảm biến chuyển động
Một số trang web sẽ truy cập các tính năng cảm biến chuyển động của thiết bị của bạn (cảm biến ánh sáng hoặc độ gần). Với cài đặt mặc định, tính năng này được phép cho các trang web, nhưng bạn nên tắt tính năng này để bảo vệ quyền riêng tư của mình.
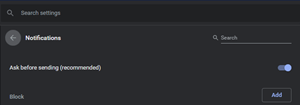 Thông báo
Thông báo
Với cài đặt mặc định, Chrome sẽ thông báo cho bạn khi một trang web, ứng dụng hoặc tiện ích mở rộng muốn thông báo cho bạn. Bạn có thể thay đổi điều này bất cứ lúc nào bạn muốn. Nếu bạn không muốn nhận bất kỳ thông báo nào, hãy thử sử dụng Chế độ ẩn danh.
JavaScript
Nếu bạn tắt JavaScript, trong một số trường hợp, bạn sẽ không thể sử dụng một số tính năng nhất định trên một trang web trong khi các trang web khác có thể bị hỏng hoàn toàn hoặc bạn sẽ gặp khó khăn khi sử dụng phiên bản rất cũ của trang. Bạn rất nên tiếp tục bật chế độ này.
Tốc biến
Adobe Flash là một công cụ phần mềm được yêu cầu trên một số trang web chạy nội dung Flash. Flash đang bị loại bỏ dần và nó sẽ biến mất vào năm 2020. Trang web sẽ xin phép trước vì vậy bạn nên bật chế độ bật tắt này.
làm thế nào để di chuyển vị trí sao lưu itunes
Hình ảnh
Với cài đặt mặc định, tùy chọn này được bật, có nghĩa là Chrome sẽ hiển thị tất cả hình ảnh trên trang web. Bạn chỉ nên tắt tùy chọn này nếu kết nối internet của bạn thực sự yếu hoặc chậm và bạn không thể tải hình ảnh nhanh chóng.
Cửa sổ bật lên và Chuyển hướng
Với cài đặt mặc định, Google Chrome ngăn cửa sổ bật lên hiển thị trên màn hình của bạn. Chúng tôi khuyên bạn nên bật tùy chọn này. Nếu cửa sổ bật lên liên tục xuất hiện thì rất có thể máy tính của bạn đã bị nhiễm phần mềm độc hại.
Quảng cáo
Chrome không cung cấp tùy chọn để chặn tất cả quảng cáo trên các trang web nhưng sẽ chặn chúng trên các trang web có khả năng xâm nhập hoặc gây hiểu lầm. Bạn nên giữ nó theo cách này và nếu bạn muốn chặn hoàn toàn quảng cáo, bạn có thể tìm thấy một số tiện ích mở rộng được đánh giá cao làm điều đó trên cửa hàng Chrome trực tuyến.
Đồng bộ hóa nền
Tùy chọn này cho phép các trang web tiếp tục gửi và nhận dữ liệu trong nền ngay cả khi bạn đóng chúng. Bạn nên bật tùy chọn này vì nó sẽ giúp trải nghiệm web của bạn mượt mà hơn.
Âm thanh
Nếu bạn muốn ngăn các trang web phát âm thanh, bạn có thể tắt tùy chọn này.
Tải xuống tự động
Cài đặt mặc định yêu cầu các trang web yêu cầu quyền tải xuống nhiều tệp, nhưng bạn có thể Tắt cài đặt này nếu bạn lo lắng về phần mềm độc hại.
Quyền truy cập plugin không có hộp cát
Bạn có thể chuyển đổi giữa các plugin chặn từ tất cả các trang web và các trang web yêu cầu quyền. Tùy chọn bật tắt được khuyến nghị.
Người xử lý
Bộ xử lý giao thức xử lý các liên kết và URL với một số lược đồ nhất định. Tiếp tục bật chế độ này.
Thiết bị MIDI
Giao diện Kỹ thuật số Nhạc cụ hoặc MIDI là một giao thức được thiết kế để ghi và phát lại nhạc trên bộ tổng hợp kỹ thuật số. Tiếp tục bật chế độ này.
Mức thu phóng
Mức thu phóng mặc định trên Chrome là 100%. Bạn có thể điều chỉnh độ phóng đại trang của trang web theo cách thủ công bằng cách sử dụng Ctrl và + hoặc -.
Thiết bị USB
Luôn bật nó để các trang web yêu cầu quyền khi họ muốn truy cập vào thiết bị USB. Nếu bạn không muốn cho phép bất kỳ quyền truy cập nào, hãy tắt nó đi.
Chỉnh sửa tệp
Bạn có thể tắt tính năng này nếu muốn chặn các trang web chỉnh sửa tệp hoặc thư mục trên thiết bị của mình.
Tài liệu PDF
Chrome tự động mở tệp PDF trong trình duyệt. Bật tùy chọn này nếu bạn muốn tải chúng xuống.
Nội dung được bảo vệ
Với cài đặt mặc định, Chrome sẽ phát nội dung có bản quyền. Nếu bạn không muốn trình duyệt của mình không làm điều đó theo mặc định, chỉ cần tắt cài đặt.
Bảng tạm
Với cài đặt mặc định, bạn sẽ được hỏi khi một trang web muốn xem văn bản và hình ảnh được sao chép vào khay nhớ tạm.
Người xử lý thanh toán
Giữ nó được bật để cho phép các trang web cài đặt trình xử lý thanh toán. Nếu bạn không muốn các trang web cài đặt trình xử lý thanh toán, hãy tắt tính năng này.
Cài đặt nội dung mặc định trên Chrome thường là những cài đặt bạn muốn có, nhưng một số cài đặt trong số đó cần được thay đổi dựa trên tùy chọn của bạn. Tiếp tục thử nghiệm với các tùy chọn cho đến khi bạn tìm thấy những tùy chọn phù hợp với mình.

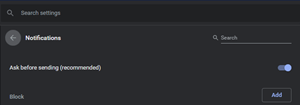 Thông báo
Thông báo