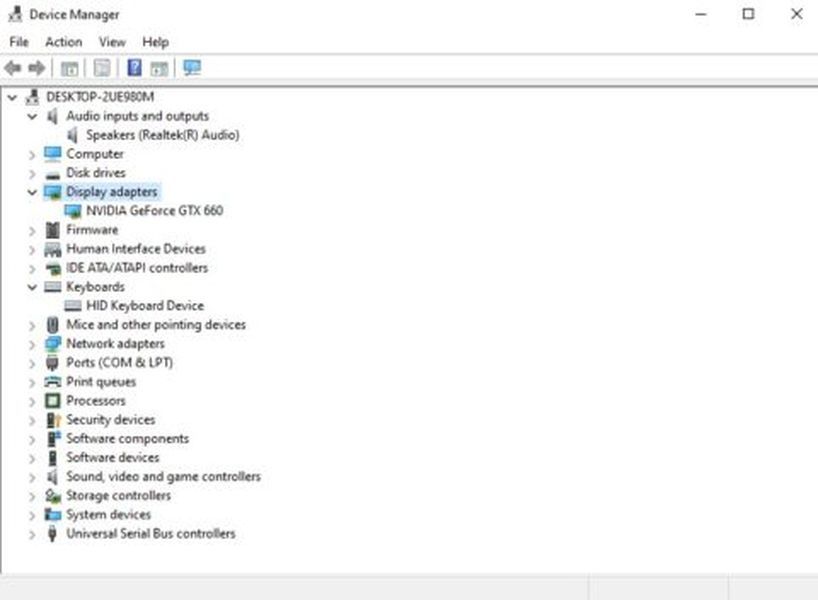Do một số tranh cãi trong vài năm gần đây, ngày càng nhiều người dùng Facebook chọn cách ngắt kết nối khỏi mạng xã hội vô cùng phổ biến. Giờ đây, gần như không thể sử dụng nền tảng này mà không tự hỏi Facebook có thông tin gì về bạn và họ đang làm gì với thông tin đó.
Cho dù bạn lo lắng về cách Facebook bảo vệ quyền riêng tư của bạn hay bạn lo lắng về vai trò của Facebook trong việc truyền bá thông tin sai lệch liên quan đến các cuộc bầu cử chính trị, có rất nhiều lý do khiến bạn có thể muốn bỏ lại Facebook.
Giống như nhiều người dùng khác, rất có thể bạn đã chia sẻ một số điều trên Facebook mà bây giờ bạn ước gì chưa chia sẻ. Nếu bạn chưa sẵn sàng xóa toàn bộ tài khoản của mình, xóa tất cả các bài đăng trên Facebook trước đây của bạn là một cách tuyệt vời để giảm bớt những lo lắng về quyền riêng tư của bạn mà không cam kết sống thiếu mạng xã hội.
Vì vậy, nếu bạn đã sẵn sàng xóa sạch phương tiện truyền thông xã hội của mình và bắt đầu làm mới, hãy xem cách bạn có thể dễ dàng xóa tất cả các bài đăng trên Facebook của mình chỉ trong vài bước.
Cách lưu bài đăng trên Facebook
Kiên nhẫn một chút. Trước khi bạn bắt đầu xem lại lịch sử bài đăng đó, thực sự có thể có một vài kỷ niệm đẹp trong đó mà bạn muốn theo dõi. Rất may, Facebook giúp bạn dễ dàng đóng gói và tải xuống tất cả dữ liệu của mình. Bạn chỉ cần biết nơi để tìm.
Nhấp vào biểu tượng Cài đặt tài khoản ở góc trên bên phải của trang chủ Facebook của bạn.

Nhấn vào Cài đặt trong trình đơn thả xuống.

Bấm vào Thông tin Facebook của bạn trong menu ở phía bên trái.
cách bỏ chặn một số trên iPhone

Nhấp chuột Tải xuống thông tin của bạn .

Chọn phạm vi ngày (hoặc tất cả dữ liệu của tôi), định dạng và chất lượng phương tiện. Sau đó nhấn vào Tạo tệp .

Facebook sẽ gói quà cho bạn một tệp nhỏ chứa đầy đủ thông tin Facebook của bạn. Giờ đây, bạn có thể xóa khỏi trang web mà không cần lo lắng rằng mình có thể mất thứ gì đó quan trọng.
Sau khi hoàn thành các bước này, Facebook sẽ cung cấp cho bạn một tệp chứa tất cả dữ liệu của bạn đã được thu thập trong nhiều năm. Giờ đây, bạn có thể xóa tất cả các bài viết trước đây của mình mà không lo bị mất bất kỳ kỷ niệm quý giá nào.
Ghi chú bên lề: Các trang web khác, như Google, Snapchat và Twitter, cũng cung cấp tùy chọn tải xuống dữ liệu của bạn. Vì vậy, nếu bạn muốn xem các kênh truyền thông xã hội khác đã thu thập dữ liệu gì, bạn có thể thực hiện bằng cách làm theo các bước tương tự.
Cách xóa bài đăng trên Facebook
Bạn đã sẵn sàng xóa sạch lịch sử Facebook của mình chưa?
Hãy bắt đầu với những điều cơ bản. Nếu bạn chỉ lo lắng về một số ít bài đăng, thì bạn chỉ nên xóa chúng theo cách thủ công. Truy cập trực tiếp vào bài đăng và hoàn thành các bước sau:
Nhấp vào biểu tượng tùy chọn ở góc trên bên phải của bài đăng và nhấp vào Xóa bỏ .

Nhấp chuột Xóa bỏ một lần nữa để xác nhận.

Lặp lại các bước này cho mọi bài đăng bạn muốn xóa. Giả sử bạn chỉ muốn loại bỏ một số lượng nhỏ các bài đăng, thì đây là một lựa chọn dễ dàng hơn nhiều và sẽ bảo toàn phần còn lại của nội dung Facebook của bạn.
Hãy nhớ rằng bạn không thể lấy lại những bài đăng này. Khi chúng đã bị xóa khỏi Facebook, chúng sẽ hoạt động tốt (trừ khi bạn tải chúng xuống trước). Vì vậy, hãy lưu ý đến những gì bạn xóa.
Lọc các bài đăng trên Facebook
Vì vậy, có thể bạn muốn xóa tất cả các bài đăng của mình trong một tháng hoặc năm nhất định. Cách dễ nhất để làm điều này là lọc các bài đăng trên Facebook của bạn. Bạn có thể làm điều này bằng cách:
điện thoại Iphone
Truy cập trang Hồ sơ của bạn và nhấp vào dấu ba chấm bên cạnh nút Thêm vào câu chuyện của bạn màu xanh lam

Nhấn vào Nhật ký hoạt động nếu bạn đang sử dụng iPhone

Nhấp vào 'Quản lý hoạt động' ở trên cùng.

Nhấp vào 'Bài đăng của bạn' rồi nhấp vào 'Bộ lọc' để lọc theo phạm vi ngày.

Nhấn vào hộp bên cạnh bài đăng và nhấp vào biểu tượng thùng rác.

Xác nhận khi cửa sổ bật lên xuất hiện.
Android
Tất nhiên, Android làm cho việc này dễ dàng hơn một chút:
Truy cập Hồ sơ của bạn và nhấp vào ba dấu chấm bên cạnh nút ‘Thêm vào câu chuyện của bạn’ màu xanh lam

Cuộn xuống 'Quản lý bài đăng'

Nhấn vào 'Bộ lọc' ở trên cùng

Lọc theo phạm vi ngày
Nhấn vào từng bài đăng bạn muốn xóa để các bong bóng nổi bật

Nhấn vào biểu tượng thùng rác ở dưới cùng giữa màn hình

Xác nhận
Trình duyệt
Xóa hàng loạt bài đăng khỏi trình duyệt mà không có tiện ích mở rộng cũng sẽ hoạt động. Điều này cung cấp cho bạn tùy chọn để chọn bài đăng bạn muốn xóa.
- Nhấp vào tên của bạn ở góc trên bên phải để truy cập hồ sơ của bạn
- Cuộn xuống một chút cho đến khi bạn thấy tùy chọn menu xuất hiện ở góc bên trái của màn hình

- Lọc theo tháng, ngày và năm
- Nhấn vào dấu ba chấm bên cạnh mỗi bài đăng
- Nhấp vào 'Xóa'
- Xác nhận
Mặc dù bước này cho phép bạn xóa từng bài đăng, nhưng nếu không có quá nhiều hoặc bạn muốn sắp xếp nội dung, thì đây là một tùy chọn sẽ hoạt động.
Sử dụng tiện ích mở rộng để xóa hàng loạt
Xóa bài đăng theo cách thủ công có thể tốt nếu bạn chỉ lo lắng về một số ít, nhưng bạn sẽ mất mãi mãi để xem qua toàn bộ lịch sử bài đăng của mình theo cách này.
Rất tiếc, Facebook không cung cấp phương pháp xóa hàng loạt lịch sử của bạn (trừ khi bạn xóa toàn bộ tài khoản của mình). Nhưng có một số tiện ích mở rộng trình duyệt, như Công cụ xóa nguồn cấp dữ liệu cho Facebook hoặc là Người quản lý bài đăng sách xã hội , điều đó có thể giúp bạn thực hiện chính xác điều đó.
Chúng tôi sẽ sử dụng Trình quản lý bài đăng sách trên mạng xã hội làm ví dụ. Đây là cách để có được nó.
Lưu ý: Một số người dùng đã báo cáo rằng Sách xã hội không hoạt động với họ, tuy nhiên, dựa trên các thử nghiệm của chúng tôi, Sách vẫn hoạt động. Nếu bạn gặp khó khăn với cái này, hãy thử cái kia. Quá trình này gần giống hệt nhau.
Tìm tiện ích mở rộng tại Cửa hàng Chrome trực tuyến.
Nhấp chuột Thêm vào Chrome .

Nhấp chuột Thêm tiện ích mở rộng .

Thao tác này sẽ thêm tiện ích mở rộng vào trình duyệt của bạn để bạn có thể bắt đầu xóa bài đăng của mình. Sau khi bạn đã cài đặt xong, đã đến lúc bắt đầu.
Đi đến Facebook và làm điều này:
Nhấp vào biểu tượng Cài đặt tài khoản và nhấp vào Hoạt động đăng nhập .

Nhấp vào biểu tượng tiện ích mở rộng Trình quản lý bài đăng sách xã hội ở góc trên cùng bên phải của trình duyệt của bạn.

Đặt thông số cho những gì bạn muốn xóa.

Kiểm tra xem bạn có muốn xem lại kết quả hay không trước khi nhấn xóa.
Quyết định xem bạn muốn nó di chuyển nhanh như thế nào qua các bài đăng của mình. Nhấp chuột Xóa bỏ .
Sau khi nhấn xóa, hãy kiểm tra để đảm bảo rằng ứng dụng đang xóa tất cả các bài đăng của bạn. Trong một số trường hợp, việc chọn cài đặt tốc độ cao có thể khiến tiện ích bỏ qua một số bài đăng. Nếu bạn nhận thấy rằng ứng dụng bị thiếu bài đăng, thì bạn có thể muốn thử lại ở tốc độ thấp hơn.
Trong thời gian chờ đợi, hãy dành một chút thời gian và chắc chắn rằng bạn muốn xóa những bài đăng này. Sau khi họ rời khỏi Facebook, họ sẽ biến mất.
làm thế nào để làm một boomerang trên snapchat
Tôi có thể xóa hàng loạt bài đăng trên Facebook không?
Bạn có thể sử dụng tiện ích mở rộng trình duyệt được liệt kê ở trên hoặc bạn có thể sử dụng trình quản lý hoạt động để đánh dấu và xóa tất cả các bài đăng của mình. Hiện tại không có tùy chọn nào để xóa tất cả các bài đăng trên Facebook của bạn cùng một lúc mà không cần xóa tài khoản của bạn và bắt đầu một tài khoản mới.
Tôi có thể xóa tài khoản của mình và bắt đầu một tài khoản mới không?
Đúng. Tuy nhiên, trừ khi bạn u003ca href = u0022 một cái mới của mỗi cái.u003cbru003eu003cbru003e Giả sử bạn đã có một số điện thoại và địa chỉ email mới, bạn đã sẵn sàng. Nếu bạn không làm vậy, Facebook sẽ muốn kích hoạt lại tài khoản cũ của bạn (ít nhất là trong 90 ngày đầu tiên).
Tôi có thể xóa tất cả các bình luận trên Facebook của mình không?
Bạn có thể xóa các bài đăng, xóa các nhận xét riêng lẻ hoặc sử dụng tiện ích mở rộng của trình duyệt để giúp xóa tất cả các nhận xét trên trang Facebook của bạn. Không có tùy chọn xóa hàng loạt cho việc này nên đây không phải là điều dễ dàng nhất để thực hiện.



![Câu chuyện trên Instagram không tải và Vòng kết nối đang quay – Việc cần làm [Tháng 9 năm 2022]](https://www.macspots.com/img/social-media/91/instagram-stories-aren-t-loading-and-the-circle-is-spinning-8211-what-to-do-september-2022-1.jpg)