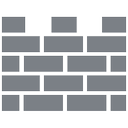Cách sao chép chi tiết hiệu suất trong Windows 10 Task Manager
Một tính năng ít được biết đến của Windows 10 Task Manager là khả năng sao chép chi tiết hiệu suất, chẳng hạn như CPU, Bộ nhớ, Ethernet, v.v. và dán chúng dưới dạng thông tin văn bản. Nó có thể hữu ích khi bạn cần nhanh chóng lưu chúng vào một tệp văn bản hoặc gửi qua trình nhắn tin.
Quảng cáo
Windows 8 và Windows 10 có ứng dụng Trình quản lý tác vụ mới. Nó trông hoàn toàn khác so với Trình quản lý tác vụ của Windows 7 và có các tính năng khác nhau.
Task Manager trong Windows 10 đi kèm với các tính năng gọn gàng. Nó có thể phân tích hiệu suất của các thành phần phần cứng khác nhau và cũng hiển thị cho bạn tất cả các quy trình đang chạy trong phiên người dùng của bạn, được nhóm theo ứng dụng hoặc loại quy trình.
làm thế nào để xóa đĩa xước trong photoshop
Trình quản lý tác vụ của Windows 10 bao gồm biểu đồ hiệu suất và tính toán tác động khởi động . Nó có thể kiểm soát những ứng dụng khởi chạy trong quá trình khởi động. Có một tab đặc biệt 'Startup' được thiết kế để quản lý các ứng dụng khởi động .

Mẹo: Bạn có thể tiết kiệm thời gian của mình bằng cách tạo một phím tắt đặc biệt để mở Trình quản lý Tác vụ trực tiếp trên tab Khởi động .
Ngoài ra, có thể làm cho Trình quản lý tác vụ hiển thị dòng lệnh của ứng dụng trên các tab Quy trình, Chi tiết và Khởi động. Khi được bật, nó sẽ cho phép bạn nhanh chóng xem thư mục nào một ứng dụng được khởi chạy và các đối số dòng lệnh của nó là gì. Để tham khảo, hãy xem bài viết
cửa sổ bắt đầu menu không mở được sửa chữa
Hiển thị Dòng lệnh trong Trình quản lý Tác vụ Windows 10
Ngoài những tính năng tuyệt vời này, Task Manager có thể thể hiện nhận thức về DPI đối với các quy trình .
Bắt đầu từ Windows 10 bản dựng 18963 , bạn có thể sử dụng ứng dụng Trình quản lý tác vụ để theo dõi nhiệt độ của bộ điều hợp đồ họa rời trên PC và Máy tính xách tay.
Để sao chép chi tiết hiệu suất trong Trình quản lý tác vụ trong Windows 10,
- Mở trình quản lý tác vụ . Nếu nó trông như sau, hãy chuyển nó sang chế độ xem đầy đủ bằng cách sử dụng liên kết 'Chi tiết khác' ở góc dưới cùng bên phải.

- Bấm vàoHiệu suấtchuyển hướng.

- Ở bên trái, hãy nhấp vào tab dọc mà bạn muốn sao chép thông tin.
- Bấm chuột phải vào vùng thông tin hoặc vào tên tab và chọnSao chéptừ menu ngữ cảnh.

- Bây giờ, dán vào Notepad. Bạn sẽ nhận được những điều sau đây.

Bạn xong việc rồi! Thêm một ví dụ:

Đó là nó!
cách thêm số trang google docs
Các bài báo quan tâm.
- Theo dõi nhiệt độ GPU trong Trình quản lý tác vụ trong Windows 10
- Thay đổi tốc độ cập nhật dữ liệu cho Trình quản lý tác vụ trong Windows 10
- Thu nhỏ Trình quản lý tác vụ thành Khu vực thông báo trong Windows 10
- Đặt lại Trình quản lý Tác vụ về Mặc định trong Windows 10
- Đặt Tab mặc định cho Trình quản lý tác vụ trong Windows 10
- Hiển thị Dòng lệnh trong Trình quản lý Tác vụ Windows 10
- Sao lưu cài đặt trình quản lý tác vụ trong Windows 10
- Xem Nhận thức về DPI trong Trình quản lý tác vụ trong Windows 10
- Sử dụng năng lượng trong Trình quản lý tác vụ trong Windows 10 Phiên bản 1809
- Trình quản lý tác vụ hiện nhóm các quy trình bằng ứng dụng
- Tìm hiểu thêm chi tiết về Khởi động trong Windows Task Manager
- Xóa mục nhập đã chết khỏi tab khởi động trong trình quản lý tác vụ
- Cách mở tab Startup của Task Manager trực tiếp trong Windows 10
- Cách xem quy trình có phải là 32 bit hay không trên tab Chi tiết của Trình quản lý tác vụ
- Cách kết thúc quá trình nhanh chóng với Trình quản lý tác vụ trong Windows 10
- Cách sao chép chi tiết quy trình từ Trình quản lý tác vụ trong Windows 10
- Tải xuống Trình quản lý tác vụ cũ cổ điển trong Windows 10
- Sử dụng cả hai Trình quản lý tác vụ cùng một lúc trong Windows 10 và Windows 8
- Biến Task Manager thành một widget với tính năng Summary View
- Một cách ẩn để mở dấu nhắc lệnh từ Trình quản lý tác vụ










![Cách sử dụng khả năng tối thượng trong Apex Legends [Xbox, PS, Switch, PC]](https://www.macspots.com/img/games/92/how-use-ultimate-ability-apex-legends-xbox.jpg)