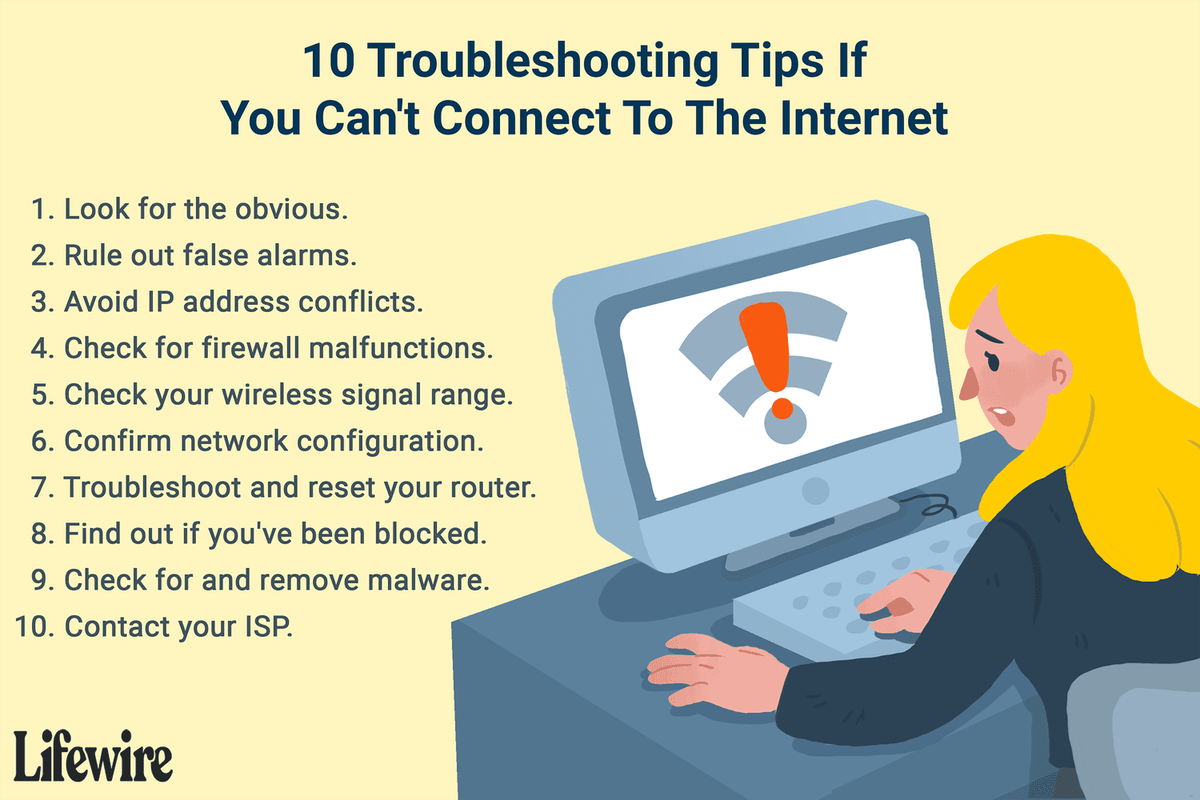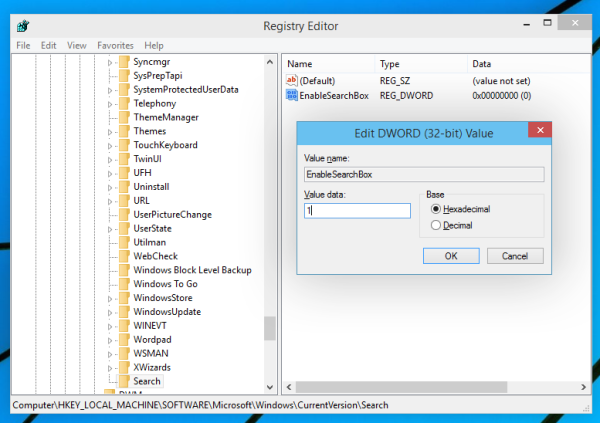Windows 8 đã giới thiệu một trình quản lý tác vụ hoàn toàn khác, rất khác với trình quản lý tác vụ Windows 7 / Vista / XP. Mặc dù nó có một số ưu điểm và cải tiến, nhưng nó cũng có lỗi, thoái triển và thiếu chức năng. Đó là lý do tại sao một số người dùng thích ứng dụng Trình quản lý tác vụ cổ điển. Nó nhanh hơn và dễ sử dụng hơn. Nhưng đôi khi bạn có thể cần chức năng từ Trình quản lý tác vụ mới, chẳng hạn như phân tích chuỗi chờ hoặc giám sát việc sử dụng đĩa mà không cần kích hoạt Giám sát tài nguyên. Vì vậy, đây là một tập lệnh AutoHotkey để mở cả hai Trình quản lý tác vụ.
Quảng cáo
Tập lệnh này yêu cầu trước tiên bạn cài đặt Trình quản lý tác vụ cổ điển trong Windows 10 và Windows 8. Xem các liên kết sau:
- Trình quản lý tác vụ cổ điển dành cho Windows 10
- Trình quản lý tác vụ cổ điển dành cho Windows 8
Bây giờ, khi bạn nhấn Ctrl + Shift + Esc, Trình quản lý tác vụ cũ sẽ bắt đầu. Giả sử rằng bạn đang chạy Windows 64-bit, mà phần lớn đang sử dụng ngày nay và Trình quản lý tác vụ cổ điển được cài đặt cho C: TM x64 Tm.exe, đây là một tập lệnh EXE được biên dịch AutoHotkey đơn giản, sẵn sàng sử dụng để bắt đầu Trình quản lý tác vụ mới bằng Ctrl + Shift + F1.
Tải xuống Task Manager Toggle script
Tập lệnh này cần chạy với tư cách quản trị viên vì nó cần ghi vào nhánh HKLM Registry, hoặc cụ thể hơn là khóa Registry sau:
làm cách nào để tìm lịch sử tìm kiếm trên google?
HKLM SOFTWARE Microsoft Windows NT CurrentVersion Image File Execution Options taskmgr.exe
Vì vậy, nó có thể tạm thời ghi một giá trị trống ở đó, khởi động Trình quản lý tác vụ mới và ghi lại giá trị để khởi động Trình quản lý tác vụ cũ.
Bạn có thể sử dụng Winaero Tweaker's Công cụ phím tắt nâng cao để tạo lối tắt đến tập lệnh này chạy với tư cách quản trị viên mà không hiển thị lời nhắc UAC. Sau đó, dán lối tắt này vào thư mục Khởi động của bạn tại
C: Users Tên người dùng của bạn AppData Roaming Microsoft Windows Start Menu Programs Startup
Vì vậy, nhấn Ctrl + Shift + Esc sẽ luôn mở Trình quản lý tác vụ cổ điển và nhấn Ctrl + Shift + F1 sẽ mở Trình quản lý tác vụ mới.
Vì vậy, bạn có thể có cả hai Trình quản lý tác vụ chạy song song:
 Nếu bạn đã cài đặt Trình quản lý Tác vụ Cổ điển đến một vị trí khác ngoài C: TM hoặc nếu bạn đang sử dụng Windows 32 bit , bạn sẽ cần phải cài đặt AutoHotkey , sửa đổi đường dẫn một cách chính xác và tự biên dịch tập lệnh. Đây là nguồn đơn giản của tập lệnh AutoHotkey nếu bạn muốn tự mình cài đặt AutoHotkey và tự biên dịch AHK thành tệp EXE:
Nếu bạn đã cài đặt Trình quản lý Tác vụ Cổ điển đến một vị trí khác ngoài C: TM hoặc nếu bạn đang sử dụng Windows 32 bit , bạn sẽ cần phải cài đặt AutoHotkey , sửa đổi đường dẫn một cách chính xác và tự biên dịch tập lệnh. Đây là nguồn đơn giản của tập lệnh AutoHotkey nếu bạn muốn tự mình cài đặt AutoHotkey và tự biên dịch AHK thành tệp EXE:
#SingleInstance, Force ^ + F1 :: RegWrite, REG_SZ, HKEY_LOCAL_MACHINE, SOFTWARE Microsoft Windows NT CurrentVersion Image File Execution Options taskmgr.exe, Debugger, Run Taskmgr RegWrite, REG_SZ, HKEY_LOCAL_MACHINE, Windows NTWARE Microsoft CurrentVersion Image File Execution Options taskmgr.exe, Debugger, c: TM x64 tm.exe
Với Trình quản lý tác vụ cổ điển được cài đặt, chỉ cần sao chép-dán văn bản trên vào Notepad, sau đó sửa đổi đường dẫn C: TM x64 tm.exe để trỏ đến Trình quản lý tác vụ cũ, ví dụ: % appdata% TM x86 TM.exe rồi lưu nó dưới dạng tệp có phần mở rộng AHK (ví dụ: Both TaskManagers.ahk). Sau đó nhấp chuột phải vào tệp AHK này và nhấp vào Biên dịch để chuyển đổi nó thành tệp EXE. Lưu ý rằng các bước thủ công này chỉ bắt buộc nếu bạn đã cài đặt trình quản lý Tác vụ Cổ điển đến một vị trí tùy chỉnh khác hoặc nếu bạn đang sử dụng Windows 32 bit.
làm thế nào để bạn thay đổi một tệp wav thành mp3
Xem thủ thuật này đang hoạt động tại đây:
Đó là nó.