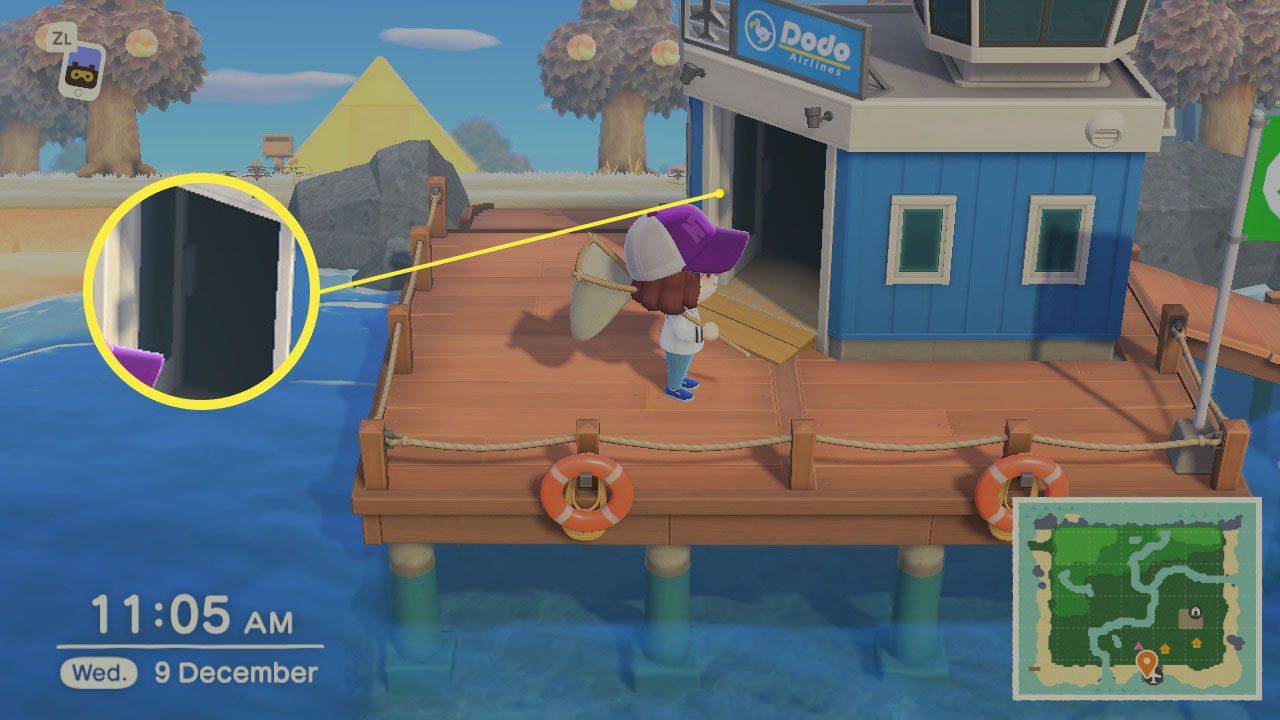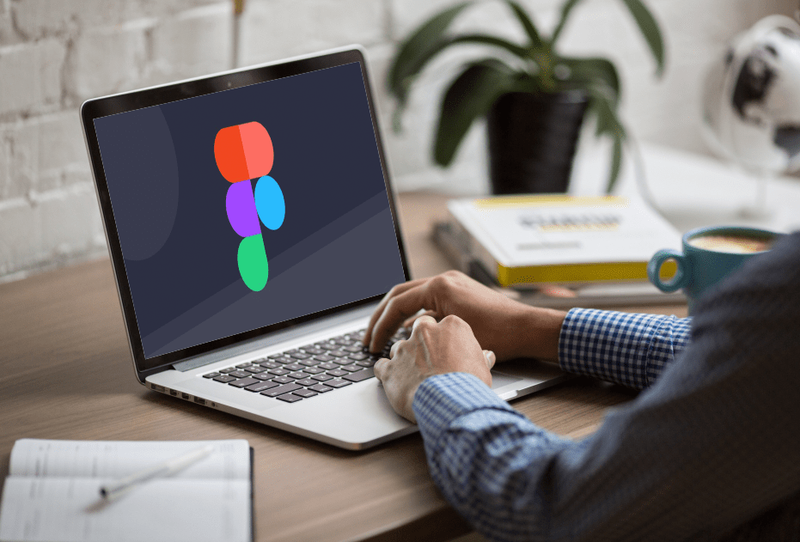Nếu bạn đang sử dụng Photoshop cho công việc hoặc có lẽ chỉ là một sở thích, bạn có thể khá thành thạo nó. Tuy nhiên, bạn có thể đã gặp phải lỗi không thể mở Photoshop do ổ đĩa cào của mình.
Trong bài viết này, chúng tôi sẽ cho bạn biết về đĩa cào của bạn, cách xóa nó và bất kỳ cách nào bạn có thể thử với nó.
Thông tin thêm về Đĩa cào
Như bạn có thể biết, đĩa cào là ổ lưu trữ cục bộ mà Photoshop sử dụng khi chạy. Đĩa cứng ảo này sử dụng bộ nhớ máy tính của bạn để lưu trữ các tệp không vừa hoặc không cần trong RAM của bạn.
Theo mặc định, Photoshop sẽ sử dụng ổ đĩa khởi động của bạn làm ổ đĩa cào. Theo thời gian, bootdrive của bạn có thể tích lũy các tệp tạm thời từ nhiều chương trình trên PC của bạn, vì hầu hết các chương trình này sẽ sử dụng nó theo cách này hay cách khác.
Điều đó có thể gây ra lỗi đĩa cứng.
Cách xóa đĩa aScratch trong Photoshop
Để xác định vị trí của đĩa xước, bạn có thể làm theo các bước sau:
- Trong Photoshop, mở tab Chỉnh sửa.

- Chọn tùy chọn Preferences ở cuối trình đơn thả xuống.

- Chọn tùy chọn Scratch Disks….

- Tại đây, bạn sẽ thấy danh sách các ổ đĩa và dấu kiểm bên cạnh chúng. Mỗi dấu kiểm có nghĩa là Photoshop đang sử dụng ổ đĩa đó làm đĩa cào.

- Nếu bạn muốn tạo một đĩa cào mới, hãy chọn hộp bên cạnh ổ đĩa mà bạn muốn sử dụng.

- Sau đó, Photoshop sẽ phân bổ dữ liệu đến nhiều vị trí hơn, giảm tải cho ổ đĩa khởi động.
Nếu bạn muốn xóa hoàn toàn một đĩa xước khỏi dữ liệu trước đó, bạn sẽ cần tìm các tệp để xóa theo cách thủ công.
Nếu Photoshop đang sử dụng ổ đĩa khởi động của bạn, thì thư mục sau là nơi bạn sẽ tìm thấy các tệp tạm thời:
C:UsersYOUR USERNAMEAppDataLocalTempKhi đó, hãy tìm tệp có tên Photoshop Temp theo sau là một chuỗi số. Đây là tệp chứa tất cả dữ liệu tạm thời mà Photoshop sử dụng khi khởi động. Hãy xóa tệp này để xóa nó.
Xin lưu ý rằng việc xóa các tệp tạm thời cũng sẽ xóa mọi tiến trình trên các dự án bạn chưa lưu, vì vậy hãy đảm bảo rằng bạn đã sao lưu mọi thứ từ trước.
Nếu bạn muốn xóa tệp, thì Adobe có thể hiện đang sử dụng chúng. Làm cho surethat Photoshop và bất kỳ chương trình Adobe nào khác được đóng chính xác.
Ngoài ra, bạn làm sạch bộ nhớ cache hiện tại của Photoshop cho dự án:
- Mở tab Chỉnh sửa.

- Chọn Purge.

- Chọn tất cả.

Xóa bộ đệm ẩn của Photoshop sẽ xóa mọi phiên bản trước đây của dự án hiện tại, chỉ để lại phiên bản hiện tại trong bộ nhớ của nó. Nếu bạn đã thực hiện nhiều thay đổi đáng kinh ngạc, điều này có thể tiết kiệm rất nhiều bộ nhớ, nhưng bạn không thể quay lại bất kỳ phiên bản nào trước đó.
Cách xóa đĩa aScratch mà không cần mở Photoshop
Nếu bạn nhận được lỗi rằng đĩa cào của bạn đã đầy và Photoshop không thể mở, hãy làm theo các bước sau:
- Cố gắng mở Photoshop.

- Trong khi ứng dụng đang mở, nhấn Ctrl + Alt (trên Windows) hoặc Cmd + Options (trên Mac). Lệnh này sẽ hiển thị menu đĩa cào, như đã nói ở trên.

- Thêm một ổ đĩa khác vào đĩa đầu của bạn để thêm một số dung lượng.

- Ngoài ra, định vị các Tệp Tạm thời trong ổ đĩa được sử dụng cho đĩa xước và xóa chúng.

Xóa đĩa YourScratch
Nếu Photoshop không tự sử dụng nhiều bộ nhớ hoặc bạn đã xóa đĩa cào của mình và bạn tiếp tục nhận được lỗi rằng đĩa đã đầy, bạn sẽ cần xóa các tệp bổ sung trên ổ đĩa.
Lựa chọn đầu tiên của bạn để xóa một số dung lượng là sử dụng Trình chống phân mảnh ổ đĩa tích hợp sẵn. Để làm đươc như vậy, hãy tuân theo những bước sau:
- Mở Menu Bắt đầu / Thanh tìm kiếm.

- Gõ vào Defrag.

- Do đó, Disk Defragmenter sẽ bật lên. Bấm vào nó để mở.

- Trong menu, chọn ổ đĩa bạn muốn xóa.

- Nhấn Phân tích.

DiskDefragmenter không xóa các tệp, chỉ phân bổ lại chúng, vì vậy bạn có thêm không gian trống được liên kết. Có nhiều bộ nhớ trống được liên kết hơn là điều cần thiết để mở rộng các tệp. Ví dụ: Photoshop có thể có các tệp lớn cho bộ nhớ cache của nó, các tệp này sẽ không vừa với ổ đĩa nếu không gian mở được phân đoạn.
Xóa Scratch Diskin Premiere Pro
Nếu bạn đang sử dụng Premiere Pro để xử lý video, bạn cũng có thể tự hỏi làm cách nào để xóa đĩa đệm. Premiere Pro sử dụng hệ thống bộ nhớ cache để lưu trữ các tệp tạm thời. Để xác định vị trí và loại bỏ chúng, hãy làm theo các bước sau:
- Mở tab Chỉnh sửa.

- Mở Tùy chọn, ở cuối trình đơn thả xuống.

- Chọn tab Media Cache.

- Tại đó, bạn sẽ tìm thấy đường dẫn cục bộ cho bộ nhớ cache. Bạn có thể chọn một đường dẫn mới, ngay cả trên một ổ đĩa khác, nếu bạn muốn thay đổi nó.

- Nếu bạn muốn xóa nội dung của bộ nhớ cache, hãy nhấn Delete.

- Bạn cũng có thể thiết lập Premiere Pro để tự động xóa các tệp bộ nhớ cache. Có hai lựa chọn cho điều đó.

- Nếu bạn muốn xóa các tệp cũ, hãy chọn tùy chọn Tự động xóa các tệp bộ đệm cũ hơn, sau đó nhập số ngày. Hệ thống của bạn sẽ xóa bất kỳ tệp nào cũ hơn số ngày đó.

- Nếu bạn muốn giữ bộ nhớ cache của mình dưới mức sử dụng bộ nhớ nhất định, hãy chọn tùy chọn Tự động xóa các tệp bộ nhớ cache cũ nhất khi bộ nhớ cache vượt quá, sau đó nhập số GB tối đa bạn muốn gán cho bộ nhớ cache của mình. Nếu bộ nhớ cache của bạn vượt quá mức đó, nó sẽ xóa các tệp cũ nhất cho đến khi nó xuống dưới giới hạn.

Premiere Procan sử dụng nhiều đĩa xước cho bất kỳ thành phần dự án nào của nó. Để tham gia, hãy làm theo các bước sau:
- Mở tab Chỉnh sửa.

- Nhấp vào Tùy chọn.

- Mở Scratch Disks.
Premiere Prowill liệt kê tất cả các đĩa xước tùy thuộc vào phần của dự án hiện tại. Bạn có thể thay đổi vị trí của các đĩa xước này bằng cách chọn ổ đĩa sẽ sử dụng trong menu thích hợp. Theo mặc định, đĩa cào giống như ổ lưu trữ dự án, nhưng bạn cũng có thể sử dụng thư mục Tài liệu của tôi hoặc đường dẫn tùy chỉnh của bạn.
Câu hỏi thường gặp bổ sung
Tôi có thể thêm dung lượng vào đĩa Scratch của mình trong Photoshop không?
Cách dễ nhất để thêm không gian cho các đĩa xước là phân phối chúng trên nhiều ổ đĩa. Bạn có thể chọn bất kỳ số lượng ổ đĩa nào mà thiết bị của bạn có cho các đĩa cào. Để tạo một đĩa cào mới, hãy truy cập menu Scratch Disk và kiểm tra ổ đĩa bạn định sử dụng. Photoshop có thể sử dụng bốn ổ đĩa làm đĩa xước và 64 tỷ GB bộ nhớ để làm như vậy, nhưng điều đó khó xảy ra.
Ngoài ra, bạn có thể thêm một ổ đĩa mới vào thiết bị của mình và dành nó làm đĩa cào chính cho Photoshop. Chúng tôi khuyên bạn nên sử dụng SSD vì chúng đọc và ghi dữ liệu nhanh hơn. Đĩa xước sẽ không dễ dàng đạt được mức sử dụng dữ liệu hàng terabyte, vì vậy bạn sẽ an toàn khi sử dụng ổ SSD thông thường. Đĩa RAID, hoặc mảng đĩa, là một lựa chọn tuyệt vời để sử dụng cho đĩa xước, nhưng điều này sẽ yêu cầu một chút về Google và mày mò từ phía bạn.
Ngoài ra, bạn muốn làm sạch các tệp tạm thời khác trên thiết bị của mình một cách nhất quán để ngăn đĩa xước của bạn bị đầy.
Bạn Nên Làm Gì Khi Đĩa Cào Của Bạn Đầy?
Nếu ổ đĩa của bạn đầy, bạn có một số tùy chọn.
Trước tiên, bạn có thể xóa bất kỳ thứ gì bạn không sử dụng. Ví dụ: bạn có thể lưu trữ các dự án và dữ liệu trước đây trên ổ đĩa ngoài để không chiếm dung lượng hoạt động. Đảm bảo bạn chống phân mảnh ổ đĩa sau khi giải phóng dung lượng để cho phép Photoshop truy cập toàn bộ ổ đĩa.
Thứ hai, bạn có thể xóa các tệp tạm thời của Photoshop. Thao tác này sẽ xóa mọi tàn tích của các dự án trước đây mà bạn không muốn giữ lại và cho phép bạn bắt đầu lại. Ngoài ra, hãy làm sạch bộ nhớ cache của Photoshop cho các dự án hiện tại.
Tùy chọn cuối cùng, bạn có thể cài đặt các ổ đĩa bổ sung, sau đó đặt đĩa cào ở đó.
Cách sử dụng nhiều RAM hơn
Nếu bạn chỉ sử dụng thiết bị của mình cho Photoshop, thì việc cải thiện hiệu suất của thiết bị có thể có lợi. Một trong những cách tốt nhất để đạt được điều đó là tăng mức sử dụng RAM của nó. Theo mặc định, Photoshop sẽ sử dụng 70% RAM có sẵn của bạn. Để thay đổi điều đó, hãy làm theo các bước sau:
- Đi tới Chỉnh sửa, sau đó đến Tùy chọn.

- Hiệu suất mở.

- Một thanh trượt sẽ hiển thị dung lượng RAM mà Photoshop có thể sử dụng. Bạn có thể điều chỉnh thanh trượt hoặc nhập trực tiếp số bạn muốn.

Chúng tôi không khuyến khích phân bổ hơn 85% RAM của bạn cho Photoshop, vì nó có thể làm chậm đáng kể phần còn lại của quá trình của bạn.
Đĩa của bạn, Ngày Clearas
Photoshop là một công cụ tuyệt vời dành cho các nghệ sĩ và nếu bạn đang sử dụng nó như một phần công việc của mình, nó có thể là một trợ thủ đắc lực. Điều quan trọng là bạn phải chăm sóc tốt cho bộ nhớ để không gặp phải những khoảnh khắc đáng tiếc nhất. Nếu bạn đã làm theo lời khuyên của mình, đó không phải là vấn đề. Chúng tôi hy vọng bạn có một thời gian tuyệt vời để tạo ra những dự án tuyệt vời.
cách thay đổi hồ sơ net Netflix trên vizio tv
Bạn đã bao giờ có một đĩa cào đầy đủ chưa? Giải pháp nào trong số những giải pháp này phù hợp với bạn? Hãy cho chúng tôi biết trong phần bình luận bên dưới đây.