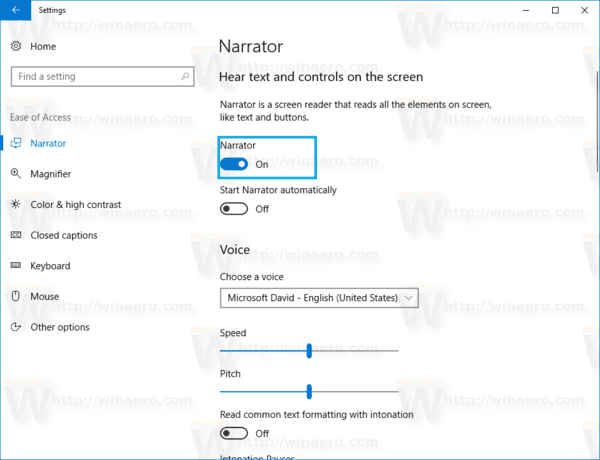Garmin đã trở thành một trong những công ty hàng đầu trong ngành công nghiệp GPS nhờ các tính năng phong phú và khả năng lựa chọn thiết bị tuyệt vời. Tuy nhiên, những con đường mà mọi người sử dụng Garmin có thể thay đổi theo thời gian và các địa điểm khác nhau trên bản đồ cũng vậy. Để có được trải nghiệm điều hướng tốt nhất, bạn cần cập nhật bản đồ Garmin thường xuyên. Nếu không, bạn có thể được yêu cầu rẽ phải khỏi con đường mà dường như không có lý do.

May mắn thay, việc cập nhật Garmin khá đơn giản và người dùng có thể thực hiện theo một số cách. Dưới đây là mọi thứ bạn cần biết về các bản cập nhật bản đồ Garmin.
Làm thế nào để cập nhật Bản đồ cho Garmin?
Garmin sử dụng một số phương pháp khác nhau để cung cấp các bản cập nhật bản đồ cho người dùng, nhưng đơn giản nhất là Garmin Express. Đây là một ứng dụng có sẵn cho Windows và Mac giúp tải xuống và lưu trữ các bản cập nhật bản đồ một cách hiệu quả để sử dụng sau này. Sau đó, người dùng có thể cắm thiết bị Garmin của họ vào PC để chuyển các bản đồ đã cập nhật.
Ngoài ra, các thiết bị hiện đại như DriveSmart 51 hoặc 61 có thể sử dụng Wi-Fi để kết nối Internet mà không cần cắm vào PC.
Garmin Express
Việc sử dụng Garmin Express để mua, cập nhật và tải xuống bản đồ rất đơn giản và tương thích với hầu hết các thiết bị Garmin (ô tô hoặc loại khác). Người dùng có thể tải Garmin Express xuống PC của họ trực tiếp từ trang web.
Mac
Để tải xuống Garmin Express và bắt đầu cập nhật bản đồ trên Mac, hãy làm theo các bước sau:
- Điều hướng đến trang web Express và chọn Tải xuống cho Mac.

- Sau khi quá trình tải xuống hoàn tất, hãy mở tệp đã tải xuống để bắt đầu thiết lập.
- Làm theo hướng dẫn cài đặt được nêu trong trình khởi chạy.
- Bạn có thể chọn tùy chọn Khởi chạy Garmin Express để mở ứng dụng nếu bạn đã kết nối thiết bị GPS với PC.
- Garmin Express sẽ nằm trong Ứng dụng trong Trình tìm kiếm.
Windows 10
Tải xuống Garmin Express trên Windows 10 thật dễ dàng:
- Trên trang web, chọn Tải xuống cho Windows.

- Đợi quá trình tải xuống hoàn tất, sau đó mở trình khởi chạy.

- Làm theo hướng dẫn trong trình cài đặt.
- Sau khi cài đặt xong, hãy chọn Khởi chạy Garmin Express nếu thiết bị GPS được kết nối với PC.
- Bạn có thể tìm kiếm Garmin Express trong menu Bắt đầu.
Cài đặt bản cập nhật bản đồ
Cách dễ nhất để cập nhật thiết bị qua Garmin Express là cắm thiết bị vào PC chạy ứng dụng Express. PC của bạn sẽ tự động phát hiện thiết bị và đồng bộ hóa thông tin tài khoản của bạn. Sau đó, hãy làm theo các bước sau:
- Mở Garmin Express.

- Nếu thiết bị của bạn chưa được kết nối, hãy chọn Thêm thiết bị.

- Nếu có các bản cập nhật cho bản đồ bạn sở hữu mà không yêu cầu thanh toán, bạn sẽ được thông báo.
- Chọn Cập nhật Tất cả để tải trực tiếp tất cả các bản cập nhật bản đồ xuống thiết bị.
- Ngoài ra, bạn có thể chọn các bản cập nhật bản đồ đã mua bằng cùng một menu.
- Chọn Công cụ & Nội dung.
- Nhấp vào tab Đã mua.
- Đăng nhập nếu cần để xem tất cả bản đồ bạn đã mua cho thiết bị.
- Chọn bản đồ bạn muốn cập nhật, sau đó nhấp vào biểu tượng đám mây để tải chúng xuống.
Người dùng chỉ có thể cập nhật bản đồ được tải sẵn trên thiết bị mà không cần mua thêm hoặc các gói Garmin bổ sung. Bạn có thể kiểm tra tài khoản Garmin của mình để biết thêm thông tin về gói bạn có hoặc cách thay đổi gói đó.
Mua bản cập nhật bản đồ
Tùy thuộc vào gói gói bạn đã mua khi chọn thiết bị Garmin, bạn có thể có sẵn các bản cập nhật miễn phí giới hạn. Bạn có thể kiểm tra các bản cập nhật miễn phí mà bạn có quyền truy cập bằng cách mở Garmin Express trên PC (hoặc thiết bị di động cho một số thiết bị nhất định).
Nếu bạn muốn mua thêm bản đồ, bao gồm cả bản đồ cho các quốc gia khác, bạn có thể làm như vậy từ Trang web Garmin’s City Navigator. Làm theo các bước sau:
- Chọn bản đồ bạn muốn mua.

- Nhấp vào Thiết bị tương thích để kiểm tra xem bản đồ có thể được tải xuống các thiết bị Garmin của bạn hay không. Các thiết bị không tương thích sẽ không hoạt động.
- Chọn Phiên bản để kiểm tra phiên bản mới nhất tương thích với thiết bị của bạn.
- Chọn Thêm vào giỏ hàng trong phần Tải xuống.

- Đăng nhập vào tài khoản Garmin của bạn nếu cần, sau đó nhấn Kiểm tra.

- Điền vào phần còn lại của biểu mẫu mua hàng, sau đó nhấn Tiếp tục thanh toán.
- Bạn sẽ nhận được thông báo khi quá trình mua hoàn tất và bạn có thể tải xuống bản đồ.
Tải xuống bản cập nhật bản đồ
Bạn có thể tải xuống các bản đồ đã mua và các bản cập nhật bản đồ với Garmin Express:
- Kết nối thiết bị GPS với PC qua USB.
- Mở ứng dụng Garmin Express.

- Chọn thiết bị của bạn trong ứng dụng hoặc chọn Thêm thiết bị nếu thiết bị đó không được liệt kê. Làm theo hướng dẫn trong ứng dụng để thêm thiết bị vào ứng dụng.
- Garmin Express sẽ liệt kê các bản cập nhật phần mềm và bản đồ có sẵn.
- Chọn Cài đặt Tất cả nếu có thể.
- Nếu bạn muốn chọn một bản cập nhật cụ thể, hãy nhấp vào Cập nhật bên dưới phần Bản đồ.
- Chọn bản cập nhật bạn muốn tải xuống, sau đó nhấn Cài đặt.
- Garmin Express sẽ hiển thị thông tin và tiến trình tải xuống để cho bạn biết khi quá trình hoàn tất.
Câu hỏi thường gặp bổ sung
Tôi có thể cập nhật bản đồ Garmin của mình mà không cần cáp USB không?
Một số thiết bị Garmin, chủ yếu là những thiết bị mới hơn, có thể tải xuống bản đồ mà không cần kết nối trực tiếp với PC thông qua cáp USB. Các ví dụ đáng chú ý nhất là DriveSmart 51, 61 và 7.
Người dùng có thể kết nối Wi-Fi trực tiếp từ các thiết bị này:
cách gỡ cài đặt bản dựng kodi
1. Chọn Cài đặt.
2. Chọn Mạng không dây.
3. Chọn Tìm kiếm Mạng.
4. Thiết bị sẽ hiển thị danh sách các mạng khả dụng. Kết nối với mạng ưa thích của bạn.
5. Thiết bị sẽ tự động kiểm tra các bản cập nhật.
6. Chọn Cài đặt rồi chọn Cập nhật để kiểm tra các bản cập nhật bản đồ có sẵn.
7. Nếu bạn muốn cài đặt tất cả các bản cập nhật, hãy chọn Cài đặt Tất cả.
8. Nếu bạn chỉ muốn tải xuống các bản cập nhật bản đồ, hãy chọn Bản đồ rồi Cài đặt Tất cả.
9. Chấp nhận thỏa thuận của người dùng.
10. Bạn có thể cần kết nối thiết bị với bộ sạc. Sử dụng cáp USB để kết nối nó với nguồn điện thích hợp.
11. Giữ thiết bị kết nối với mạng Wi-Fi và bộ sạc cho đến khi quá trình cài đặt hoàn tất.
làm thế nào để thêm một bot âm nhạc vào bất hòa
Một số thiết bị Garmin được sử dụng để đi bộ đường dài hoặc chèo thuyền có thể sử dụng Bluetooth để kết nối với thiết bị di động và sử dụng nó làm phương tiện trung gian để tìm các bản cập nhật bản đồ. Sử dụng ứng dụng Connect Mobile trên điện thoại di động của bạn để cập nhật thiết bị GPS qua Bluetooth khi sử dụng mạng di động hoặc Wi-Fi. Bạn có thể kiểm tra hướng dẫn sử dụng thiết bị của mình để biết thêm thông tin về các phương pháp cập nhật khả thi.
Tôi cần cập nhật bản đồ Garmin của mình bao lâu một lần?
Theo quy luật chung, Garmin phát hành các bản cập nhật cho bản đồ khoảng ba đến bốn lần một năm. Mặc dù việc bỏ lỡ một hoặc hai bản cập nhật không phải là mối lo ngại lớn, nhưng nó có thể dẫn đến một số khoảnh khắc đáng tiếc nếu bạn đang đi du lịch nước ngoài hoặc ở lãnh thổ xa lạ.
Chúng tôi khuyên bạn nên tải xuống bản cập nhật bản đồ trước mỗi chuyến đi nước ngoài và ít nhất sáu tháng một lần trên địa hình bản địa. Các bản cập nhật phần mềm được khuyến nghị ít nhất vài năm một lần.
Du lịch an toàn với Garmin
Giờ bạn đã biết cách cập nhật bản đồ cho thiết bị GPS Garmin của mình. Đừng tạm dừng cập nhật quá lâu, đặc biệt nếu bạn thường xuyên đi du lịch nước ngoài. Với các bản đồ lỗi thời, hệ thống định vị của bạn có thể không hoạt động trong một số trường hợp.
Thiết bị Garmin yêu thích của bạn là gì? Cho chúng tôi biết trong các ý kiến dưới đây.