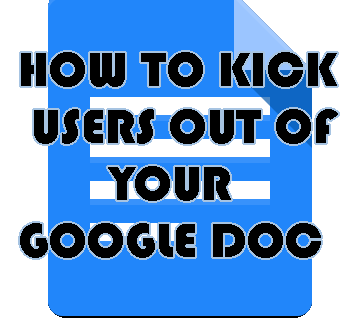Khi bạn bắt đầu làm việc trong Ubuntu, bạn sẽ muốn biết nơi lưu các tệp của mình. Ubuntu cung cấp cho bạn một thư mục chính cá nhân, với các thư mục con đã được thiết lập cho Tài liệu, Nhạc, Ảnh, Video và Tải xuống. Ngoài ra còn có thư mục Công khai: các tệp được lưu trữ ở đây sẽ có sẵn cho bất kỳ ai đăng nhập vào PC của bạn.
chrome: // settings / content.

Ổ đĩa và thiết bị
Ubuntu có thể đọc và ghi các đĩa và phân vùng sử dụng định dạng FAT32 và NTFS quen thuộc, nhưng theo mặc định, nó sử dụng định dạng nâng cao hơn gọi là Ext4. Định dạng này ít có khả năng bị mất dữ liệu trong trường hợp xảy ra sự cố và nó có thể hỗ trợ các đĩa hoặc tệp lớn. Nhược điểm là Windows không thể đọc nó - điều cần lưu ý nếu bạn muốn chia sẻ tệp trên PC khởi động kép.
Một sự khác biệt nữa là cách tổ chức hệ thống tệp. Trong Windows, mỗi ổ đĩa trong hệ thống của bạn có hệ thống phân cấp thư mục - vì vậy, ví dụ, một thư mục trên ổ đĩa flash USB có thể được đánh địa chỉ là E: FilesTest file.doc.
Trong Ubuntu có một thư mục gốc duy nhất cho toàn bộ hệ thống, được gọi đơn giản là / (dấu gạch chéo thông thường, không phải dấu gạch chéo ngược như Windows sử dụng) và tất cả các đĩa và thiết bị đều xuất hiện trong hệ thống phân cấp này. Bạn có thể xem cách này hoạt động như thế nào bằng cách mở Trình quản lý tệp Ubuntu và nhấp vào Hệ thống tệp để xem thư mục gốc.
Bạn sẽ thấy một thư mục có tên / media và nếu bạn đã cài đặt Ubuntu cùng với cài đặt Windows, sẽ có một liên kết trong thư mục này tới phân vùng Windows của bạn (các tệp của bạn nằm trong / host nếu bạn đã cài đặt Ubuntu trên cùng phân vùng dưới dạng Windows, sử dụng trình cài đặt Wubi). Cắm ổ đĩa flash USB và nó cũng sẽ xuất hiện ở đây.
Ngoài / media còn có nhiều thư mục cấp cao nhất khác, nhưng trừ khi bạn tham gia vào quản trị hệ thống nâng cao, chỉ một số ít đáng để biết. (Mặc dù vậy, hầu hết những người dùng Ubuntu lần đầu có lẽ sẽ không mạo hiểm ở bất cứ đâu gần họ.)
Thư mục / etc chứa các cài đặt dành riêng cho phần cứng, nơi bạn sẽ tìm thấy các tệp cấu hình cho những thứ như cạc đồ họa và máy in. / usr là nơi chứa hầu hết các ứng dụng và thư viện khi bạn cài đặt chúng và / home chứa các thư mục chính cho tất cả người dùng trên hệ thống.
Thư mục ảo
Như nội dung của thư mục / media đã chứng minh, một thư mục trong Ubuntu có thể không phải là một thư mục thực: nó có thể là một liên kết đến một thiết bị khác hoặc đến một vị trí khác trên cùng một đĩa.
Cách tiếp cận này cần một số người làm quen, nhưng nó bổ sung thêm một mức độ linh hoạt. Ví dụ: trong các trường học và doanh nghiệp chạy hệ thống kiểu Unix, thông thường / home không phải là một thư mục thông thường mà là một liên kết đến một đĩa khác hoặc thậm chí là một vị trí mạng từ xa. Điều này giúp dễ dàng sao lưu dữ liệu của người dùng hoặc di chuyển dữ liệu đó sang một PC khác, độc lập với phần còn lại của Hệ điều hành. (Loại thư mục ảo này được gọi là điểm gắn kết.)
Nếu bạn muốn tổ chức lại các thư mục của riêng mình, bạn sẽ tìm thấy hướng dẫn đầy đủ trong tài liệu Ubuntu trực tuyến . Tuy nhiên, hãy lưu ý rằng bạn sẽ cần sử dụng Terminal và có một số vấn đề kỹ thuật liên quan.
Một điều khác cần lưu ý là trong Ubuntu, tên tệp và đường dẫn có phân biệt chữ hoa chữ thường - vì vậy, một thư mục được gọi là dữ liệu không giống với một thư mục được gọi là Dữ liệu. Hãy nhớ điều đó, nếu không nó sẽ khiến bạn thăng hoa!
Quyền đối với tệp
Sự khác biệt quan trọng cuối cùng giữa hệ thống tệp Windows và Ubuntu liên quan đến quyền đối với tệp. Trong Windows, bạn có thể truy cập hầu hết mọi tệp hoặc thư mục trên hệ thống của mình - mặc dù có một số trường hợp bạn có thể cần phải có quyền sở hữu tệp hệ thống.
Ubuntu nghiêm ngặt hơn. Các tệp cấu hình và hệ thống được sở hữu bởi tài khoản quản trị viên có tên là root và khi bạn đăng nhập bằng tên của chính mình, bạn chỉ có quyền truy cập hạn chế vào những thứ bên ngoài thư mục chính của mình. Đó là điều bình thường và vì sự an toàn của chính bạn - điều này khiến bạn hầu như không thể vô tình làm hỏng hệ thống của mình.
làm cách nào để tắt trợ lý google
Những hạn chế này cũng áp dụng cho các chương trình bạn chạy trong tài khoản đó, điều này làm cho Ubuntu có khả năng chống lại trojan và các loại phần mềm độc hại khác.
Nếu bạn cần chỉnh sửa các tệp hệ thống, bạn có thể làm như vậy bằng cách sử dụng lệnh Terminal có tên sudo, lệnh này tạm thời thăng cấp bạn lên superuser. Bạn sẽ tìm thấy mọi thứ bạn cần biết về Quyền đối với tệp và lệnh sudo trong tài liệu trực tuyến.
Hướng dẫn đầy đủ về Ubuntu:
Cách cài đặt Ubuntu
Cài đặt Ubuntu từ thẻ nhớ USB
Bắt đầu với Ubuntu: những điều cần thiết
Cách cài đặt phần mềm trong Ubuntu
10 ứng dụng Ubuntu cần thiết
Cách chạy các ứng dụng Windows trong Ubuntu
Hệ thống tệp Ubuntu
Nhấp vào đây để quay lại trang tính năng chính.