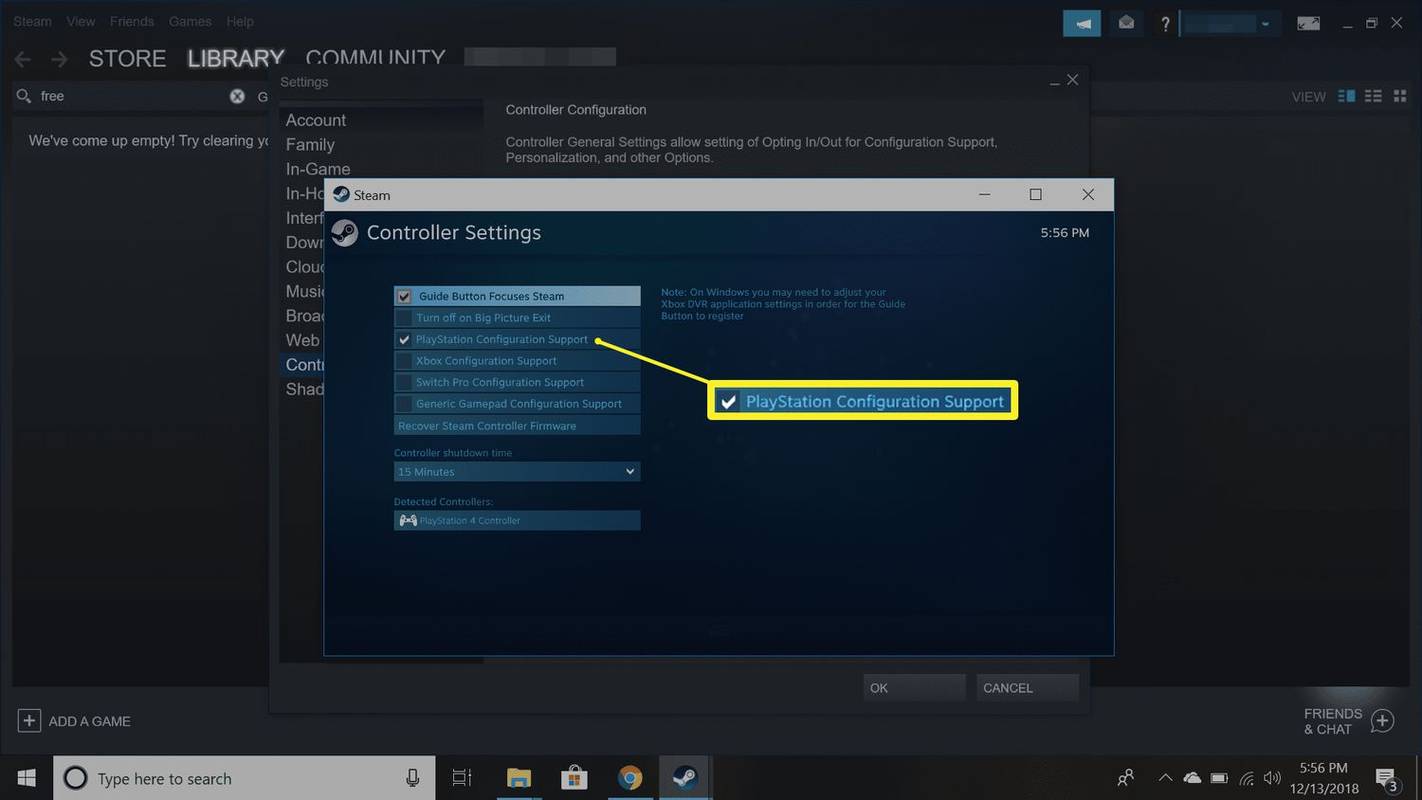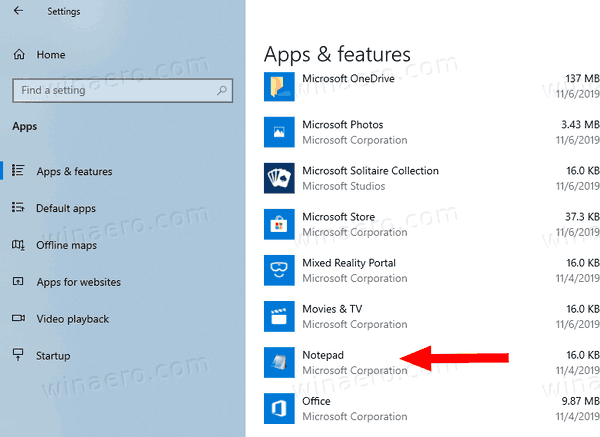Bạn có chán gửi email theo cách thủ công không? Ý nghĩ xem qua hàng loạt email có khiến bạn đau bụng không? Nếu câu trả lời của bạn là có, thì hãy đọc tiếp.

Hiểu được tính năng tự động chuyển tiếp đảm bảo rằng bạn không bao giờ bỏ lỡ một email nào, bất kể bạn đang ở đâu hay đang làm gì.
Trong bài viết này, chúng ta sẽ thảo luận về những đặc điểm của chuyển tiếp email tự động tùy thuộc vào thiết bị và ứng dụng thư bạn đã chọn.
cách chuyển trình xác thực sang điện thoại mới
Hãy xem để tìm hiểu thêm.
Cách tự động chuyển tiếp email trong Outlook trên thiết bị di động
Biết cách tự động chuyển tiếp email đến điện thoại thông minh của bạn có thể giúp bạn tiết kiệm rất nhiều thời gian. Bạn có thể đi nghỉ trong kỳ nghỉ và không muốn đối phó với những rắc rối của chuyển tiếp thủ công. Hoặc có lẽ bạn đang muốn tiếp cận với nhiều đối tượng doanh nghiệp hơn và đang tìm cách đẩy nhanh quá trình.
Dù lý do của bạn là gì, việc thiết lập tự động chuyển tiếp trên điện thoại của bạn có thể rất hữu ích. Tuy nhiên, bạn sẽ không thể thiết lập tự động chuyển tiếp trên Outlook ngay từ thiết bị di động của mình. Thay vào đó, bạn có thể thực hiện việc này bằng cách đăng nhập vào tài khoản Outlook trên máy tính để bàn và thay đổi cài đặt chuyển tiếp tự động của mình. Điều này cũng sẽ tự động kết nối với thiết bị di động của bạn.
Đây là cách thực hiện:
- Đăng nhập vào tài khoản Outlook của bạn trên màn hình của bạn.

- Chọn Cài đặt nằm ở đầu trang, sau đó chọn Xem tất cả Cài đặt Outlook.

- Bấm Thư rồi bấm Chuyển tiếp.

- Nhấp vào Bắt đầu chuyển tiếp và chọn Lưu.

Khi bạn đã hoàn thành các bước này, tính năng tự động chuyển tiếp sẽ khả dụng trên tài khoản Outlook trên thiết bị di động của bạn.
Cách tự động chuyển tiếp email trên PC
Tùy thuộc vào tài khoản email của bạn, kích hoạt chuyển tiếp tự động từ PC là một quá trình tương đối đơn giản. Dưới đây là hướng dẫn về cách thực hiện, tùy thuộc vào tài khoản bạn đã chọn.
Gmail:
- Từ màn hình của bạn, mở tài khoản Gmail của bạn. Lưu ý rằng bạn chỉ có thể chuyển tiếp thư đến một địa chỉ Gmail.

- Nhấp vào Cài đặt rồi Xem Tất cả Cài đặt.

- Nhấn vào tab Chuyển tiếp và POP / IMAP.

- Trong phần Chuyển tiếp, nhấn Thêm địa chỉ chuyển tiếp.

- Nhấp vào Tiếp theo, sau đó Tiếp tục và OK.

- Chọn liên kết xác minh được gửi đến email của bạn và làm mới trình duyệt.

- Nhấp lại vào Chuyển tiếp và POP / IMAP, và chọn Chuyển tiếp bản sao của các email đến.

- Chọn một tùy chọn cho bản sao Gmail của các email của bạn.

- Lưu thay đổi.

Thư Windows:
- Mở Windows Live Mail.
- Chọn tab Thư mục, sau đó nhấp vào Quy tắc Thư.
- Đi tới Quy tắc email và chọn Mới.
- Trong cửa sổ Chọn một hoặc nhiều tác vụ, hãy đánh dấu Chuyển tiếp nó cho mọi người.
- Khi nó cho biết Để chỉnh sửa điều kiện này, hãy nhấp vào tùy chọn Từ được gạch chân sau đó nhấp vào Liên hệ.
- Tìm và chọn địa chỉ email khác của bạn và nhấn OK.
Quan điểm:
- Đăng nhập vào tài khoản Outlook của bạn trên PC.

- Chọn Cài đặt nằm ở đầu trang, sau đó chọn Xem tất cả Cài đặt Outlook.

- Bấm Thư rồi bấm Chuyển tiếp.

- Nhấp vào Bắt đầu chuyển tiếp và chọn Lưu.

Làm thế nào để tự động chuyển tiếp email từ một người gửi cụ thể trong Outlook?
Outlook 2013 có lẽ là dịch vụ email miễn phí được sử dụng phổ biến nhất, đặc biệt là đối với các doanh nghiệp.
Để tự động chuyển tiếp email từ một người gửi cụ thể, bạn cần tạo một số quy tắc. Phương pháp sau sẽ hướng dẫn bạn trong quá trình này:
- Trong Thư, bấm Trang chủ, sau đó bấm Quy tắc.
- Đi tới Quản lý Quy tắc và Cảnh báo.
- Chọn Quy tắc mới trên tab Quy tắc email, đưa bạn đến Trình hướng dẫn quy tắc.
- Khi bạn ở trong Trình hướng dẫn quy tắc, hãy chọn Áp dụng quy tắc cho các tin nhắn tôi đã nhận và nhấp vào Tiếp theo.
- Đánh dấu vào tùy chọn Chuyển tiếp đến Mọi người hoặc Nhóm Công khai.
- Trong hộp Địa chỉ quy tắc, hãy nhập địa chỉ email của người nhận.
- Nhấp vào OK và sau đó nhấp vào Tiếp theo.
- Nhập tên cho quy tắc mới vào hộp Bước 1 và chọn Bật quy tắc này.
- Nhấp vào Kết thúc.
Cách tự động chuyển tiếp email trong Gmail trên thiết bị di động
Thiết lập chuyển tiếp tự động là một cách thuận tiện để chuyển các thư đến từ tài khoản Gmail của bạn đến một địa chỉ khác.
Rất tiếc, bạn sẽ chỉ có thể bật tự động chuyển tiếp thông qua truy cập Gmail trên máy tính để bàn chứ không phải trực tiếp từ thiết bị di động của bạn. Tuy nhiên, khi bạn đã bật tính năng này, tính năng này cũng sẽ tự động hoạt động trên thiết bị di động của bạn. Bạn sẽ nhận được thông báo trong hộp thư đến của mình trong tuần đầu tiên sau khi bật chuyển tiếp tự động như một lời nhắc rằng chức năng đã được bật. Đây là cách thực hiện:
- Mở tài khoản Gmail của bạn trong trình duyệt.

- Chọn biểu tượng bánh răng ở góc trên bên phải, sau đó nhấp vào Xem tất cả cài đặt.

- Nhấn tab Chuyển tiếp và POP / IMAP ’.

- Nhấp vào Thêm địa chỉ chuyển tiếp.

- Nhập địa chỉ email bạn muốn chuyển tiếp thư, nhấp Enter, sau đó đóng Cài đặt.

- Đi tới Hộp thư đến của bạn, xác nhận hành động và quay lại tài khoản Gmail của bạn.

- Quay lại Xem tất cả cài đặt, sau đó chọn Chuyển tiếp và Pop / IMAP.

- Bấm Chuyển tiếp Bản sao của Thư Đến, và chọn kết quả của email của bạn trong menu thả xuống.

- Lưu các thay đổi bạn đã thực hiện.

Cách tự động chuyển tiếp email trong Gmail trên PC
Dưới đây là cách thiết lập thành công chức năng chuyển tiếp tự động từ tài khoản Gmail trên PC của bạn:
- Đăng nhập vào tài khoản Gmail của bạn.

- Nhấp vào Cài đặt, sau đó nhấp vào Chuyển tiếp và POP / IMAP.

- Chọn Thêm địa chỉ chuyển tiếp, sau đó nhập địa chỉ bạn muốn chuyển tiếp.

- Xem lại và chấp nhận email xác minh trong hộp thư đến của bạn. Chấp nhận điều này và quay lại Cài đặt.
- Nhấp lại vào Chuyển tiếp và POP / IMAP.

- Trong phần Chuyển tiếp, nhấn Chuyển tiếp Bản sao của Thư Đến, sau đó chọn những gì bạn muốn xảy ra với bản sao gốc.

- Chọn tùy chọn Lưu thay đổi.

Cách tự động chuyển tiếp email từ một người gửi cụ thể trong Gmail
Giả sử bạn nhận được một email để thanh toán các hóa đơn của mình và bạn muốn chuyển tiếp email đó cho vợ / chồng của mình để họ có thể giải quyết. Tình huống này có thể được thực hiện dễ dàng hơn bằng cách kích hoạt các email tự động từ một người gửi cụ thể. Dưới đây là cách thực hiện việc này thông qua tài khoản Gmail của bạn:
- Đăng nhập vào tài khoản Gmail của bạn trên trình duyệt web.

- Nhấp vào tùy chọn Cài đặt ở góc trên cùng bên phải.

- Từ các tùy chọn có sẵn, hãy chọn Chuyển tiếp và POP / IMAP.

- Chọn Thêm địa chỉ chuyển tiếp và tiến hành nhập địa chỉ chuyển tiếp.

- Chọn Tiếp theo.

- Bạn sẽ nhận được một thông báo yêu cầu bạn xác nhận email bạn đã nhập là chính xác. Chọn Tiếp tục.

- Sau đó, Google sẽ gửi một thông báo xác nhận đến địa chỉ email. Sao chép mã xác nhận bên cạnh nơi có nội dung Xác minh trong Chuyển tiếp và POP / IMAP.

- Nhấp vào Tạo bộ lọc và điền vào hộp thông tin xuất hiện.

- Chọn Tạo bộ lọc. Các thay đổi của bạn được lưu tự động.

Câu hỏi thường gặp bổ sung
Làm cách nào để loại bỏ tính năng chuyển tiếp tự động?
Chức năng chuyển tiếp tự động rất tuyệt vời, nhưng đôi khi bạn có thể chỉ muốn xem qua các email của mình theo cách thủ công để không bỏ lỡ bất kỳ điều gì. Dưới đây là cách tắt chức năng này tùy thuộc vào tài khoản email của bạn.
Gmail:
1. Đăng nhập vào tài khoản Gmail với các thư được chuyển tiếp trên máy tính của bạn.
2. Ở góc bên phải, nhấp vào Cài đặt, sau đó nhấp vào Xem tất cả cài đặt.
3. Chọn Chuyển tiếp và POP / IMAP.
cách sử dụng chuột trên Android
4. Trong Chuyển tiếp, nhấp vào Tắt Chuyển tiếp.
5. Lưu công việc của bạn bằng cách nhấn Lưu thay đổi.
Quan điểm:
1. Mở tài khoản Outlook của bạn và chọn menu Công cụ.
2. Từ danh sách, chọn Quy tắc và Cảnh báo.
3. Bỏ chọn hộp kiểm bên cạnh quy tắc bạn muốn tắt (trong trường hợp này là chuyển tiếp email tự động).
4. Để xóa hoàn toàn quy tắc, hãy đánh dấu quy tắc đó rồi nhấn Xóa từ các tab có sẵn.
Thư iCloud:
tôi có thể in thứ gì đó miễn phí ở đâu
1. Đăng nhập vào tài khoản Thư iCloud của bạn và chọn Tùy chọn trong thanh bên.
2. Trong ngăn Chung, bỏ chọn Chuyển tiếp Email của tôi Đến.
3. Nhấp vào Xong.
Có cách nào để thiết lập chuyển tiếp email bằng điện thoại di động không?
Mặc dù các tài khoản email phổ biến như Gmail, Outlook và iCloud không cho phép bạn kích hoạt tính năng chuyển tiếp tự động qua thiết bị di động của mình, nhưng vẫn có một tùy chọn thay thế. Bạn có thể tải xuống YouMail ứng dụng, cung cấp cho bạn tùy chọn để thiết lập chức năng chuyển tiếp tự động trên điện thoại thông minh của bạn.
Sự đổi mới của tự động hóa
Trong thời đại kỹ thuật số này, cách chúng ta giao tiếp không ngừng phát triển và chuyển tiếp email đóng một vai trò quan trọng trong việc duy trì kết nối.
Với sự trợ giúp sáng tạo của tính năng chuyển tiếp tự động, toàn bộ quy trình thậm chí còn trở nên dễ dàng hơn. Bạn không còn phải dành hàng giờ đồng hồ để phân loại hàng loạt email trước khi có cơ hội uống một tách cà phê.
Bạn có sử dụng tính năng chuyển tiếp tự động khi gửi email không? Nó có làm cho mọi thứ dễ dàng hơn không? Chúng tôi muốn biết suy nghĩ của bạn trong các nhận xét bên dưới.