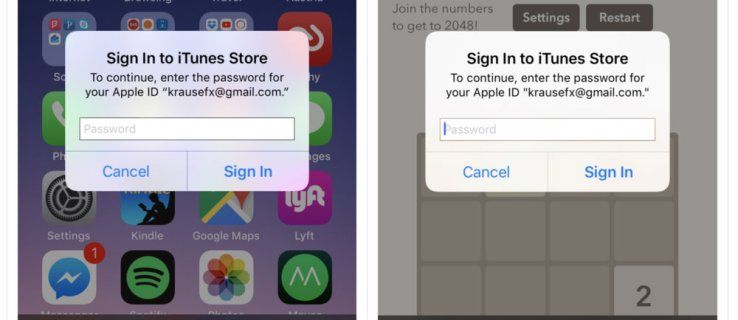Google cung cấp cho người dùng một dịch vụ trực tuyến, Google Docs, cho phép họ tạo, chia sẻ và lưu nhiều loại tài liệu. Các tài liệu trực tuyến giúp cho các nỗ lực cộng tác diễn ra liền mạch và hiệu quả hơn giữa nhiều người tham gia. Bạn có thể cung cấp quyền truy cập cho bất kỳ người dùng nào có email, Gmail hoặc cách khác, để tham gia vào một tài liệu cụ thể. Những người được mời có thể thực hiện một số việc khác nhau tùy thuộc vào quyền truy cập được cấp.

Biên tập - Việc cung cấp quyền này cho phép người nhận có thể thực hiện các thay đổi đối với tài liệu. Người dùng có thể chỉnh sửa cũng có thể nhận xét và xem tài liệu.
Bình luận - Những người có quyền này có thể để lại nhận xét về tài liệu, nhưng không thể chỉnh sửa tài liệu đó.
Lượt xem - Người dùng có thể xem chỉ được cấp quyền truy cập cho mục đích quan sát. Họ không thể chỉnh sửa hoặc để lại bình luận.
Đôi khi, những người bạn đã cấp quyền truy cập với Biên tập sự cho phép, có thể gây ra các vấn đề không lường trước được trong tài liệu hoặc quyết định rời khỏi dự án vì bất kỳ lý do gì. Khi điều gì đó tương tự xảy ra, điều tự nhiên là bạn muốn thu hồi quyền đối với tài liệu.
Nếu bạn đang tìm cách xóa ai đó khỏi liên quan đến tài liệu được chia sẻ của mình, thì bài viết này sẽ giúp bạn giải quyết. Tôi sẽ xem xét những gì cần thiết để rút quyền truy cập của người dùng, từ chối họ liên kết đến dự án, xóa dự án có người dùng khác đính kèm, cũng như ngăn người dùng liên quan tải xuống, sao chép và chia sẻ tài liệu với người khác.
cách song ca trên tik tok
Xóa người dùng khỏi Google Tài liệu được chia sẻ
Có hai cách để chia sẻ Tài liệu Google với những người dùng trực tuyến khác; email mời hoặc liên kết trực tiếp. Cách ai đó được mời sẽ rất quan trọng đối với cách bạn khởi động họ từ đó.
Ngừng chia sẻ với những người dùng được mời:
- Mở một trong hai Google Tài liệu hoặc là Google Drive trong trình duyệt internet của bạn. Google Chrome được ưu tiên vì những lý do rõ ràng nhưng bất kỳ trình duyệt nào cũng nên làm.

- Chọn và đánh dấu tệp hoặc thư mục trong Google Drive mà bạn đang chia sẻ. Đối với Google Tài liệu, bạn cần mở trực tiếp tệp được chia sẻ.

- Các Chia sẻ biểu tượng sẽ khác nhau tùy thuộc vào cách bạn quyết định chọn tệp hoặc thư mục.
- Trong Google Drive, Chia sẻ biểu tượng trông giống như hình bóng người với dấu + bên cạnh và nằm ở ngoài cùng bên phải của menu thả xuống Drive của tôi ở trên cùng.

- Khi mở Google Tài liệu, bạn có thể tìm thấy màu xanh lam Chia sẻ gần phía trên bên phải của màn hình.

- Trong Google Drive, Chia sẻ biểu tượng trông giống như hình bóng người với dấu + bên cạnh và nằm ở ngoài cùng bên phải của menu thả xuống Drive của tôi ở trên cùng.
- Từ cửa sổ bật lên Chia sẻ với mọi người và nhóm, hãy tìm người dùng bạn muốn xóa quyền chia sẻ.

- Bên cạnh người mà bạn muốn loại trừ khỏi tài liệu, hãy trỏ chuột qua và nhấp vào Tẩy .

- Hoàn tất quá trình bằng cách nhấp vào Tiết kiệm .

Ngừng chia sẻ liên kết:
- Một lần nữa, hãy mở và đăng nhập vào Google Drive hoặc là Google Tài liệu trong trình duyệt web bạn chọn.
- Chọn hoặc mở tệp hoặc thư mục đang được chia sẻ.
- Mở cửa sổ Chia sẻ với mọi người và nhóm bằng cách nhấp vào Chia sẻ biểu tượng hoặc nút Chia sẻ màu xanh lam.
- Nhấp vào Thay đổi trong phần Lấy liên kết.

- Nếu bạn muốn từ chối quyền truy cập thông qua liên kết đến những người khác ngoài những người bạn chọn cụ thể, hãy chọn Bị hạn chế và sau đó nhấp vào Xong.

- Nếu gần đây bạn đưa liên kết ra trên web để tiêu dùng công khai, điều đó có nghĩa là liên kết có thể được tìm thấy thông qua tìm kiếm của Google. Trong cửa sổ này, bạn có thể thay đổi nó để chỉ cho phép những người có liên kết hoặc những người được phép cụ thể là người dùng duy nhất có thể truy cập vào tài liệu.
- Để giới hạn quyền truy cập vào những người có liên kết, hãy chọn Bất kỳ ai có liên kết. Sau đó, bạn có thể thay đổi quyền truy cập thành Người xem, Người bình luận hoặc Người chỉnh sửa.

- Để chỉ giới hạn quyền truy cập cho những người đã được mời, hãy chọn Bị hạn chế.
- Nhấp chuột Làm xong khi hoàn thành.

Việc chuyển liên kết của bạn bị hạn chế khiến chỉ bạn và những người có email mà Google Tài liệu đã được chia sẻ mới có thể xem tài liệu.
Ngăn không cho chia sẻ tệp được chia sẻ của bạn với người khác
Bất kỳ ai với Biên tập truy cập có thể chọn chia sẻ tệp với bất kỳ ai họ muốn. Nếu bạn muốn là người duy nhất có thể chia sẻ tệp (với tư cách là chủ sở hữu):
ứng dụng không thể khởi động chính xác 0xc00007b
- Từ cửa sổ Chia sẻ với mọi người và nhóm, hãy nhấp vào Biểu tượng bánh răng ở góc trên bên phải.

- Bên dưới phần cài đặt Chia sẻ với mọi người, bạn sẽ thấy một hộp kiểm được đánh dấu Người chỉnh sửa có thể thay đổi quyền và chia sẻ.

- Bỏ chọn hộp và nhấn vào mũi tên quay lại.
- Nhấp chuột Làm xong .
Nếu bạn đang cố gắng ngăn điều này xảy ra cho một thư mục, thì điều đó sẽ chỉ áp dụng cho thư mục đó chứ không áp dụng cho nội dung bên trong. Bạn sẽ cần áp dụng thay đổi này cho từng tệp mà bạn muốn có các cài đặt này.
Cấm Tải xuống & In Tệp Chia sẻ
Bạn có thể làm cho nó để không ai, ngoài những người có Biên tập quyền, có thể tải xuống hoặc in tệp được chia sẻ của bạn. Google cho phép những người dùng có quyền truy cập vào tệp được chia sẻ của bạn có thể chia sẻ tệp đó với người khác, thêm hoặc xóa người dùng khác và sao chép, in hoặc tải xuống tệp. Đây là cài đặt mặc định.
Để ngăn điều này xảy ra:
- Từ cửa sổ Chia sẻ với mọi người và nhóm, hãy nhấp vào Biểu tượng bánh răng ở góc trên bên phải.
- Bên dưới phần cài đặt Chia sẻ với mọi người, bạn sẽ thấy một hộp kiểm được đánh dấu Người xem và người nhận xét có thể thấy tùy chọn tải xuống, in và sao chép.

- Bỏ chọn hộp và nhấn vào mũi tên quay lại.
- Nhấp chuột Làm xong .

Điều này sẽ không ngăn những người nhận xét và người xem đó sử dụng chương trình ảnh chụp màn hình để sao chép những gì hiển thị trên tài liệu. Cách duy nhất để làm điều này là loại bỏ tính khả dụng của tài liệu đối với những người dùng đó.
Xóa tệp được chia sẻ khi bạn là chủ sở hữu (Hoặc không)
Có thể có khả năng bạn không còn muốn chịu trách nhiệm về Google Tài liệu và muốn rửa tay lại toàn bộ công việc. Chỉ cần biết rằng nếu bạn không phải là chủ sở hữu, tất cả người dùng hiện có quyền truy cập vào tệp sẽ vẫn có quyền truy cập sau khi bạn biến mất. Nếu bạn là chủ sở hữu, tất cả người dùng hiện có quyền truy cập vào tệp sẽ vẫn có thể mở tệp miễn là tệp chưa bị xóa vĩnh viễn.
Để bắt đầu từ Google Tài liệu:
- Mở Google Tài liệu hoặc Google Drive trong trình duyệt web của bạn.
- Nếu trong Google Drive, bạn có thể xóa một thư mục hoặc tệp bằng cách đánh dấu nó và nhấp vào Thùng rác biểu tượng về phía trên cùng bên phải của màn hình. Bạn cũng có thể nhấp chuột phải vào tệp hoặc thư mục và chọn Tẩy từ menu.

- Nếu trong Google Tài liệu, hãy nhấp chuột trái vào Hơn biểu tượng (dấu ba chấm) nằm ở phía bên phải của tài liệu bạn muốn xóa. Từ menu, chọn Tẩy .

Thao tác này sẽ đặt tệp hoặc thư mục vào thùng rác của bạn. Tệp hoặc thư mục vẫn không bị xóa vĩnh viễn, mặc dù thùng rác của bạn sẽ tự động được dọn dẹp sau mỗi 30 ngày. Ngay cả khi Tài liệu bị xóa vĩnh viễn, bạn sẽ có 25 ngày để lấy lại tài liệu đó nếu cần.
Nếu bạn định xóa tài liệu Google vĩnh viễn, tốt nhất bạn nên trao quyền sở hữu cho một cộng tác viên khác. Đó là trừ khi bạn muốn nó biến mất.


















![Cách quản lý phụ đề trên Disney Plus [Tất cả các thiết bị chính]](https://www.macspots.com/img/smartphones/15/how-manage-subtitles-disney-plus.jpg)