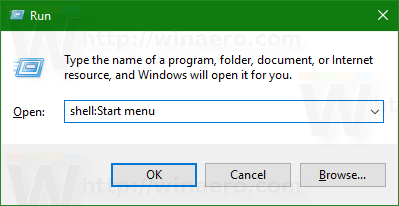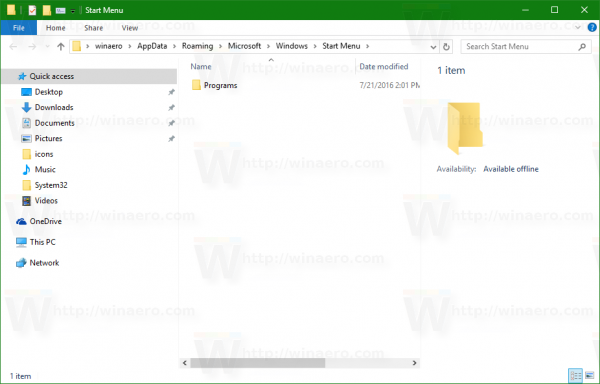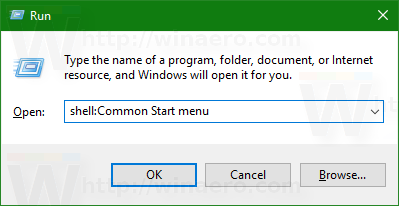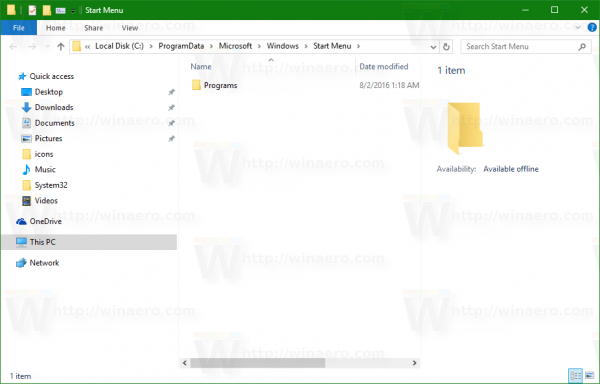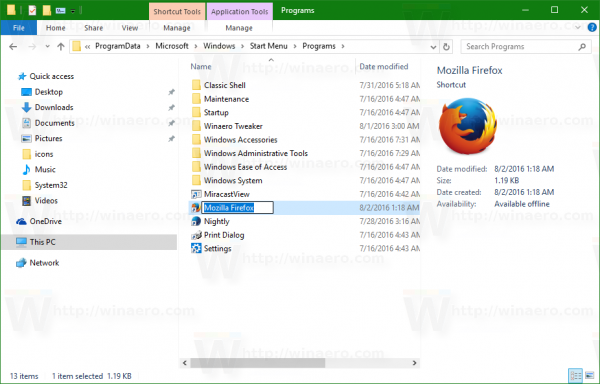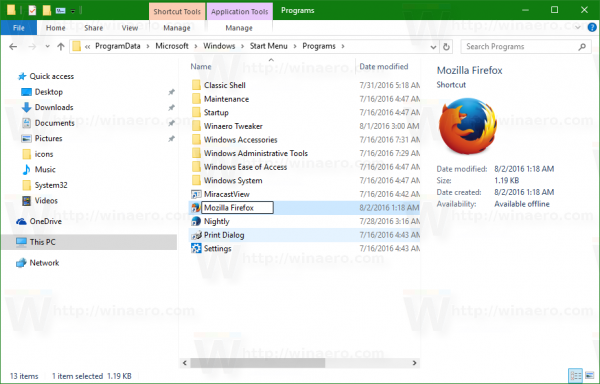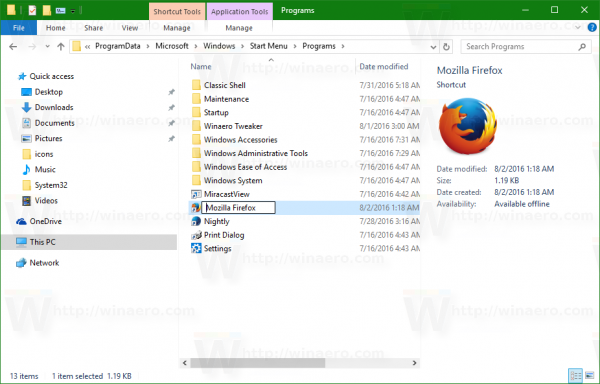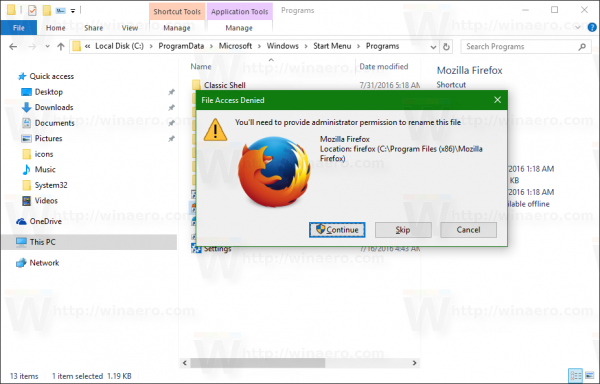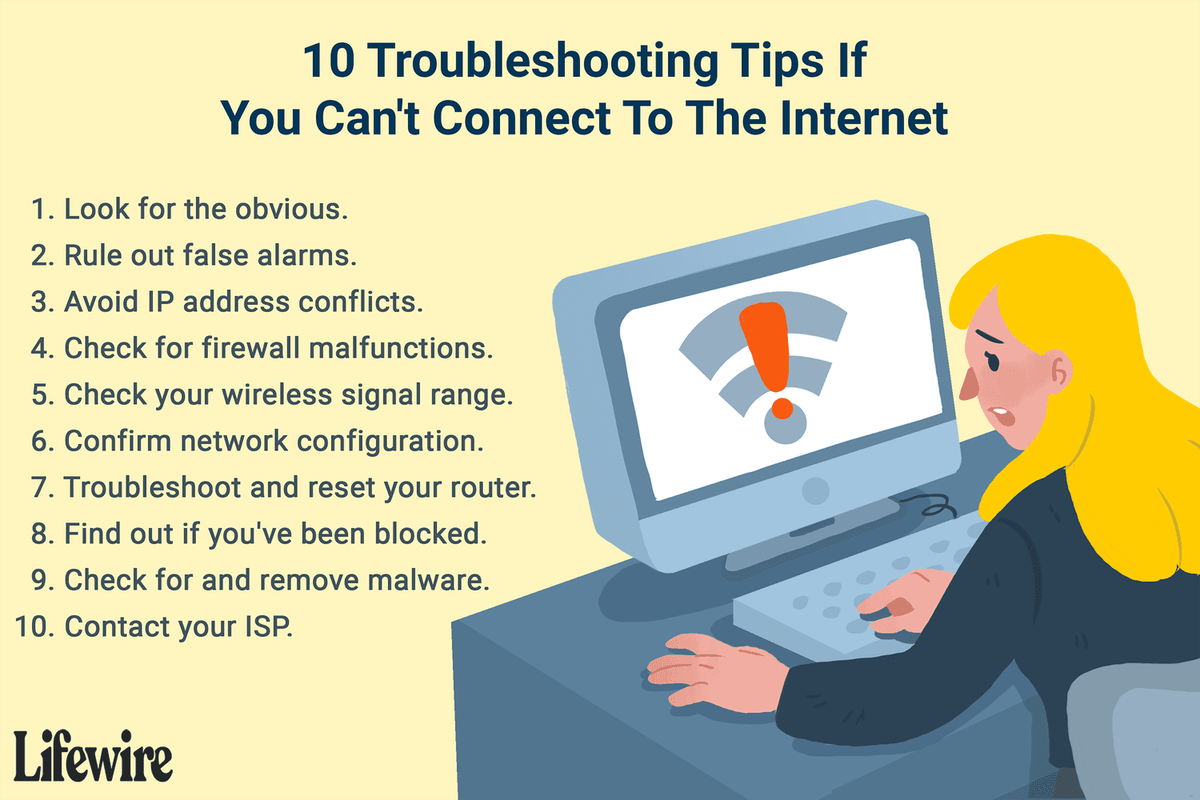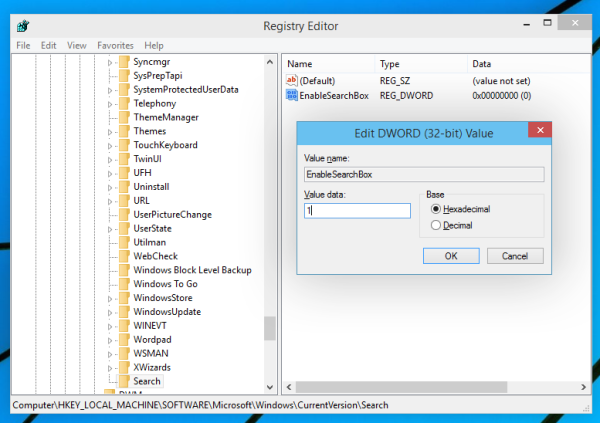Như bạn có thể đã biết, Bản cập nhật kỷ niệm Windows 10 có menu Bắt đầu được mô phỏng lại với các ứng dụng được thêm gần đây, các ứng dụng được sử dụng nhiều nhất và các ứng dụng đã cài đặt khác được kết hợp trong một danh sách với tiêu đề nhóm. Nếu các ứng dụng bạn sử dụng nhiều nhất không hiển thị trong danh sách được sử dụng nhiều nhất và cũng không được ghim vào bên phải, việc cuộn xuống mỗi lần để mở hoặc tìm kiếm có thể gây khó chịu. Đây là một mẹo để di chuyển chúng lên trên cùng để bạn phải cuộn ít hơn.
Quảng cáo
Thủ thuật này có thể thực hiện được do cách Windows 10 sắp xếp các ứng dụng trong menu Bắt đầu. Ứng dụng là sắp xếp theo thứ tự bảng chữ cái . Điều này có nghĩa là nếu bạn đổi tên các phím tắt của mình và lưu ý điều này, bạn có thể điều chỉnh vị trí của chúng trong danh sách.
Để truy cập nhanh, Windows 10 cho phép người dùng ghim ứng dụng ở bên phải của menu Bắt đầu. Nhưng sau khi chúng được ghim, các biểu tượng ứng dụng sẽ biến thành một khối xếp, chiếm nhiều không gian trên màn hình và làm tăng sự lộn xộn. Nếu bạn làm cho các ô nhỏ hơn, tên sẽ biến mất.
Điều chỉnh danh sách cột bên trái là một giải pháp thanh lịch hơn. Tuy nhiên, Windows 10 không cung cấp bất kỳ tùy chọn nào để kéo và sắp xếp danh sách này. Đây là cách bạn có thể bỏ qua hạn chế này.
làm thế nào để tôi báo cáo với subreddit
Trước hết, bạn cần mở thư mục menu Start. Điều này có thể được thực hiện nhanh chóng như sau:
- Nhấn tổ hợp phím tắt Win + R trên bàn phím để mở hộp thoại Run.
- Nhập thông tin sau vào hộp Run để mở thư mục menu Start cho mỗi người dùng:
shell: Start menu
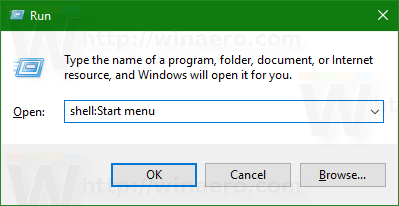
Nhấn Enter để mở nó:
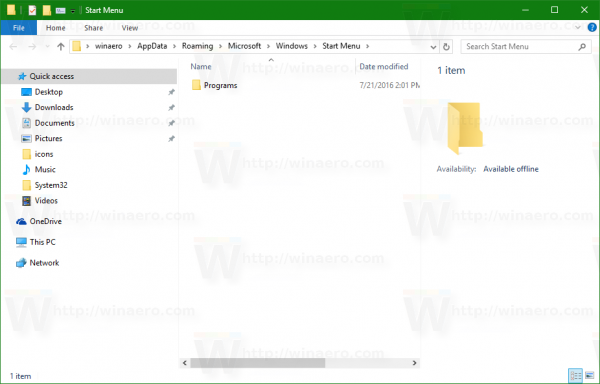
- Bây giờ hãy nhập nội dung sau vào hộp văn bản Run:
shell: Menu Start chung
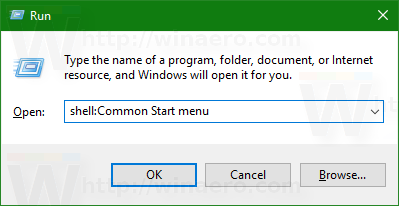
Thao tác này sẽ mở thư mục menu Bắt đầu chung cho tất cả người dùng trên PC của bạn.
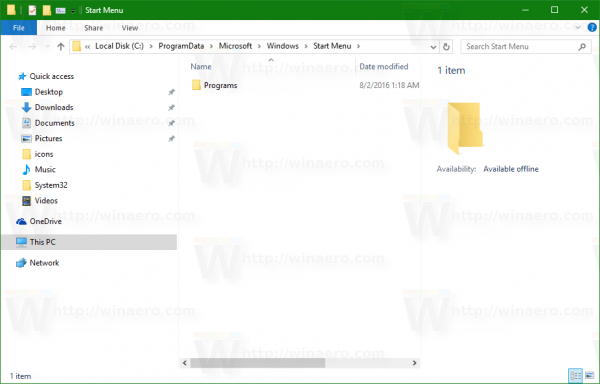
Shell: các lệnh là một cách hữu ích để truy cập bất kỳ vị trí hệ thống mong muốn nào. Xem danh sách đầy đủ các lệnh shell có sẵn trong Windows 10 .
Bây giờ, hãy làm như sau.
- Nhấp chuột phải vào tên phím tắt mà bạn muốn di chuyển và chọn Đổi tên từ menu ngữ cảnh. Ngoài ra, bạn có thể chỉ cần chọn nó và nhấn F2 trên bàn phím:
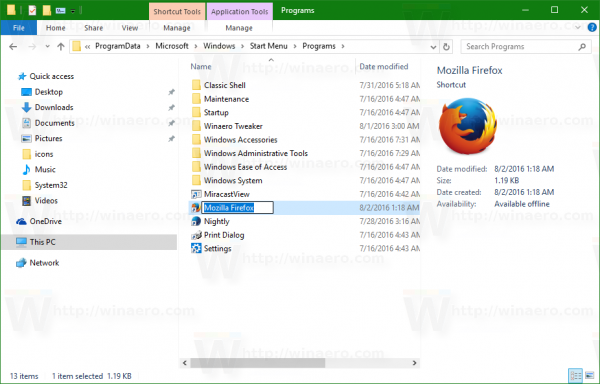
- Di chuyển con trỏ nhấp nháy đến đầu tên phím tắt. Bạn có thể nhấn phím Home để thực hiện việc này nhanh chóng.
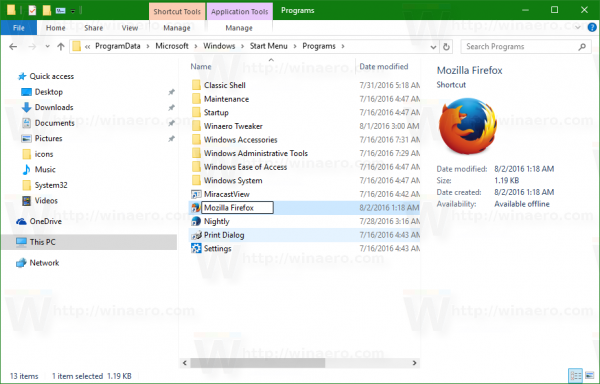
- Nhấn và giữ phím Alt trên bàn phím, sau đó lần lượt nhấn các phím sau trên bàn phím số: 0160. Nếu bàn phím của bạn không có bàn phím số, thì bạn sẽ phải gõ những phím này bằng phím Fn ( tức là Alt + Fn và 0160). Thao tác này sẽ thêm khoảng trắng vào đầu tên phím tắt mà Explorer không tự động xóa.
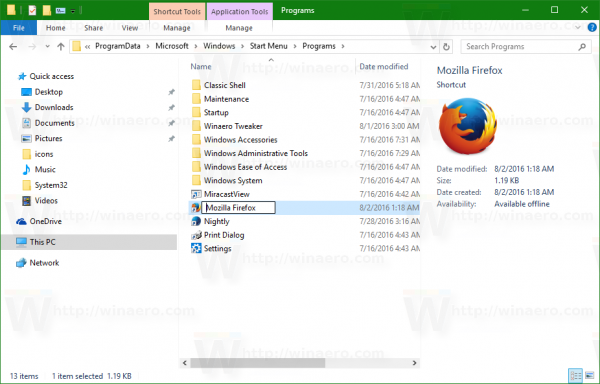
Nhấn Enter để hoàn tất. Xác nhận lời nhắc UAC nếu nó xuất hiện.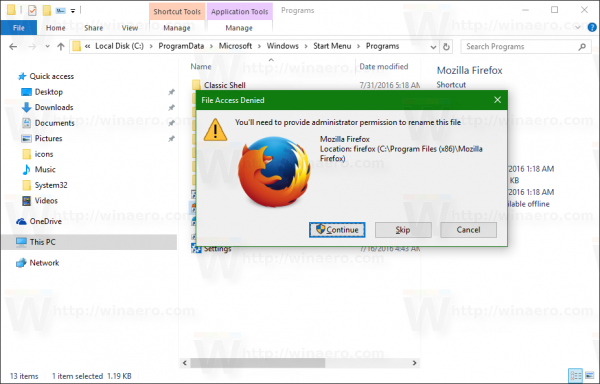
- Lặp lại các bước ở trên cho mọi phím tắt bạn muốn di chuyển lên đầu danh sách ứng dụng Menu Start của Windows 10.
Ví dụ: tôi đã thực hiện thay đổi này cho Firefox và Winaero Tweaker.

Kết quả là như sau:

Bạn có thể tạo lối tắt cho các ứng dụng không có trong menu Bắt đầu (ví dụ: đối với một số ứng dụng di động). Đổi tên nó theo cách này để đặt ở đầu danh sách ứng dụng. (Cảm ơn Martin )
làm thế nào để mở một pdf trong tài liệu google
Ngoài ra, bạn có thể tắt phần Đã thêm gần đây, Phần được sử dụng nhiều nhất và Ứng dụng được đề xuất trong menu Bắt đầu. Nó sẽ làm cho menu Bắt đầu hiển thị các phím tắt đã đổi tên của bạn ngay ở cạnh trên cùng, vì vậy bạn sẽ không cần phải cuộn danh sách ứng dụng.
 Kết quả sẽ như sau:
Kết quả sẽ như sau:

Xem video sau để thấy nó hoạt động:
Mẹo: bạn có thể đăng ký kênh YouTube của chúng tôi TẠI ĐÂY .
làm thế nào để bạn có được da bị gỉ
Đó là nó.