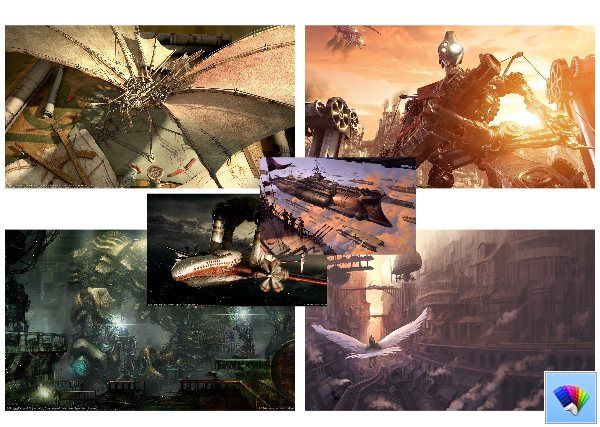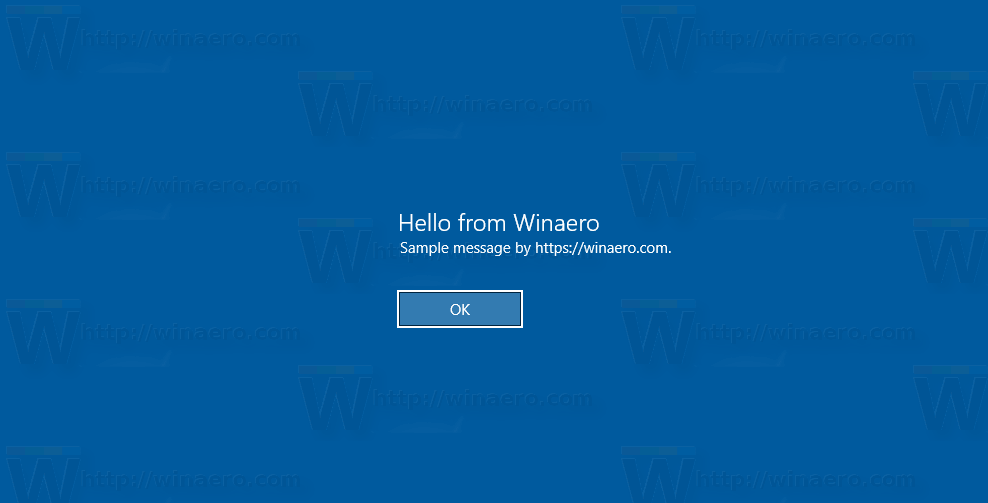Các thiết bị Amazon’s Fire TV tạo nên cách tốt nhất để xem chương trình giải trí trên TV tại nhà của bạn. Từ Fire TV Cube với tích hợp Alexa rảnh tay có sẵn, đến Nebula Soundbar mới bao gồm Fire OS ngay từ đầu, không thiếu cách để mua vào hệ sinh thái thiết bị và ứng dụng thân thiện với TV của Amazon.

Tuy nhiên, tùy chọn yêu thích của chúng tôi là Fire TV Stick. Chỉ bắt đầu từ $ 40, đây là một trong những cách dễ dàng nhất để mua Fire TV, cho phép bạn truy cập vào hàng nghìn ứng dụng và trò chơi, cùng với một thư viện phim trực tuyến khổng lồ.
Tất nhiên, nếu bạn chỉ có thể chọn một dịch vụ phát trực tuyến, không có sự kết hợp nào tốt hơn Fire Stick và Netflix của bạn. Với kết nối internet ổn định và đăng ký Netflix, bạn ngay lập tức có quyền truy cập vào nhiều lựa chọn phim, chương trình truyền hình, phim tài liệu, hài kịch độc lập và tất nhiên, thư viện nội dung gốc rộng lớn.
làm thế nào để liên kết con lăn chuột để nhảy
Như với bất kỳ dịch vụ phát trực tuyến nào, đôi khi bạn có thể gặp sự cố khi phát trực tuyến phim. Một trong những lỗi phổ biến nhất mà bạn sẽ gặp phải với Netflix là màn hình hiển thị thông báo đơn giản không thể kết nối với Netflix. Hãy xem những việc cần làm khi Netflix không hoạt động trên Fire Stick của bạn.

Netflix có ngừng hoạt động không?
Điều đầu tiên bạn nên làm - ngay cả trước khi kiểm tra kết nối internet của chính mình - là tìm hiểu xem Netflix có ngừng hoạt động cho mọi người hay chỉ dành cho bạn. Có một số cách để thực hiện việc này, nhưng cách dễ nhất và đáng tin cậy nhất là sử dụng mạng xã hội như Twitter. Tìm kiếm Netflix hoặc Netflix không hoạt động, sau đó chọn mới nhất từ hộp tìm kiếm để xem các tweet gần đây nhất khi chúng xuất hiện. Nếu Netflix không hoạt động cho dù chỉ một khu vực trên thế giới, chắc chắn bạn sẽ biết được phản ứng của những người trực tuyến.
Tất nhiên, dựa vào Twitter không phải là cách duy nhất. Các trang web như Nó có xuống ngay bây giờ không và Xuống cho tất cả mọi người hoặc chỉ cho tôi cũng cho bạn cơ hội để kiểm tra xem một trang web không hoạt động đối với hầu hết người dùng hay trang web đó chỉ ngừng hoạt động đối với bạn.

Kiểm tra kết nối mạng của bạn
Sau khi bạn xác nhận rằng sự cố ngừng hoạt động của bạn chứ không phải trên Netflix, điều đầu tiên cần kiểm tra là mạng WiFi mà Amazon Fire TV Stick của bạn đang kết nối. Cách dễ nhất để kiểm tra điều này là kết nối từ một thiết bị khác, như điện thoại thông minh hoặc máy tính. Đối với hầu hết các hộ gia đình, thường có nhiều thiết bị kết nối với WiFi và không chỉ Amazon Fire TV Stick. Xem liệu họ có thể kết nối và nếu họ có dịch vụ Internet.
Nếu Fire TV Stick là thiết bị duy nhất trên mạng, hãy thử đăng nhập vào một kênh phát trực tuyến khác hoặc xem bộ định tuyến. Nếu mạng đang hoạt động và chạy cho những thứ khác ngoài Netflix, thì vấn đề không phải do mạng (mặc dù có thể là do kết nối cụ thể của Fire TV Stick với mạng).
Chu kỳ năng lượng Gậy lửa của bạn
Tắt rồi bật lại - có vấn đề nào không khắc phục được không? Vâng, vâng, rất nhiều vấn đề, nhưng một chu kỳ điện đơn giản vẫn là cách nhanh nhất và rõ ràng nhất để cố gắng khắc phục sự cố máy tính và Fire TV Stick của bạn về cơ bản chỉ là một máy tính Android nhỏ. Rút phích cắm Fire TV Stick của bạn khỏi ổ cắm trên tường, đợi 30 giây rồi cắm lại. Nó sẽ yêu cầu lại kết nối mạng và (hy vọng) giải quyết được mọi sự cố kết nối.
Thử một chương trình khác
Nếu bạn gặp lỗi 0013 sau khi cố gắng chọn một chương trình cụ thể, có thể chương trình hoặc phim riêng lẻ đó bị hỏng hoặc trục trặc trong hệ thống bằng cách nào đó. Cố gắng xem một chương trình khác trên Netflix. Nếu nó cho phép bạn, thì hãy báo cáo sự cố với chương trình bạn không thể xem trên Netflix từ Xem trang Hoạt động .
Xóa dữ liệu
Vẫn không làm việc? OK, bước tiếp theo là xóa dữ liệu ứng dụng của bạn và dữ liệu bộ đệm ứng dụng của bạn trong Fire TV Stick. Fire Stick của bạn là một máy tính siêu nhỏ có khả năng, nhưng nó có những hạn chế và có thể lượng dữ liệu mà nó đang lưu trữ cho Netflix có thể đã gặp trục trặc. Bằng cách xóa cả dữ liệu và bộ nhớ cache, bạn có thể làm cho mọi thứ hoạt động trở lại. Đây là cách thực hiện điều đó.

- Trên Fire TV Stick của bạn, nhấn vào nút Màn hình chính, sau đó điều hướng đến Cài đặt. Chọn Ứng dụng, sau đó chọn Quản lý ứng dụng đã cài đặt.
- Điều hướng đến ứng dụng Netflix và chọn ứng dụng.
- Đi tới Xóa dữ liệu và chọn nó. Sau khi chọn Xóa dữ liệu, bạn cần chọn lại. Khi bạn xóa xong dữ liệu, hãy chuyển sang Xóa bộ nhớ cache và chọn tùy chọn đó.
- Sau khi tất cả dữ liệu và bộ nhớ cache đã được xóa, hãy rút Amazon Firestick khỏi TV của bạn và đợi 30 giây. Cắm lại và kiểm tra xem sự cố của bạn đã được giải quyết chưa.
Cập nhật Netflix
Có thể ứng dụng Netflix của bạn đã lỗi thời và khả năng không tương thích đang khiến phiên bản ứng dụng cũ hơn của bạn không thể kết nối với máy chủ Netflix. May mắn thay, việc cập nhật ứng dụng rất đơn giản. Đây là cách thực hiện:
- Nhấn nút Trang chủ, sau đó chuyển đến Phần ứng dụng để tìm ứng dụng Netflix.
- Nếu ứng dụng Netflix cần cập nhật, tùy chọn Cập nhật sẽ xuất hiện ngay khi bạn nhấp vào ứng dụng. Chọn Cập nhật và đợi cho đến khi hoàn tất, đồng thời khởi động lại Netflix để xem liệu bản sửa lỗi có hiệu quả không.

Cập nhật chương trình cơ sở của Fire Stick
Ứng dụng Netflix có thể không phải là thứ duy nhất cần cập nhật. Bạn cũng nên cập nhật chương trình cơ sở của Fire TV Stick. Làm như sau để kiểm tra các bản cập nhật:
- Chọn Cài đặt trên Màn hình chính và nhấp vào Hệ thống. Chọn Giới thiệu trong menu Hệ thống để xem phần mềm Fire TV Stick hiện tại.
- Đi tới Kiểm tra bản cập nhật hệ thống và chương trình cơ sở mới của Fire TV Stick sẽ tự động tải xuống.
- Sau khi tải xuống, bạn có thể chọn cài đặt bản cập nhật hệ thống. Nếu không, các bản cập nhật sẽ tự động cài đặt khi bạn khởi động lại hoặc để hệ thống chạy không tải trong nửa giờ.

Gỡ cài đặt rồi cài đặt lại Netflix
Nếu các bản sửa lỗi trên không giải quyết được sự cố, bạn có thể cần gỡ cài đặt và cài đặt lại Netflix trên Firestick của mình. Phương pháp này có thể tốn nhiều thời gian hơn so với các phương pháp khác nhưng nó được biết là có hiệu quả.
snapchat có biết nếu bạn ghi màn hình
- Chọn Cài đặt và nhấp vào Ứng dụng đã cài đặt được Quản lý.
- Chọn ứng dụng Netflix và chọn Gỡ cài đặt. Chờ cho quá trình hoàn tất.
- Sau khi gỡ cài đặt, hãy quay lại menu chính và chọn thanh tìm kiếm. Nhập Netflix và chọn ứng dụng từ kết quả.
- Chọn ứng dụng Netflix và nhấn vào Cài đặt. Khi hoàn tất, hãy mở nó và đăng nhập bằng tên người dùng và mật khẩu của bạn để thưởng thức lại Netflix.
Đặt lại Fire Stick
Điều cuối cùng cần thử là khôi phục cài đặt gốc cho Fire TV Stick của bạn. Lưu ý rằng việc đặt lại sẽ bắt đầu lại mọi thứ trên Fire TV Stick của bạn. Bạn sẽ mất thông tin đăng nhập, tùy chọn cá nhân, ứng dụng của mình - điều này sẽ đưa Fire TV Stick của bạn về trạng thái như khi xuất xưởng.
- Khi ở bên trong menu, hãy điều hướng đến Cài đặt và chọn nó. Cuộn sang phải để truy cập menu Hệ thống cung cấp cho bạn tùy chọn đặt lại Fire TV Stick.
- Tìm Đặt lại về Cài đặt gốc và chọn nó. Bạn cũng có thể cần nhập mã PIN nếu có.

Nếu không có đề xuất nào trong số này hữu ích, thì vấn đề là chỉ bộ phận hỗ trợ của Netflix hoặc Amazon mới có thể giúp bạn. Tôi khuyên bạn nên thử Netflix trước bằng cách liên hệ với Trò chuyện trực tiếp trên Netflix dịch vụ. Nếu họ không thể giúp đỡ, thì Hỗ trợ kỹ thuật của Amazon là hy vọng cuối cùng của bạn.