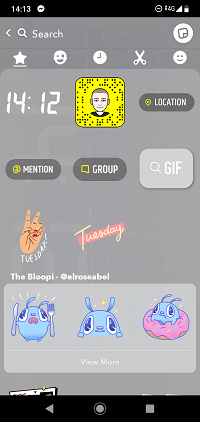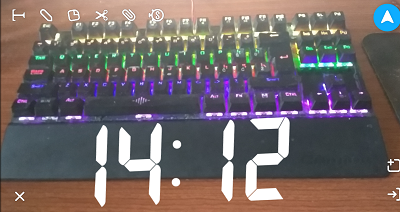cách tạo chế độ tối của tiktok
Cuối cùng, Snapchat đã lắng nghe phản hồi của người dùng và thay đổi cách hoạt động của nhãn dán thời gian trong ứng dụng của họ. Trước đây, hiệu ứng thời gian từng là một bộ lọc mà bạn có thể thêm bằng cách vuốt sang trái hoặc phải khi thực hiện Snap. Đây là một bộ lọc địa lý rất gọn gàng, hữu ích, nhưng nó có một lỗ hổng lớn.
Nó được sử dụng để che khuất tầm nhìn, làm hỏng Snap của bạn. Giờ đây, các bộ lọc thời gian thực sự là các nhãn dán thời gian, có thể dễ dàng di chuyển xung quanh màn hình, để tránh chúng. Đọc tiếp để tìm hiểu cách lấy nhãn dán thời gian và đặt lại vị trí của nó.
Tải Snapchat
Trước khi chúng tôi đi vào chi tiết, hãy nhớ tải xuống hoặc cập nhật phiên bản mới nhất của ứng dụng Snapchat trên Android thiết bị hoặc điện thoại Iphone . Chỉ cần nhấp vào các liên kết đến cửa hàng ứng dụng chính thức của nền tảng tương ứng của bạn và bạn sẽ có thể bắt đầu gửi Snaps ngay lập tức!
Snapchat là một ứng dụng cực kỳ thú vị giúp cho việc nhắn tin trở nên thú vị và tương tác hơn nhiều so với các nền tảng truyền thông xã hội khác. Bộ lọc địa lý luôn là một phần quan trọng trong số đó và hai trong số các tùy chọn cơ bản là bộ lọc vị trí và thời gian.
Mọi người đã sử dụng chúng mọi lúc, nhưng, giống như chúng tôi đã đề cập ở trên, chúng có sai sót. Vì chúng là bộ lọc, bạn có thể bật hoặc tắt chúng. Nhưng không có cách nào để di chuyển chúng trong nền ảnh hoặc video của bạn. Kết quả là một cái nhìn bị che khuất về Snap tuyệt đẹp của bạn, khiến nhiều người dùng tránh hoàn toàn bộ lọc địa lý.
Sử dụng Hình dán thời gian trên Snapchat
Không cần lấy nhãn dán thời gian, bạn đã có nó nếu cập nhật ứng dụng trên thiết bị của mình. Những người đã sử dụng Snapchat trong một thời gian dài chắc chắn rất bối rối trước sự thay đổi này, điều này hoàn toàn có thể hiểu được.
Đó là lý do tại sao chúng tôi quyết định cung cấp cho bạn một hướng dẫn ngắn về cách sử dụng hình dán thời gian mới trên Snapchat. Làm theo các hướng dẫn này:
bấm khóa cửa sổ 10
- Mở Snapchat trên thiết bị của bạn và đăng nhập nếu bạn chưa đăng nhập. Snapchat sẽ nhớ đến bạn vào lần sau và quá trình đăng nhập sẽ được tự động hóa.
- Khởi chạy ứng dụng Snapchat trên Android hoặc iPhone của bạn.
- Nhấn vào biểu tượng vòng tròn lớn ở cuối màn hình của bạn để chụp một Snap mới. Bạn có thể nhấn và giữ nó để bắt đầu quay video thay vì chụp ảnh. Snapchat sẽ sử dụng camera trước hoặc sau của bạn tùy thuộc vào sự lựa chọn của bạn. Để chuyển đổi giữa hai máy ảnh, hãy nhấn vào biểu tượng hình chữ nhật ở góc trên cùng bên phải của màn hình.
- Sau khi bạn chụp ảnh Snap, hãy nhấn vào biểu tượng Hình dán, biểu tượng này sẽ nằm ở góc trên cùng bên phải của màn hình (giữa biểu tượng bút và kéo).
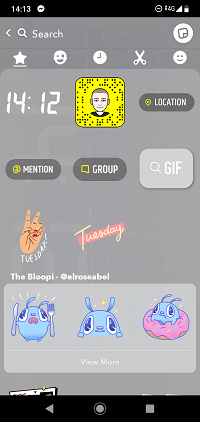
- Nhấn vào hiệu ứng thời gian, đây sẽ là hiệu ứng đầu tiên ở góc trên bên trái của màn hình.
- Hiệu ứng sẽ được thêm ngay lập tức vào Snap của bạn và bạn có thể chia sẻ Snap với bạn bè hoặc chỉnh sửa thêm.
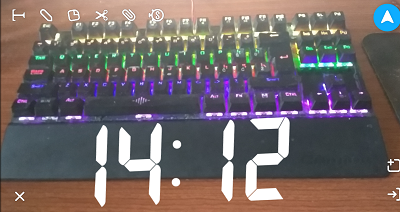
GeoFilters khác trên Snapchat
Bạn có thể nhận thấy rằng có những bộ lọc khác cũng được chuyển thành hình dán. Bạn cũng có thể thêm hình dán vị trí bằng phương pháp trên, cũng như đề cập (gắn thẻ) mọi người hoặc thêm mã QR Snapchat của bạn.
Thành thật mà nói, sự thay đổi này được hoan nghênh. Giờ đây, việc thêm thông tin này vào Snaps của bạn dễ dàng hơn mà không cần phải hy sinh khả năng hiển thị của ảnh hoặc video của bạn. Nói một cách đơn giản, bạn muốn đặt nhãn ở đâu là tùy thuộc vào bạn.
Cách định vị Hình dán Snapchat
Một số người có thể nghĩ rằng hình dán hoạt động giống như bộ lọc địa lý, nhưng điều đó không đúng. Sự khác biệt chính là bạn có thể đặt lại vị trí các nhãn dán ở bất cứ đâu bạn muốn. Đây là cách thực hiện:
- Mở Snapchat trên điện thoại của bạn.
- Chụp ảnh hoặc quay video ngắn.
- Thêm nhãn dán (chẳng hạn như nhãn dán thời gian).
- Sử dụng cả hai ngón trỏ của bạn để chọn và kéo nhãn dán từ cả hai bên. Bạn có thể thay đổi kích thước của nó theo cách này, nhưng cũng có thể di chuyển nó ra khỏi khung chính của ảnh. Khi hài lòng, chỉ cần buông nhãn dán ra và nhấc ngón tay lên.
Điều này có thể cảm thấy hơi thất thường cho đến khi bạn quen với nó, nhưng nó rất hữu ích nếu bạn biết. Chúng tôi khuyên bạn nên đặt hình dán của bạn ở bên cạnh, bên dưới hoặc phía trên mục tiêu Snap của bạn. Miễn là nó không ở giữa, nó chắc chắn sẽ trông đẹp.
Mấy giờ rồi?
Nhãn dán thời gian là một trong những nhãn dán tốt nhất trên Snapchat. Bạn thường muốn thông báo cho bạn bè của mình khi Snap được chụp, vì vậy nhãn dán này là hoàn hảo. Bộ lọc địa lý cũng tốt, nhưng như chúng tôi đã nói, chúng không thể di chuyển xung quanh màn hình.
cách thay đổi nền của một câu chuyện trên instagram
Giờ đây, bạn có thể dễ dàng đặt lại vị trí của chúng và giữ cho chủ thể Snap của bạn là trung tâm của sự chú ý, bất kể bạn đang chụp ảnh tự sướng, chụp ảnh đồ vật hay thú cưng. Quan trọng hơn, thật tuyệt vời khi nhóm Snapchat lắng nghe phản hồi của người dùng.
Bạn thích sự thay đổi này như thế nào? Giờ đây, việc thêm bộ lọc dễ dàng hơn nhiều, bạn có nghĩ vậy không? Cho chúng tôi biết trong phần ý kiến dưới đây.