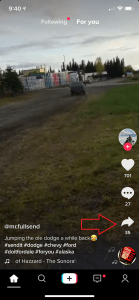Điện thoại thông minh Samsung Galaxy và máy ảnh kỹ thuật số Samsung Galaxy đã ngừng sản xuất có thể chụp được những bức ảnh tuyệt vời. Tuy nhiên, giống như tất cả các thiết bị điện tử, đôi khi công nghệ không muốn hoạt động bình thường. Một lỗi thường gặp là Máy ảnh bị lỗi . Điều đó chính xác có nghĩa là gì và bạn có thể khắc phục nó như thế nào? Có một số nguyên nhân và giải pháp tiềm năng.

Cách khắc phục lỗi Camera không thành công trên camera của điện thoại thông minh Samsung Galaxy
Bạn có thể phải thử một số chiến lược để khắc phục lỗi máy ảnh này. Hãy thực hiện các bước này để thử các giải pháp đơn giản hơn trước.
Một số nhà cung cấp dịch vụ cài đặt phần mềm của họ trên nền tảng Galaxy, tạo ra những khác biệt nhỏ trong các bước được liệt kê ở đây. Nếu bạn gặp trường hợp như vậy hãy hãy cho chúng tôi biết .
tôi không thể nghe thấy bất cứ ai về sự bất hòa
-
Khởi động lại điện thoại của bạn . Nhiều vấn đề gây ra lỗi phần mềm có thể được giải quyết bằng cách khởi động lại đơn giản.
MỘT khởi động lại và thiết lập lại là hai điều rất khác nhau. Khởi động lại điện thoại của bạn chỉ cần tắt nguồn và sau đó khởi động lại. Không có ứng dụng, tệp hoặc cài đặt nào của bạn sẽ bị xóa.
-
Kiểm tra các bản cập nhật hệ thống và ứng dụng. Một hệ điều hành hoặc ứng dụng lỗi thời có thể gây ra lỗi camera này.
-
Bật nguồn ở Chế độ an toàn, sau đó kiểm tra xem camera của bạn có hoạt động tốt không. Nếu đúng như vậy, sự cố có thể là do ứng dụng của bên thứ ba xung đột với phần mềm máy ảnh.
Khởi động lại điện thoại ở chế độ thông thường và xóa từng ứng dụng của bên thứ ba được cài đặt hoặc cập nhật gần đây cho đến khi sự cố biến mất. Bạn có thể cần phải khởi động lại điện thoại sau khi xóa từng ứng dụng để đảm bảo ứng dụng đó đã bị xóa hoàn toàn.
Các ứng dụng của bên thứ ba là nguyên nhân phổ biến gây ra lỗi Camera Failed, vì vậy đừng bỏ qua bước này.
-
Tháo và sau đó lắp lại thẻ nhớ microSD. Thỉnh thoảng camera điện thoại Galaxy gặp lỗi đọc thẻ SD, có thể gây ra lỗi Camera Failed. Định dạng lại thẻ nếu bị xúi giục.
Việc định dạng lại thẻ nhớ microSD sẽ xóa tất cả dữ liệu trên thẻ đó. Nếu bạn có ảnh hoặc ứng dụng mà bạn không muốn mất, hãy chuyển những tệp đó sang máy tính bằng đầu đọc thẻ nhớ microSD.
-
Tắt tính năng Ở lại thông minh. Tính năng này sử dụng camera selfie để theo dõi vị trí khuôn mặt của bạn khi bạn nhìn vào màn hình trong thời gian dài mà không chạm vào màn hình. Vì thao tác này sử dụng camera nên đôi khi có thể gây ra xung đột nếu bạn sử dụng camera sau khi Smart Stay đang hoạt động.
-
Đặt lại điện thoại của bạn. Nếu không có gì hiệu quả cho đến thời điểm này, điều cuối cùng cần thử là khôi phục cài đặt gốc hoàn toàn. Thao tác này sẽ đưa điện thoại về cài đặt gốc, sau đó bạn sẽ cần phải thực hiện lại quy trình thiết lập ban đầu như thể đó là một thiết bị hoàn toàn mới.
Hoàn tất bước này sẽ xóa mọi thứ trên điện thoại của bạn, bao gồm tất cả các ứng dụng bạn đã thêm vào điện thoại kể từ lần đầu tiên bạn có thiết bị, mọi tệp bạn đã tải xuống, ảnh và video được lưu trữ trên điện thoại, v.v. Hãy sao lưu mọi thứ bạn không có' Bạn không muốn mất trước khi bắt đầu quá trình khôi phục cài đặt gốc.
-
Nếu bạn vẫn gặp lỗi ngay cả sau khi cài đặt lại phần mềm điện thoại, liên hệ với bộ phận hỗ trợ của Samsung để được hỗ trợ.
Cách khắc phục lỗi Camera Failed trên Samsung Galaxy Camera
Máy ảnh Samsung Galaxy có thể gặp lỗi Camera Failed tương tự như điện thoại thông minh Galaxy, nhưng một số bước khắc phục sự cố sẽ khác nhau.
Đảm bảo pin máy ảnh được sạc đầy trước khi tiếp tục. Một số bước này có thể mất vài phút để hoàn thành. Nếu pin hết trong quá trình, bạn có thể gặp phải các lỗi khác và phải bắt đầu lại quá trình khắc phục sự cố.
-
Nhấn và giữ nút Quyền lực nút để tắt máy ảnh. Sau khi tắt, hãy để máy ảnh nghỉ ít nhất 30 giây trước khi bật lại. Nhiều sự cố gây ra lỗi phần mềm có thể được khắc phục bằng cách khởi động lại đơn giản.
-
Tắt các tiến trình đang chạy có thể gây xung đột camera rồi khởi động lại camera.
Để thực hiện việc này, hãy truy cập Ứng dụng > Cài đặt > Quản lý ứng dụng > Đang chạy > Hiển thị các tiến trình được lưu trong bộ nhớ đệm . Sau đó, nhấn vào một ứng dụng và chọn Dừng lại .
-
Định dạng lại thẻ SD. Thỉnh thoảng camera Samsung Galaxy gặp lỗi đọc thẻ SD có thể gây ra lỗi Camera Failed. Định dạng lại thẻ có thể giải quyết được vấn đề.
cách bật chia sẻ màn hình trên máy chủ bất hòa
Đây là cách thực hiện: Đi tới Ứng dụng > Cài đặt > Kho > Định dạng thẻ SD > Định dạng thẻ SD > Xóa hết .
Việc định dạng lại sẽ xóa tất cả dữ liệu của nó. Nếu bạn không muốn mất hình ảnh trên thẻ, chuyển các tập tin vào máy tính của bạn sử dụng đầu đọc thẻ SD trước khi thực hiện định dạng lại.
-
Khôi phục máy ảnh về cài đặt mặc định gốc. Tùy chọn này có sẵn trong Ứng dụng > Cài đặt > Sao lưu và thiết lập lại . Vỗ nhẹ Đặt lại dữ liệu ban đầu và sau đó Đặt lại thiết bị .
Việc hoàn thành bước này sẽ đưa phần mềm máy ảnh của bạn về trạng thái như khi nó được tạo lần đầu tiên, trước khi bạn tùy chỉnh bất kỳ thứ gì trên đó. Ứng dụng và dữ liệu khác sẽ bị mất. Sử dụng Sao lưu dữ liệu của tôi tùy chọn trên Sao lưu và thiết lập lại màn hình để sao lưu các mục này nếu bạn muốn.
-
Thăm nom Hỗ trợ máy ảnh kỹ thuật số của Samsung trang để biết thông tin sửa chữa. Lúc này, nếu cài đặt lại phần mềm mà vẫn báo lỗi camera thì liên hệ với Samsung là lựa chọn tốt nhất tiếp theo.
Nguyên nhân gây ra lỗi camera không thành công trên thiết bị Samsung
Lỗi này không bao gồm bất kỳ thông tin nào khác về lý do tại sao máy ảnh không hoạt động chính xác. Điều đó làm cho việc khắc phục sự cố trở nên khó khăn. Tuy nhiên, không phải là không thể khắc phục vì trong hầu hết các trường hợp, đó chỉ là một sự cố phần mềm đơn giản. Lỗi có thể do không đầy đủ phần sụn cập nhật, lỗi thời ứng dụng của bên thứ ba hoặc thẻ SD mà máy ảnh đột nhiên không nhận ra.
13 cách khắc phục khi camera không hoạt động trên điện thoại Android