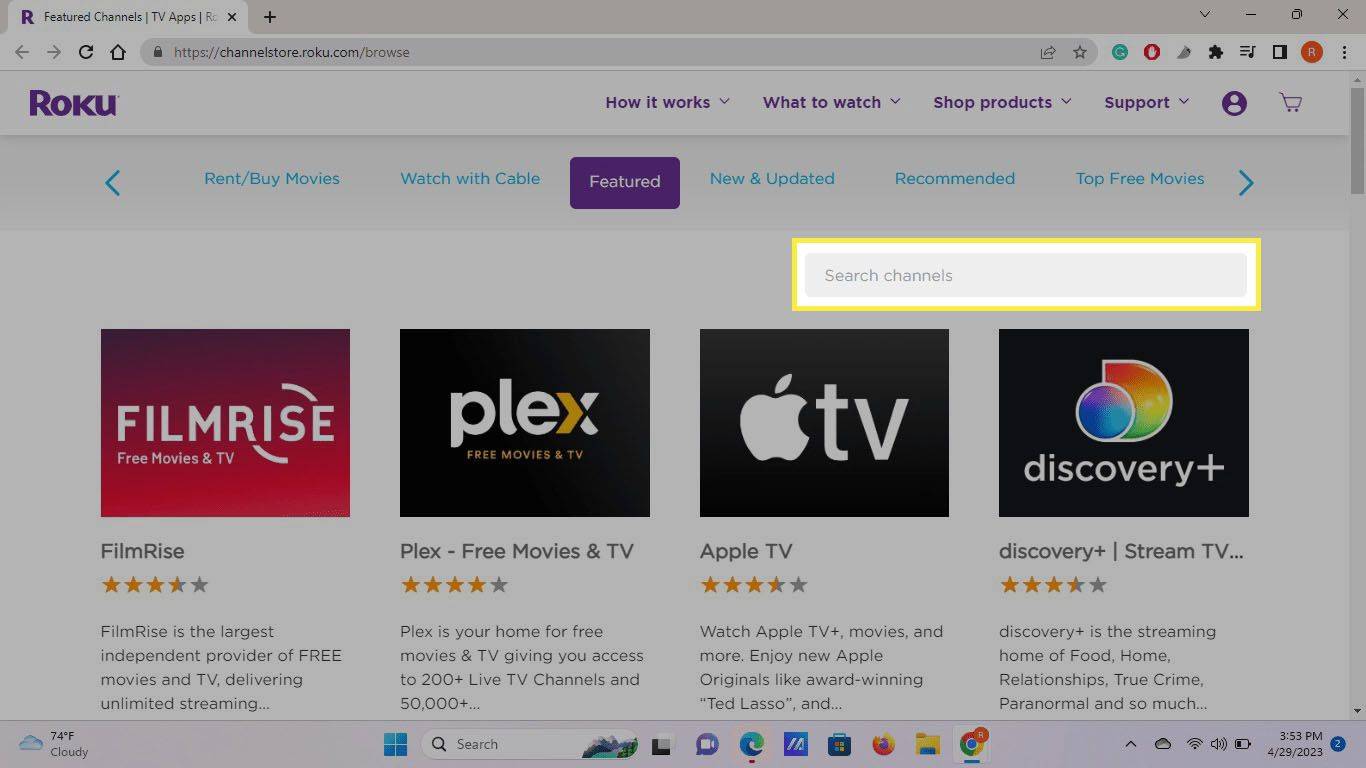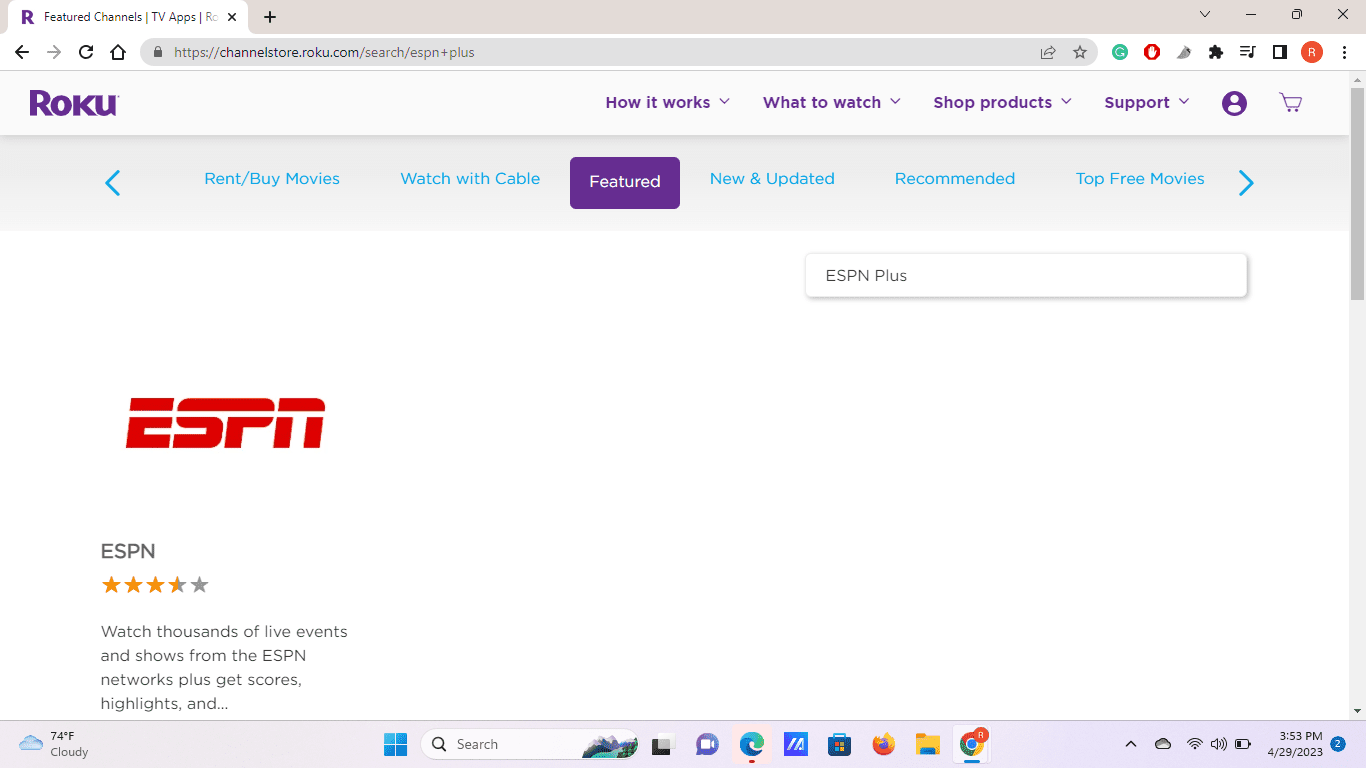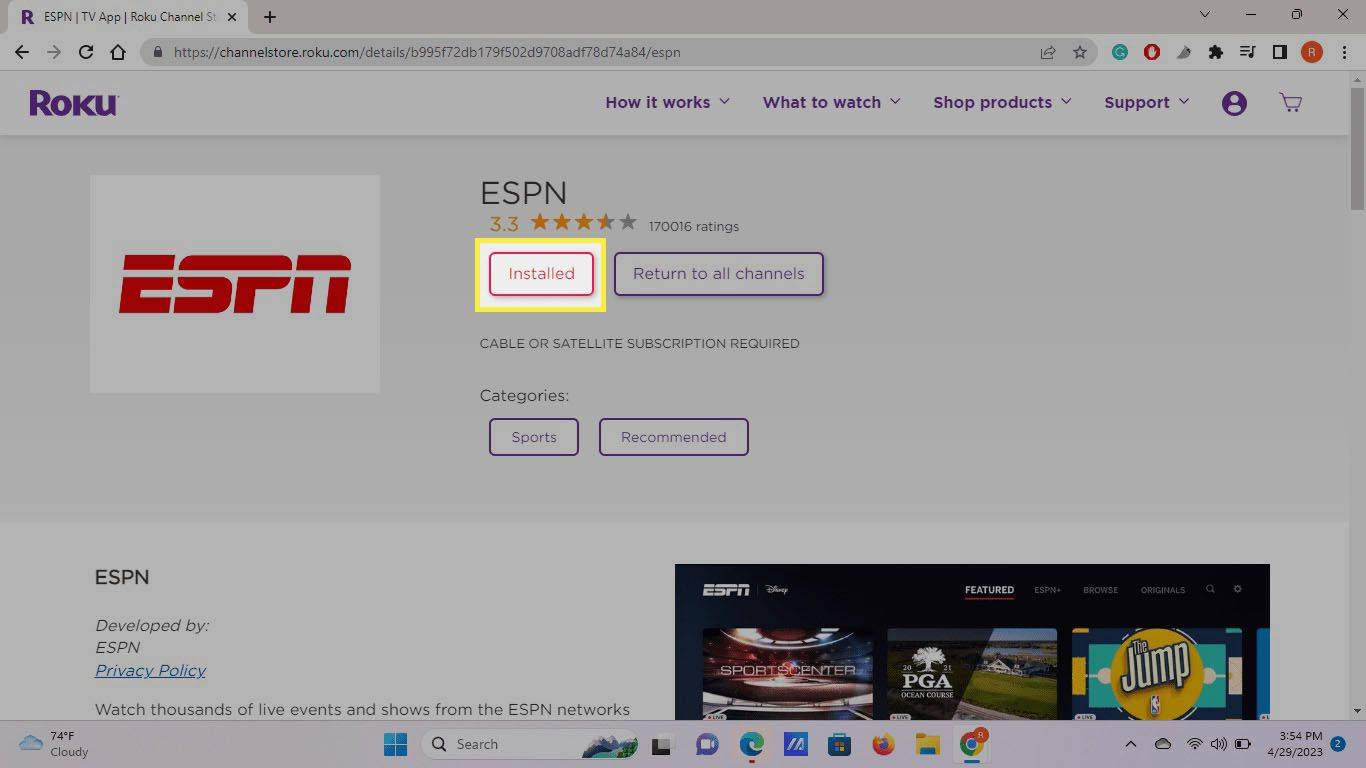Những gì để biết
- Từ màn hình chính của Roku: Sử dụng Tìm kiếm tìm kiếm ESPN Plus và chọn Thêm kênh .
- Lựa chọn Chuyển đến kênh hoặc quay lại màn hình chính và chọn ứng dụng ESPN+ trong danh sách kênh của bạn.
- Đăng nhập vào tài khoản của bạn hoặc đăng ký thông qua tài khoản Roku, trang web ESPN+ hoặc phương thức khác.
Bài viết này giải thích cách xem ESPN Plus trên Roku. Hướng dẫn áp dụng cho tất cả TV thông minh Roku và thiết bị phát trực tuyến.
Cách nhận ESPN + trên Roku
Để bắt đầu xem nội dung từ ESPN trên Roku, bạn phải truy cập Cửa hàng kênh Roku và tải xuống ứng dụng ESPN Plus.
-
Nhấn Trang chủ trên điều khiển từ xa Roku của bạn để hiển thị màn hình chính.
-
Lựa chọn Truyền phát Kênh truyền hình hoặc Tìm kiếm .
-
Tìm kiếm ESPN Plus và chọn ESPN+ ứng dụng.
-
Lựa chọn Thêm kênh .
Ứng dụng Roku được gọi là kênh nên việc cài đặt kênh ESPN Plus cũng giống như cài đặt ứng dụng ESPN+.
-
Khi ứng dụng tải xuống xong, hãy chọn Chuyển đến kênh , hoặc quay lại màn hình chính và chọn ESPN+ ứng dụng trong danh sách kênh của bạn.
-
Làm theo hướng dẫn để đăng nhập vào tài khoản ESPN Plus của bạn hoặc đăng ký đăng ký mới.
Sau khi đăng nhập vào tài khoản của mình, bạn có thể chọn ứng dụng ESPN+ trên màn hình chính Roku của mình bất kỳ lúc nào để bắt đầu phát trực tuyến mà không cần phải đăng nhập lại.
Nếu bạn muốn sắp xếp lại các ứng dụng trên màn hình chính, hãy chọn ứng dụng đó, nhấn nút ngôi sao ( * ) cái nút trên điều khiển từ xa Roku của bạn, sau đó chọn Di chuyển kênh .
Cách thêm ESPN Plus vào Roku từ trình duyệt web
Bạn cũng có thể thêm ESPN+ vào thiết bị Roku của mình bằng cách đăng nhập vào trang web Roku:
-
Trong trình duyệt web, hãy truy cập Cửa hàng kênh Roku và đăng nhập vào tài khoản Roku của bạn nếu được nhắc.
-
Chọn Tìm kiếm kênh ở đầu trang và tìm kiếm ESPN Plus .
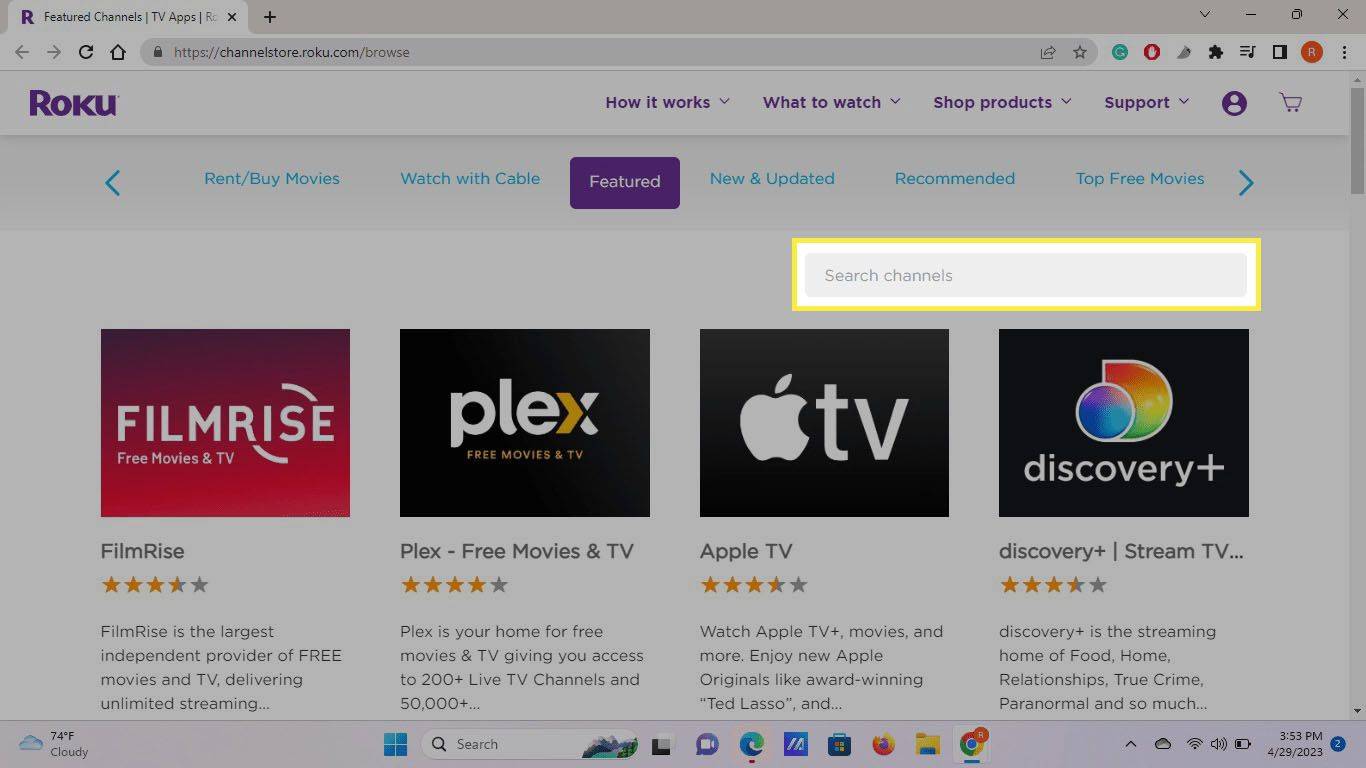
-
Lựa chọn ESPN+ trong kết quả tìm kiếm.
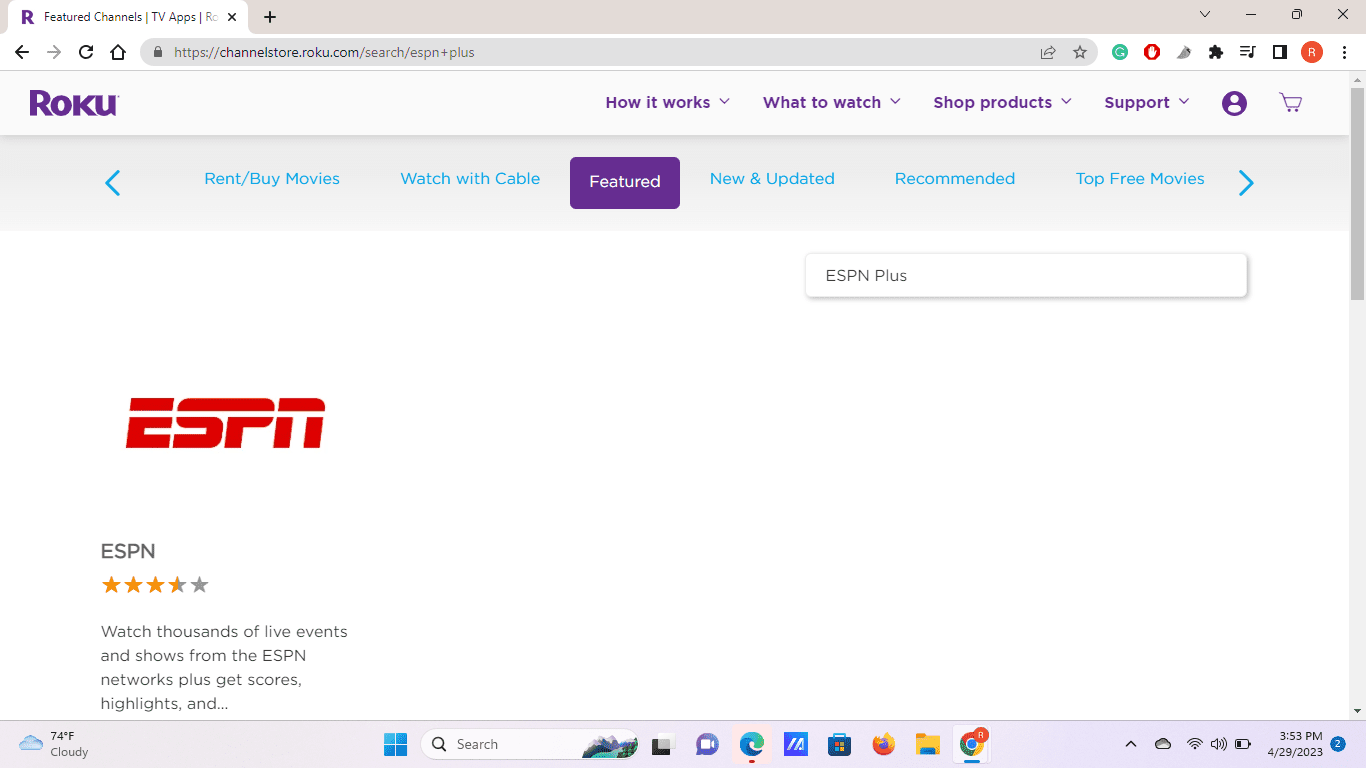
-
Lựa chọn Thêm kênh . Nếu bạn chưa đăng nhập vào tài khoản Roku của mình, bạn sẽ được nhắc đăng nhập. Sau đó, bạn phải chọn Thêm kênh lại. Khi kênh tải xong sẽ báo Cài đặt . Ứng dụng ESPN Plus sẽ ngay lập tức hiển thị trên danh sách kênh Roku của bạn.
bộ nhớ đệm ổ cứng làm gì
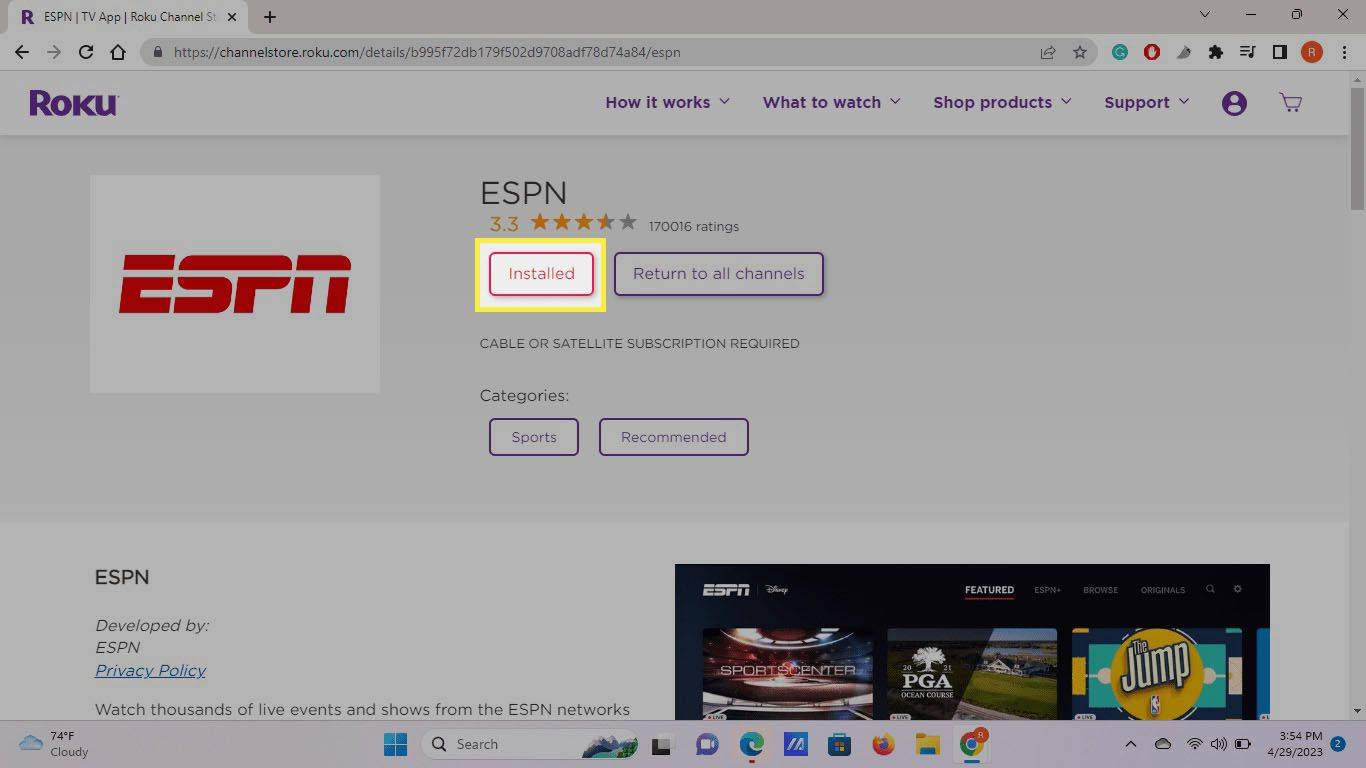
Cách đăng ký ESPN trên Roku
Bạn có thể đăng ký ESPN+ thông qua tài khoản Roku của mình hoặc truy cập Trang web ESPN Plus trong trình duyệt web và tạo một tài khoản ở đó. Bạn có thể kết hợp ESPN+ với Disney Plus và Hulu với mức chiết khấu trên trang web.
Ngoài ra, bạn có thể đăng ký ESPN + thông qua Google Play, Amazon hoặc tài khoản Apple của bạn. Một số nhà cung cấp dịch vụ truyền hình cáp và di động cung cấp đăng ký ESPN Plus miễn phí cùng với các gói của họ.
Nếu bạn muốn hủy ESPN Plus , bạn phải thực hiện giống như cách bạn đã đăng ký ban đầu. Ví dụ: nếu bạn đã đăng ký ESPN+ thông qua tài khoản Roku của mình, bạn cũng phải hủy đăng ký thông qua Roku .
Câu hỏi thường gặp- Việc tôi đăng ký ESPN trên Roku có tạo ra sự khác biệt nào không?
Không, nhưng hãy nhớ rằng bạn sẽ cần hủy tài khoản của mình bằng phương pháp bạn đã sử dụng khi đăng ký.
- ESPN+ giá bao nhiêu?
Riêng ESPN+ có giá 9,99 USD một tháng. Nó cũng có sẵn trong hai gói với Hulu + Live TV và Disney+. Gói bao gồm quảng cáo trên Hulu và Disney+ có giá 69,99 USD một tháng, trong khi gói không có quảng cáo là 82,99 USD một tháng. Không có tùy chọn nào cung cấp phiên bản ESPN+ không có quảng cáo.