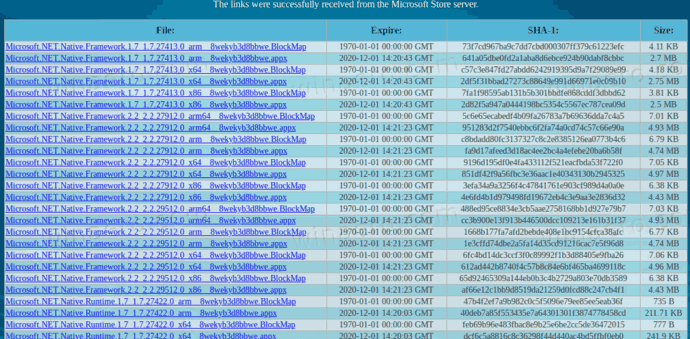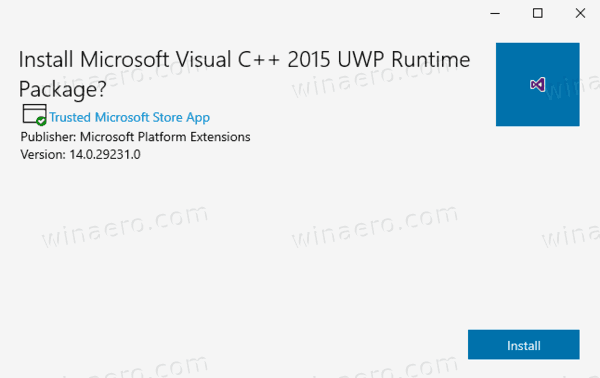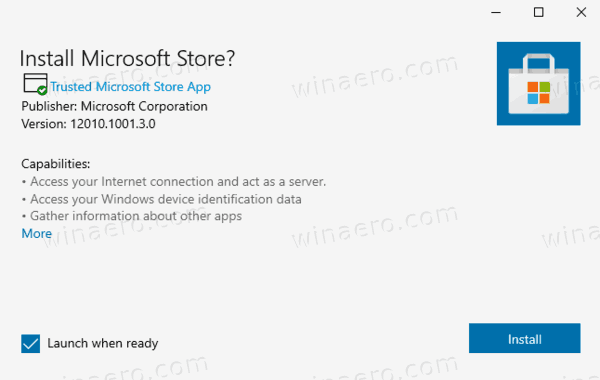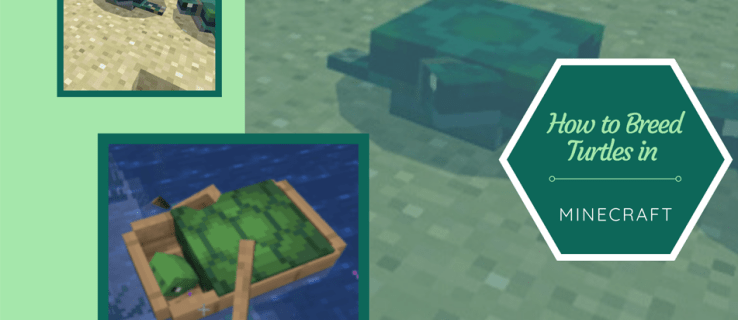Cách khôi phục hoặc cài đặt lại Windows Store trong Windows 10 sau khi gỡ cài đặt bằng PowerShell
Hầu như tất cả người dùng đang xóa tất cả các ứng dụng Windows 10 đi kèm vì chúng được làm rất kém và thực tế không sử dụng được trên PC có chuột và bàn phím. Bạn có thể loại bỏ tất cả các ứng dụng đi kèm cùng một lúc như chúng tôi đã trình bày trước đó. Hoặc bạn có thể xóa các ứng dụng riêng lẻ . Nếu bạn đã xóa tất cả các ứng dụng và mất cả ứng dụng Windows Store, bạn có thể không cài đặt được các ứng dụng mới. Dưới đây là cách khôi phục và cài đặt lại Windows Store trong Windows 10 sau khi gỡ bỏ bằng PowerShell.
Quảng cáo
Windows 10 đi kèm với một số Ứng dụng lưu trữ được cài đặt sẵn . Người dùng có thể cài đặt thủ công các ứng dụng Universal Windows Platform do Microsoft và các bên thứ ba phát triển từ Windows Store, hiện được gọi là Microsoft Store. Ngoài ra, nó cho phép bạn cập nhật các ứng dụng đã cài đặt của mình. Cập nhật ứng dụng tự động được bật theo mặc định. Nó lưu trữ một số chi tiết về các ứng dụng đã cài đặt và có sẵn để tăng tốc quá trình duyệt chúng và cải thiện khả năng phản hồi của ứng dụng Store. Nếu bạn đang sử dụng tài khoản Microsoft, các ứng dụng của bạn sẽ có sẵn trên tất cả các thiết bị của bạn nhờ vào ' Thư viện của tôi 'tính năng của Cửa hàng. Cuối cùng, có thể mua các ứng dụng và nội dung đa phương tiện khác bằng ứng dụng Store.
menu bắt đầu không mở được cửa sổ 10
Trên lệnh PowerShell phổ biến để xóa các ứng dụng Windows 10 đi kèm làGet-AppXPackage | Remove-AppxPackage. Sau khi sử dụng, ứng dụng Windows Store (Microsoft Store) rất hữu ích sẽ bị xóa khỏi Windows 10.
Bài đăng này sẽ chỉ cho bạn cách khôi phục hoặc cài đặt lại Microsoft Store trong Windows 10 sau khi gỡ cài đặt nó bằng PowerShell. Có ba phương pháp có sẵn.
Cách cài đặt lại ứng dụng Microsoft Store trong Windows 10
- Mở PowerShell với tư cách là Quản trị viên .
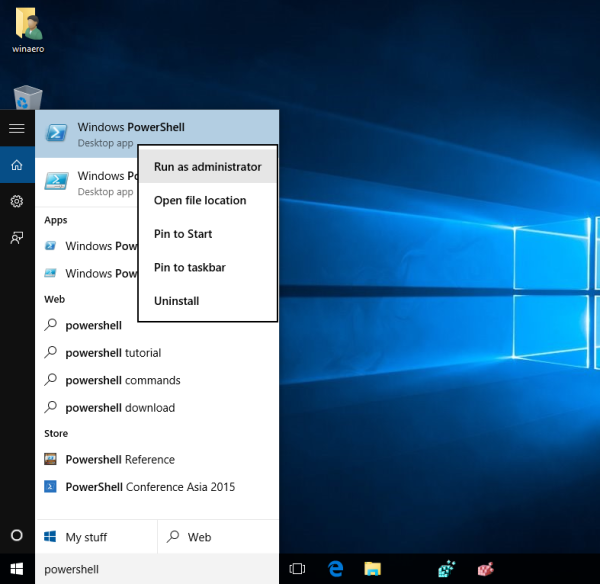 Mở PowerShell với tư cách quản trị viên là quan trọng, nếu không, các lệnh bạn chạy sẽ không thành công.
Mở PowerShell với tư cách quản trị viên là quan trọng, nếu không, các lệnh bạn chạy sẽ không thành công. - Nhập lệnh sau vào bảng điều khiển PowerShell:
Get-AppxPackage -allusers Microsoft.WindowsStore | Foreach {Add-AppxPackage -DisableDevelopmentMode -Register '$ ($ _. InstallLocation) AppXManifest.xml'}.
- Điều này sẽ khôi phục và cài đặt lại ứng dụng Microsoft Store .
Bạn xong việc rồi!Sau đó, bạn có thể cài đặt các ứng dụng mới từ Microsoft Store mà bạn thực sự cần.
Mẹo: Bạn cũng có thể nhanh chóng khôi phục tất cả các ứng dụng Store tích hợp sẵn khác đã bị xóa bằng PowerShell bằng cách chạy lệnh sau:
Get-AppXPackage -allusers | Foreach {Add-AppxPackage -DisableDevelopmentMode -Register '$ ($ _. InstallLocation) AppXManifest.xml'}
Không thể cài đặt lại Microsoft Store bằng PowerShell
Tuy nhiên, một số người dùng nhận được thông báo lỗi như sau:
Add-AppxPackage: Không thể tìm thấy đường dẫn 'C: AppXManifest.xml' vì nó không tồn tại.
Tại dòng: 1 ký tự: 61
+ ... | Foreach {Add-AppxPackage -DisableDevelopmentMode -Register '$ ($ _. I ...
+ ~~~~~~~~~~~~~~~~~~~~~~~~~~~~~~~~~~~~~~~~~~~~~~~~ ~~~~~~~~
+ CategoryInfo: ObjectNotFound: (C: AppXManifest.xml: String) [Add-AppxPackage], ItemNotFoundException
+ FullQualifiedErrorId: PathNotFound, Microsoft.Windows.Appx.PackageManager.Commands.AddAppxPackageCommand
Hoặc là
Add-AppxPackage: Không thể triển khai với HRESULT: 0x80073CF6, Không thể đăng ký gói.
lỗi 0x80070057: Trong khi xử lý yêu cầu, hệ thống không đăng ký được phần mở rộng windows.applyDataExtension
Hoặc cái này:
lỗi 0x80070057: Không thể đăng ký yêu cầu vì đã gặp lỗi sau trong quá trình đăng ký tiện ích mở rộng windows.applyDataExtension: Tham số không chính xác.
Các lỗi trên cho thấy rằng gói Microsoft Store trên ổ đĩa của bạn đã lỗi thời hoặc bị hỏng. Một số tệp của nó có thể bị thiếu trongC: Program Files WindowsAppsthư mục. Trong trường hợp này, giải pháp là tải xuống trình cài đặt Microsoft Store như một Gói ứng dụng .
Tải xuống trình cài đặt ứng dụng Microsoft Store
- Mở trình duyệt web của bạn, ví dụ: Google Chrome hoặc Microsoft Edge.
- Truy cập trang web sau:
https://store.rg-adguard.net/. Lưu ý: đây là trang web của bên thứ ba, nhưng nó tìm nạp các liên kết trực tiếp đến các tệp chính hãng được lưu trữ trên các máy chủ chính thức của Microsoft. - Trên trang được đề cập, hãy sao chép và dán URL sau vào hộp văn bản URL.
https://www.microsoft.com/en-us/p/microsoft-store/9wzdncrfjbmp. Đây là liên kết chính thức đến ứng dụng Store. - Lựa chọn Bán lẻ hoặc nhánh khác phù hợp với Windows 10 của bạn và nhấp vàoTạo ranút có dấu kiểm.

- Sử dụng các liên kết, tải xuống gói Windows Store có tên Microsoft.WindowsStore_12010.1001.xxxx.0_neutral ___ 8wekyb3d8bbwe.AppxBundle. Số phiên bản (xxxx) có thể khác nhau. Chỉ cần tải xuống phiên bản mới nhất.
- Ứng dụng Microsoft Store cũng yêu cầu một số gói bổ sung được cài đặt cùng với gói của riêng nó. đó là
- Microsoft.NET.Native.Framework.2.2_2.2.xxxx.0_x64__8wekyb3d8bbwe.Appx
- Microsoft.NET.Native.Runtime.2.2_2.2.xxxx.0_x64__8wekyb3d8bbwe.Appx
- Microsoft.VCLibs.140.00_14.0.xxxx.0_x64__8wekyb3d8bbwe.Appx
- Tìm kiếm các gói mới nhất trên
store.rg-adguard.nettrang web và tải chúng xuống. Sử dụng các gói phù hợp với bitness hệ điều hành của bạn, tức là Windows 32 bit hoặc 64 bit 10.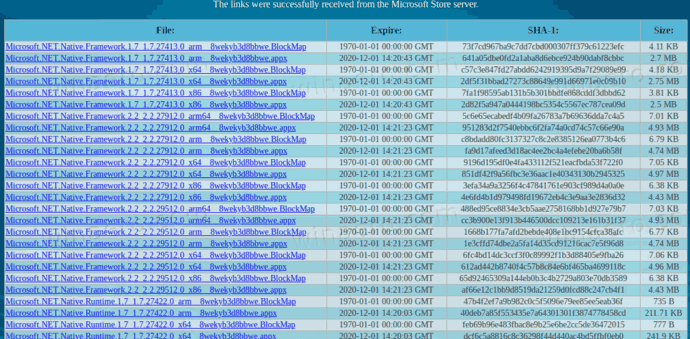
- Bây giờ bạn có 4 gói. Đầu tiên hãy cài đặt các lib ở trên bằng cách nhấp đúp vào chúng.
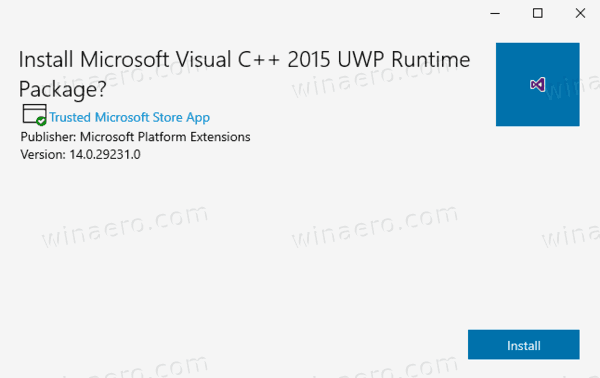
- Sau đó cài đặt gói WindowsStore. Ứng dụng Microsoft Store hiện đã được cài đặt lại.
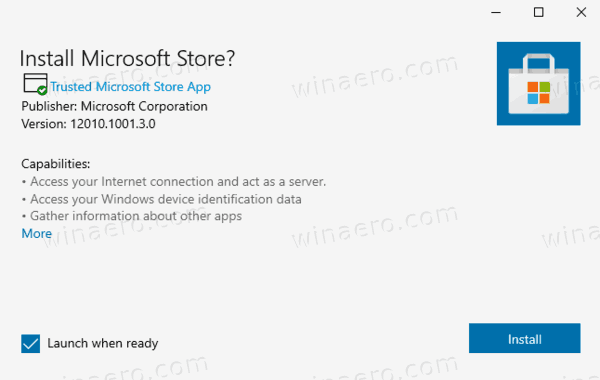
Bạn xong việc rồi.
Cuối cùng, có một giải pháp của bên thứ ba. Nó là mã nguồn mở và được lưu trữ trên GitHub. Giải pháp được thiết kế cho Windows 10 Enterprise 2015/2016 LTSB và Windows Enterprise 2015/2016 LTSB N. Nó cũng có thể được sử dụng như một phương sách cuối cùng cho người dùng Windows 10 Pro và Home bán lẻ không thể khôi phục ứng dụng Microsoft Store bằng cách sử dụng ở trên hai phương pháp. Đây là tệp hàng loạt tự động đặt các tệp cần thiết để khôi phục ứng dụng WIndows Store, sau đó cài đặt chúng đúng cách.
Khôi phục ứng dụng Microsoft Store bằng tập lệnh
- Tải xuống gói này dưới dạng tệp * .ZIP từ GitHub .
- Mở khóa tệp đã tải xuống.
- Giải nén nội dung tệp Zip vào một số thư mục.
- Mở PowerShell trong thư mục đó với tư cách là Quản trị viên . Trong File Explorer, bấmTệp -> Mở Windows PowerShell> Mở Windows PowerShell với tư cách quản trị viên.
- Trong PowerShell, nhập
. Add-Store.cmdvà nhấn phím Enter. - Thao tác này sẽ khôi phục Microsoft Store.
Lưu ý rằng tác giả của tập lệnh khuyên bạn nên tạm thời vô hiệu hóa Microsoft Defender hoặc phần mềm chống vi-rút khác, vì tập lệnh sửa đổi một số quyền cho các thư mục để cài đặt gói và điều này kích hoạt phần mềm bảo vệ giống như hành vi độc hại. Nó sẽ ngăn tập lệnh cài đặt lại ứng dụng Microsoft Store trong Windows 10.
Đó là nó.
Nói chung, tôi không khuyên bạn nên xóa tất cả các ứng dụng cửa hàng cùng một lúc trong Windows 10 bằng lệnh PowerShell được đề cập ở đầu bài viết này. Thay vào đó, hãy cân nhắc xóa chúng từng cái một. Các bài viết sau đây có thể giúp ích:
- Cách gỡ cài đặt ứng dụng trong Windows 10
- Gỡ cài đặt thêm các ứng dụng được cài đặt sẵn trong Windows 10
Hãy chia sẻ trong phần bình luận phương pháp nào phù hợp với bạn để những người dùng khác nhanh chóng đi đến giải pháp phù hợp. Đồng thời cho biết bạn đang sử dụng phiên bản Windows 10 nào.

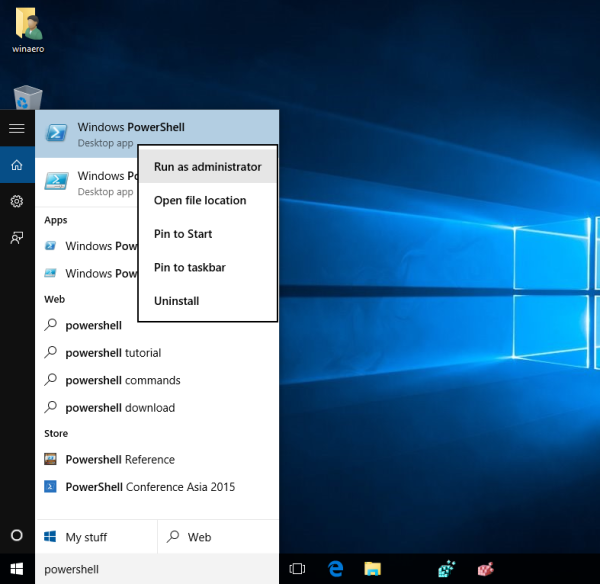 Mở PowerShell với tư cách quản trị viên là quan trọng, nếu không, các lệnh bạn chạy sẽ không thành công.
Mở PowerShell với tư cách quản trị viên là quan trọng, nếu không, các lệnh bạn chạy sẽ không thành công.