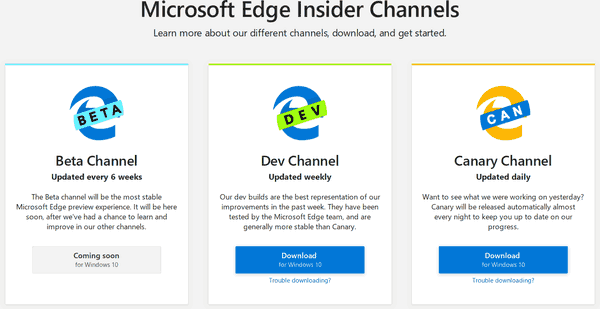Đã bao nhiêu lần bạn vào một trang web trong trình duyệt Firefox của mình, chỉ để thấy một video khó chịu bật lên? Bạn có muốn tắt tính năng phát video tự động trong trình duyệt của mình không?

Nếu vậy, chúng tôi sẽ hướng dẫn bạn cách dừng video tự động phát trong Firefox. Bạn cũng sẽ tìm hiểu cách ngăn video tự động phát trong các trình duyệt trên máy tính để bàn và thiết bị di động khác, cũng như tắt tính năng tự động phát trong một số ứng dụng mạng xã hội.
Làm thế nào để Dừng Tự động Phát Video trong Firefox?
Firefox có một tính năng tích hợp có thể ngăn video tự động phát mỗi khi bạn truy cập vào một trang web. Tất cả những gì bạn phải làm là đi tới cài đặt trình duyệt và chặn âm thanh và video tự động phát.
- Khởi chạy Firefox.

- Ở góc trên cùng bên phải của màn hình, nhấp vào ba đường ngang.

- Nhấp vào Tùy chọn.

- Đi tới Quyền riêng tư & Bảo mật.

- Cuộn xuống phần Quyền.

- Nhấp vào Cài đặt bên cạnh Tự động phát.

- Nhấp vào nút mũi tên nhỏ và chọn Block Audio and Video.

- Nhấp vào Lưu thay đổi.

Tuyệt quá! Giờ đây, các video bật lên sẽ không tự động phát.
Sử dụng Trình chỉnh sửa cấu hình Firefox
Nếu video tiếp tục xuất hiện trên một số trang web, bạn có thể sử dụng một phương pháp nâng cao hơn. Firefox Configuration Editor cho phép bạn tinh chỉnh trải nghiệm lướt web của mình trong trình duyệt của họ. Một trong những tùy chọn mà nó cung cấp là tắt hoàn toàn video tự động phát.
- Mở trình duyệt Firefox của bạn.

- Trong thanh tìm kiếm ở đầu màn hình, hãy nhập about: config và nhấn ‘’ Enter. ’’

- Nhấp vào Chấp nhận rủi ro và tiếp tục.

- Nhập tự động phát vào thanh tìm kiếm.

Ghi chú: Trong bước 2 và 3, không nhập dấu ngoặc kép.
Bây giờ, bạn sẽ thấy danh sách các tùy chọn tự động phát trong Firefox. Bạn có thể chuyển đổi giá trị true / false bằng cách sử dụng nút chuyển đổi. Đối với các giá trị có số, hãy sử dụng nút bút chì.
Đây là danh sách các tùy chọn và giá trị được cho là của chúng:
- media.autoplay.default = 5

- media.autoplay.blocking_policy = 2

- media.autoplay.allow-extension-background-pages = false

- media.autoplay.block-event.enabled = true

Bạn cần chỉnh sửa các tùy chọn cụ thể này để tất cả video trong trình duyệt của bạn ngừng phát tự động.
Ghi chú: Để kiểm tra xem điều này có hoạt động không, hãy truy cập YouTube và nhấp vào bất kỳ video nào. Nếu bạn đã làm đúng mọi thứ, video sẽ không tự động bắt đầu.
Làm thế nào để Ngừng Tự động Phát trên Firefox Với một Tiện ích mở rộng?
Nếu không muốn làm phiền với Trình chỉnh sửa cấu hình của Firefox, bạn có thể thêm một tiện ích mở rộng vào trình duyệt của mình để ngăn video HTML5 tự động phát.
- Đi đến Tắt tính năng Tự động phát HTML5 trang.

- Nhấp vào Thêm vào Firefox.

- Trong menu bật lên, hãy nhấp vào Thêm.

Sự thành công! Giờ đây, tiện ích mở rộng sẽ tự động chặn video HTML5 trong trình duyệt Firefox của bạn.
Làm thế nào để Chặn Nội dung Tự động Phát Tự động?
Đôi khi bạn chỉ muốn chặn nội dung trên mạng xã hội. Có thể gây khó chịu (và đáng xấu hổ) khi một video đột nhiên bắt đầu phát toàn cảnh trong khi bạn đang tình cờ cuộn qua Facebook, Twitter hoặc Instagram của mình.
May mắn thay, Facebook và Twitter cung cấp cho bạn tùy chọn tắt video tự động phát. Bạn có thể điều chỉnh điều này cả trong trình duyệt và ứng dụng dành cho thiết bị di động.
Facebook (Trình duyệt)
- Đăng nhập vào tài khoản Facebook của bạn.

- Ở góc trên bên phải của màn hình, nhấp vào nút mũi tên nhỏ.

- Đi tới Cài đặt và quyền riêng tư.

- Chọn cài đặt.

- Trong tùy chọn Tự động phát video, nhấp vào nút mũi tên nhỏ và chọn Tắt.

Facebook (Android)
- Mở ứng dụng Facebook.

- Ở góc trên cùng bên phải của màn hình, nhấn vào ba đường ngang.

- Cuộn xuống và nhấn vào Cài đặt & Quyền riêng tư.

- Nhấn vào Cài đặt.

- Cuộn xuống dưới cùng và nhấn vào Phương tiện và Danh bạ.

- Nhấn vào Tự động phát.

- Nhấn vào Không bao giờ tự động phát video.

Facebook (iOS)
- Khởi chạy ứng dụng Facebook.

- Ở góc dưới cùng bên phải của màn hình, nhấn vào ba đường ngang.

- Cuộn xuống và nhấn vào Cài đặt & Quyền riêng tư.

- Nhấn vào Cài đặt.

- Cuộn xuống tab Phương tiện và Danh bạ và nhấn vào Video và Ảnh.

- Nhấn vào Tự động phát.

- Nhấn vào Không bao giờ tự động phát video.

Twitter (Trình duyệt)
- Đăng nhập vào tài khoản Twitter của bạn.

- Trong thanh bên trái, nhấp vào Thêm.

- Nhấp vào Cài đặt và quyền riêng tư.

- Chuyển đến Hỗ trợ tiếp cận, hiển thị và ngôn ngữ.

- Chọn Sử dụng dữ liệu.

- Nhấp vào Tự động phát.

- Chọn Không bao giờ.

Twitter (Android / iOS)
- Mở ứng dụng Twitter.

- Nhấn vào ảnh hồ sơ của bạn ở góc trên bên trái của màn hình.

- Đi tới Cài đặt và quyền riêng tư.

- Điều hướng đến Sử dụng dữ liệu.

- Nhấn vào Tự động phát video.

- Chọn Không bao giờ.

Không giống như Facebook và Twitter, Instagram không có tính năng tắt video tự động phát. Tuy nhiên, khi bạn sử dụng Instagram trong trình duyệt trên máy tính để bàn, video sẽ không tự động phát. Ưu điểm duy nhất của video Nguồn cấp dữ liệu trong ứng dụng dành cho thiết bị di động là chúng không bao gồm âm thanh. Để bật âm thanh, bạn sẽ phải nhấn vào video.
Câu hỏi thường gặp bổ sung
Làm cách nào để bật hoặc tắt tính năng tự động phát video trên trình duyệt Safari?
Safari là trình duyệt mặc định của bạn trên Mac, iPhone và iPad. Giống như Firefox, nó cho phép bạn định cấu hình các tùy chọn AutoPlay của mình. Bạn có thể đặt các tùy chọn này cho một trang web hoặc tất cả chúng.
Mac
Tắt Tự động phát trên một trang web (ví dụ: CNN) đôi khi có thể là một lựa chọn tốt hơn nếu bạn chỉ muốn ngăn video tự động phát trên một trang web cụ thể.
1. Mở ứng dụng Safari.
2. Truy cập trang web mà bạn muốn tắt AutoPlay.
làm cách nào để xóa tài khoản quản trị viên?
3. Nhấp vào Safari và chọn Cài đặt cho Trang web này.

4. Trong cài đặt Tự động phát, chọn Không bao giờ tự động phát.

Giờ đây, bạn đã chặn một trang web cụ thể tự động phát video trong Safari. Để hoàn nguyên cài đặt này, chỉ cần truy cập cùng một trang web và làm theo đường dẫn Safari> Cài đặt cho Trang web này và chọn Cho phép Tất cả Tự động Phát trong cài đặt Tự động Phát.
Nếu bạn muốn tắt tất cả các trang web tự động phát video trong Safari, hãy làm như sau:
1. Khởi chạy Safari.
2. Nhấp vào Safari và chọn Preferences.

3. Chuyển đến tab Trang web và chọn nó.

4. Trong thanh bên trái, nhấp vào Tự động phát.

5. Ở góc dưới cùng bên phải của hộp thoại, chọn Không bao giờ tự động phát trong cài đặt Khi truy cập các trang web khác.

Ghi chú: Để cho phép tất cả các trang web tự động phát video, hãy quay lại bước 6. và chọn Cho phép Tất cả Tự động Phát.
iPhone / iPad
Có một cài đặt cho phép bạn dừng video tự động phát trong tất cả các ứng dụng trên thiết bị của bạn. Thật không may, đây là cách duy nhất để tắt tính năng Tự động phát video trong Safari.
1. Đi tới Cài đặt.

2. Cuộn xuống và nhấn Trợ năng.

3. Chuyển đến Chuyển động hoặc Chuyển động.

4. Tắt tùy chọn Xem trước video tự động phát.

Ghi chú: Nếu bạn muốn hoàn nguyên cài đặt Tự động phát, hãy quay lại bước 4. và bật tùy chọn Xem trước video tự động phát.
Cài đặt này chỉ áp dụng cho các ứng dụng dành cho iPhone của bạn, như Safari và Máy ảnh. Nếu bạn sử dụng trình duyệt của bên thứ ba (ví dụ: Chrome), video sẽ tự động phát. Vì vậy, bạn sẽ cần định cấu hình tùy chọn tự động phát trong trình duyệt đó.
Làm cách nào để Ngừng tự động phát video trên trình duyệt PC?
Vì chúng tôi đã giải thích cách tắt tính năng tự động phát trong Firefox và Safari, nên chúng tôi sẽ hướng dẫn bạn cách tắt video tự động phát trong trình duyệt Microsoft Edge và Google Chrome.
Microsoft Edge
1. Khởi chạy Microsoft Edge.
cửa sổ ngăn chi tiết 10

2. Sao chép cạnh: // flags / và dán nó vào thanh tìm kiếm ở đầu màn hình.

3. Nhập tự động phát vào thanh tìm kiếm.

4. Bạn sẽ thấy tùy chọn Hiển thị khối trong cài đặt tự động phát. Nhấp vào nút mũi tên nhỏ và chọn Đã bật.

5. Ở góc dưới cùng bên phải của màn hình, nhấp vào Khởi động lại.

6. Ở góc trên cùng bên phải của màn hình, nhấp vào ba dấu chấm ngang.

7. Nhấp vào Cài đặt trong menu mở rộng.

8. Trong thanh bên trái, chuyển đến Cookie và quyền trang web hoặc Quyền trang web.

9. Cuộn xuống và nhấp vào Tự động phát phương tiện.

10. Trong tab Điều khiển nếu âm thanh và video tự động phát trên các trang web, hãy nhấp vào nút mũi tên nhỏ và chọn Chặn.

Ghi chú: Trong bước 2 và 3, không nhập dấu ngoặc kép.
Google Chrome
Rất tiếc, Google Chrome không cho phép bạn chặn video tự động phát. Tất cả những gì bạn có thể làm là tắt tiếng chúng.
1. Mở Google Chrome.
2. Nhấp vào ba dấu chấm dọc ở góc trên bên phải của màn hình.
3. Trong menu mở rộng, nhấp vào Cài đặt.

4. Đi tới Quyền riêng tư và bảo mật.

5. Trong tab Quyền riêng tư và bảo mật, hãy nhấp vào Cài đặt Trang web.

6. Cuộn xuống và nhấp vào Cài đặt nội dung bổ sung.

7. Chọn Âm thanh.

8. Tắt tùy chọn Tắt tiếng các trang web phát âm thanh.
Ghi chú: Nếu bạn muốn nghe âm thanh trên một trang web, hãy nhấp chuột phải vào tab của trang web đó và nhấp vào Bật tiếng trang web.
biểu tượng chìa khóa trên android là gì
Có cài đặt để tắt video tự động phát không?
Chúng tôi đã đề cập đến các cài đặt để tắt video tự động phát trong hầu hết các trình duyệt. Nếu bạn muốn ngăn video tự động phát trên nền tảng video như YouTube, có một cài đặt cho phép bạn thực hiện điều này.
1. Truy cập YouTube.
2. Nhấp vào bất kỳ video nào.
3. Trên màn hình video, có một nút Tự động phát nhỏ. Tắt nó đi.
Ghi chú: Nguyên tắc này cũng giống như trong ứng dụng YouTube dành cho thiết bị di động.
Tắt tự động phát video trong Firefox
Không ai thích video bật lên. Chúng gây khó chịu và đôi khi gây mất tập trung. Bây giờ bạn đã biết cách tắt chúng trong trình duyệt Firefox của mình. Microsoft Edge và Safari cung cấp cùng một tùy chọn, mặc dù người dùng iPhone và iPad sẽ không thể sử dụng một số tính năng trong các ứng dụng gốc khác trên thiết bị của họ. Google Chrome ít ủng hộ tùy chọn này nhất vì bạn chỉ có thể tắt âm thanh trên các trang web.
Ngoài ra, bạn đã học cách tắt video tự động phát trên Facebook và Twitter. Mặc dù Instagram không cung cấp tính năng này nhưng các video sẽ tự động bị tắt tiếng cho đến khi bạn nhấn vào chúng.
Làm cách nào để bạn dừng Tự động phát video trên Firefox? Bạn đã sử dụng giải pháp khác? Cho chúng tôi biết trong phần ý kiến dưới đây.