Amazon Fire TV Stick là một cách tuyệt vời để đưa tất cả nội dung phát trực tuyến bạn muốn đến thẳng TV của mình. Nó có thể kết nối bạn với các dịch vụ phát trực tuyến như HBO, Netflix, Hulu và Disney +, cũng như truyền hình trực tiếp và danh mục phim và chương trình truyền hình khổng lồ của Amazon.
truy cập (chương trình truyền hình u.s.)

Tuy nhiên, giống như bất kỳ thiết bị hiện đại nào có hỗ trợ Internet, nó thường sẽ yêu cầu thời gian chờ để cập nhật tự động. Thông thường, không thể tắt chức năng này vì không có tùy chọn có sẵn để làm như vậy trong menu cài đặt. Nhưng có một công việc xung quanh - nếu một công việc khá phức tạp. Đó là lý do tại sao chúng tôi đã tổng hợp hướng dẫn này để hướng dẫn bạn cách thực hiện.
Bước 1: Bật Android Debug Bridge
Android Debugging Bridge, hoặc ADB, là một chương trình cấp dòng lệnh cho phép bạn thực hiện các thay đổi ở cấp nhà phát triển đối với hệ điều hành của Fire Stick. Bạn cần bật nó để thực hiện các sửa đổi cần thiết để tắt tính năng tự động cập nhật trên Fire Stick của bạn.

Bật ADB trên giao diện Fire Stick mới hơn
Trước tiên, bạn cần bật Fire TV Stick của mình để tạo kết nối với ADB thông qua menu cài đặt. Dưới đây là các bước bạn cần thực hiện:
- Chuyển đến màn hình chính của Fire TV Stick và chọn Cài đặt .
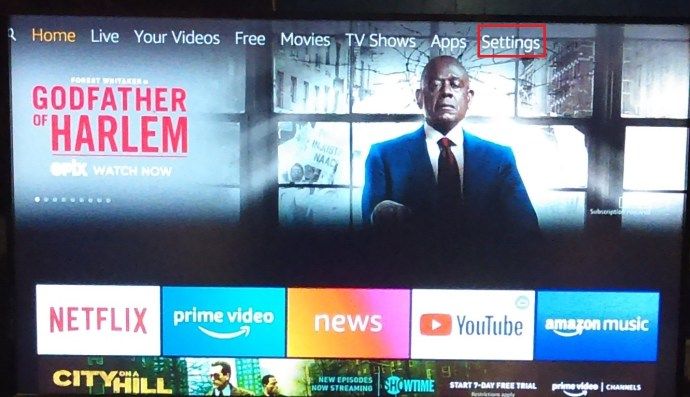
- Di chuyển sang phải và chọn My Fire TV (có thể là Thiết bị hoặc là Hệ thống trên Fire Sticks chạy phiên bản giao diện cũ hơn).
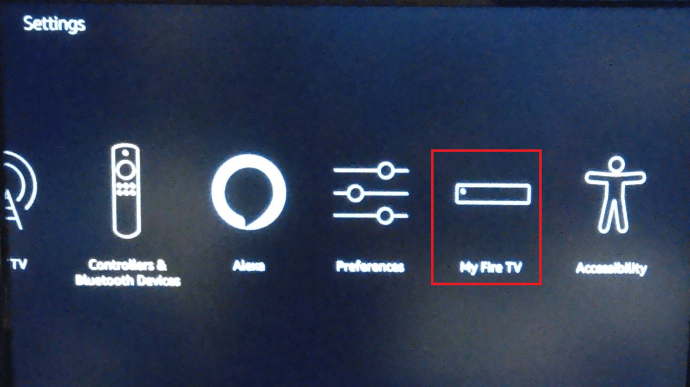
- Cuộn xuống Tùy chọn nhà phát triển và chọn Gỡ lỗi ADB để biến nó TRÊN .
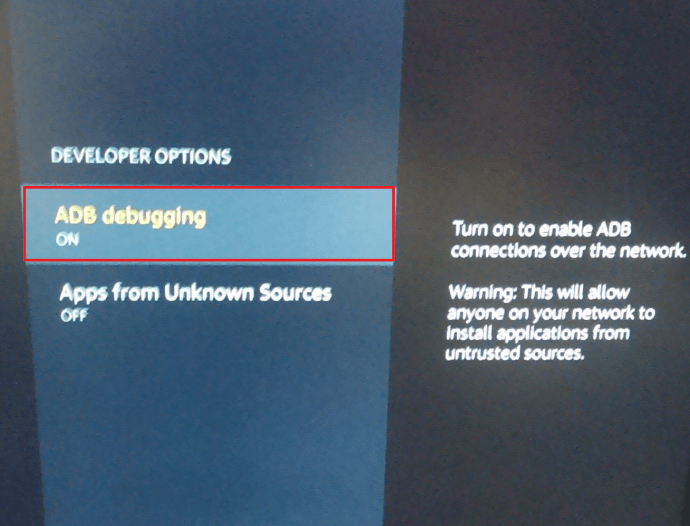
Bước 2: Tìm địa chỉ IP của Fire Stick của bạn
Tiếp theo, bạn cần xác định địa chỉ IP được mạng Wi-Fi gán cho Fire TV Stick để kết nối nó với TV của bạn. Đây là cách nó được thực hiện:
cách xem mật khẩu đã lưu trên mac chrome
- Như trước đó, hãy chuyển đến màn hình chính của Fire TV Stick và chọn Cài đặt.
- Di chuyển sang phải và chọn My Fire TV (có thể là Thiết bị hoặc là Hệ thống trên Fire Sticks chạy phiên bản giao diện cũ hơn).
- Tiếp theo, chọn Trong khoảng .
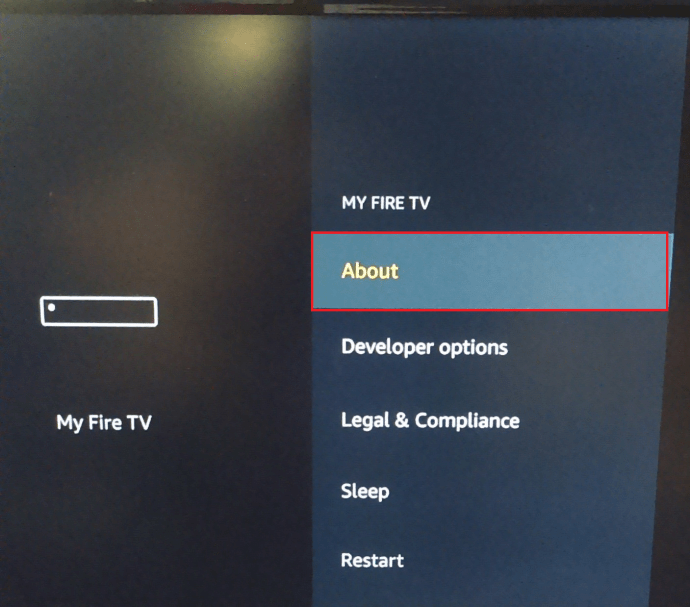
- Bây giờ, hãy cuộn xuống Mạng lưới .
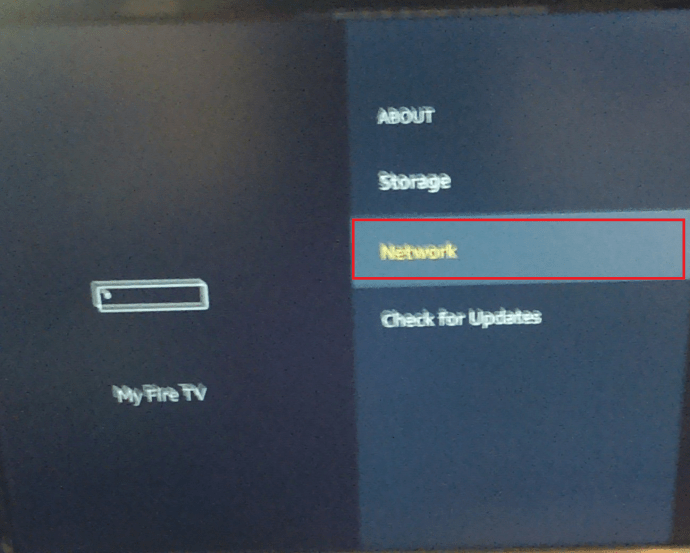
- Địa chỉ IP của Fire Stick của bạn sẽ được hiển thị ở bên phải màn hình. Trong hầu hết các trường hợp, nó sẽ giống như 192.168.1.XX (trong đó XX là số được gán cho Fire Stick). Ghi lại toàn bộ chuỗi số vì chúng đều cần thiết sau này.
Bước 3: Cài đặt ADB trên máy tính của bạn
Bước tiếp theo là đảm bảo rằng bạn đã cài đặt Android DebugBridge trên máy tính của mình nếu bạn chưa có. Dưới đây là các bước cần thiết để cài đặt nó trên cả máy tính Windows và Mac.
Cài đặt ADB trên Windows
- Mở trình duyệt web và tải xuống Trình cài đặt ADB từ liên kết này: Trình cài đặt ADB (Windows) .
- Mở trình cài đặt sau khi tải xong.
- Trình cài đặt sẽ hỏi Bạn có muốn cài đặt ADB và Fastboot không? KiểuY, va đanh Đi vào .
- Tiếp theo, nó sẽ hỏi Cài đặt ADB trên toàn hệ thống? KiểuY, va đanh Đi vào .
- Cuối cùng, nó sẽ hỏi Bạn có muốn cài đặt trình điều khiển thiết bị không? KiểuNvà nhấn Enter.
Cài đặt ADB trên Mac
- Mở trình duyệt web trên máy Mac của bạn và tải xuống ADB từ liên kết này: Trình cài đặt ADB (Mac)
- Giải nén tệp zip của trình cài đặt bằng cách nhấp đúp vào nó.
- Sau khi giải nén xong, hãy nhấp đúp vào thư mục mới được giải nén.
- Mở ứng dụng Terminal bằng cách đi tới Các ứng dụng > Tiện ích hoặc bằng cách nhấn ⌘ + dấu cách và đánh máyThiết bị đầu cuốivào Spotlight.
- Kéo tệp có tiêu đề ADB-Install-Mac.sh vào cửa sổ Terminal.
- Nhấp vào cửa sổ Terminal và nhấn enter. Nhập mật khẩu của bạn nếu được yêu cầu.
Bước 4: Khởi chạy ADB trên máy tính của bạn
Bây giờ bạn đã cài đặt ADB, bạn sẽ cần phải khởi động nó. Đây là cách thực hiện:
- Mở menu Bắt đầu, bắt đầu nhậpdấu nhắc lệnhvào thanh Tìm kiếm và nhấp vào Dấu nhắc lệnh. Trên Mac, mở Terminal giống như cách bạn đã làm trước đó.
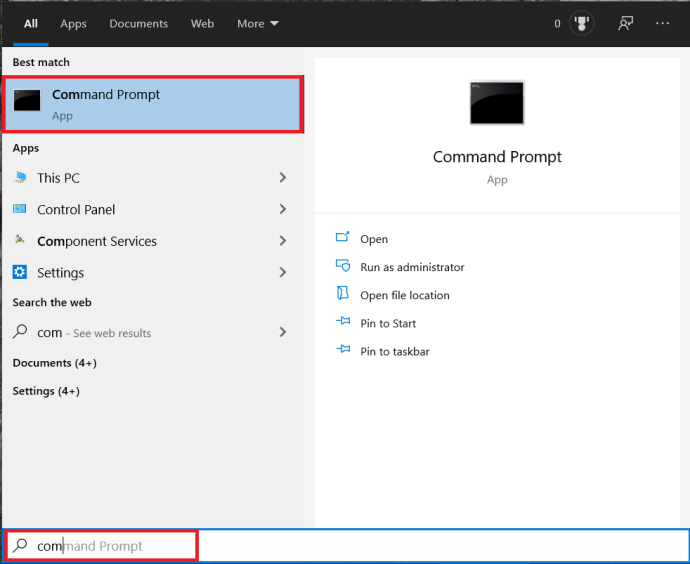
- Gõ vàoadb kill-server(không có dấu ngoặc kép) sau đó nhấn Đi vào .
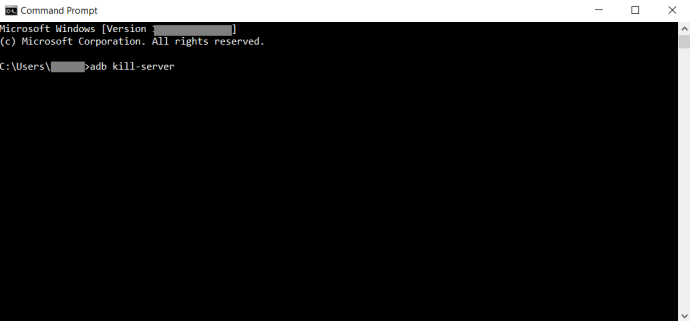
- Gõ vàomáy chủ khởi động adbsau đó đánh Đi vào .

- Gõ vàoadb kết nối [địa chỉ IP](sử dụng địa chỉ IP cho Fire Stick của bạn mà bạn đã tìm thấy trước đó và không bao gồm dấu ngoặc) rồi nhấn Đi vào .
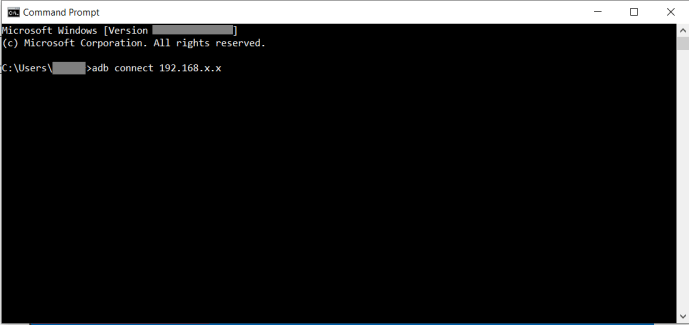
Bước 5: Tắt cập nhật tự động bằng ADB
Bước cuối cùng khá đơn giản, bây giờ bạn đã thiết lập xong mọi thứ. Bạn chỉ cần chạy một lệnh cụ thể để yêu cầu Fire Stick dừng tự động cập nhật. Đây là những việc cần làm:
- Với cửa sổ Command Prompt vẫn mở và được kết nối với thiết bị của bạn từ các bước trên, hãy nhậpnó làva đanh Đi vào . Lệnh này sẽ cung cấp cho bạn quyền truy cập cấp quản trị viên vào Fire TV Stick của bạn.
- Đối với Fire TV Stick có OS3, hãy nhậpadb shell pm vô hiệu hóa com.amazon.dcpva đanh Đi vào .
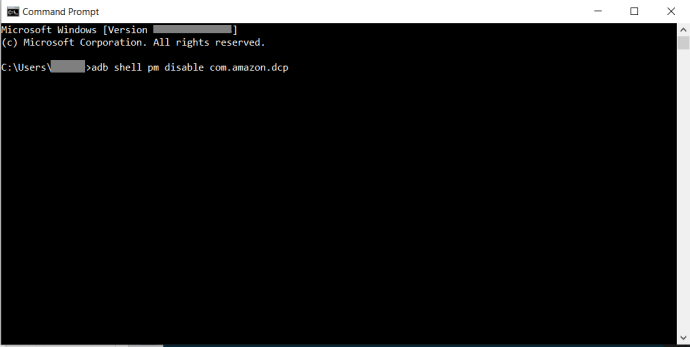 Nếu Fire TV của bạn có OS5 trở lên, hãy nhậpadb shell pm ẩn com.amazon.device.software.otava đanh Đi vào .
Nếu Fire TV của bạn có OS5 trở lên, hãy nhậpadb shell pm ẩn com.amazon.device.software.otava đanh Đi vào .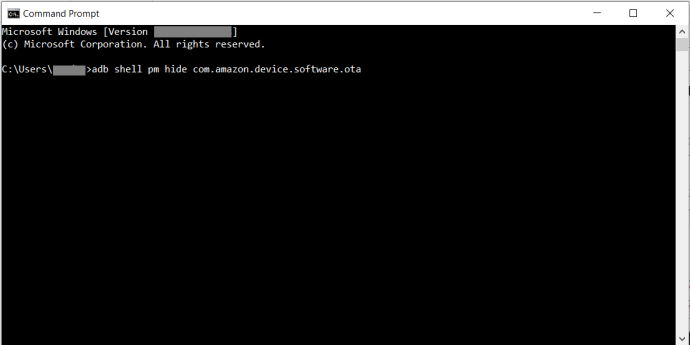 Hãy thử các lệnh mà không cần nhậpadb shellphần đầu nếu bạn có vấn đề.
Hãy thử các lệnh mà không cần nhậpadb shellphần đầu nếu bạn có vấn đề.
Nếu bạn muốn bật lại tự động cập nhật trên Fire TV Stick của mình, bạn có thể thực hiện khôi phục cài đặt gốc hoặc thực hiện lại giai đoạn cuối cùng này, thay thế từ ẩn bằng hiện ẩn.

cách xóa hàng loạt dấu trang chrome
Không còn cập nhật tự động
Sử dụng quy trình hơi dài này, bạn có thể thuyết phục Fire TV Stick của mình không còn tự động tải xuống và cài đặt các bản cập nhật nữa. Nếu bạn đã tìm thấy một phương pháp tốt hơn hoặc dễ dàng hơn để quản lý điều này, thì chúng tôi muốn biết về nó trong phần nhận xét bên dưới.

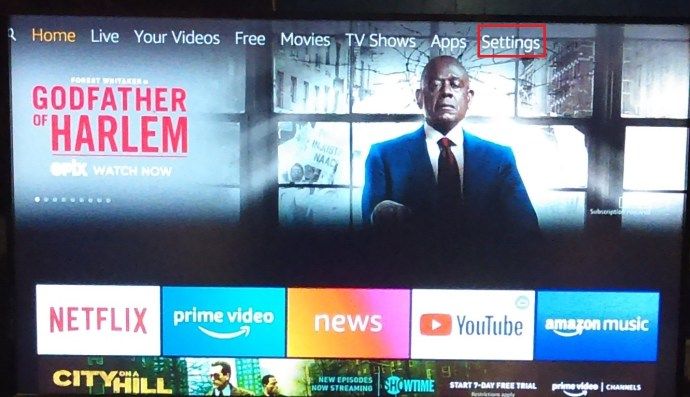
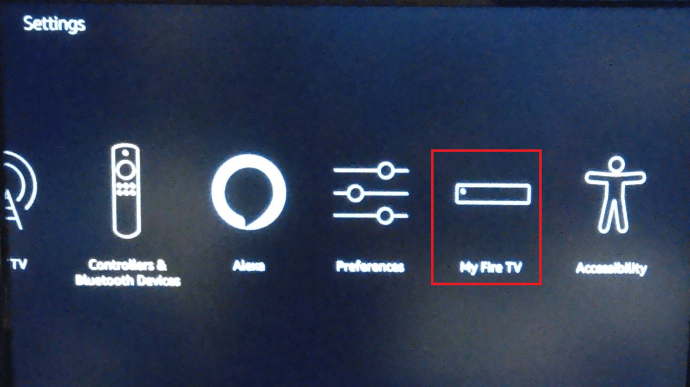
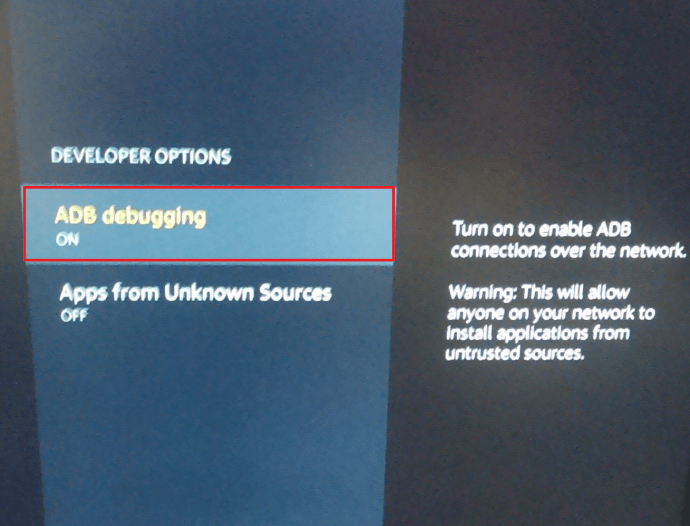
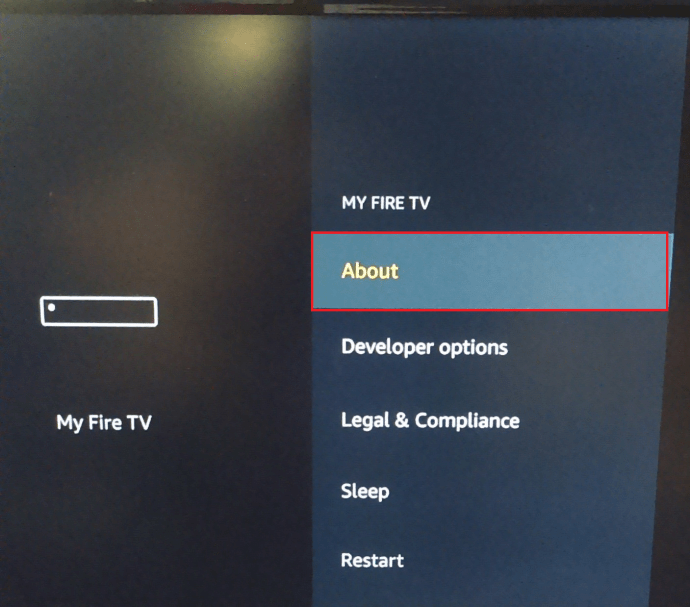
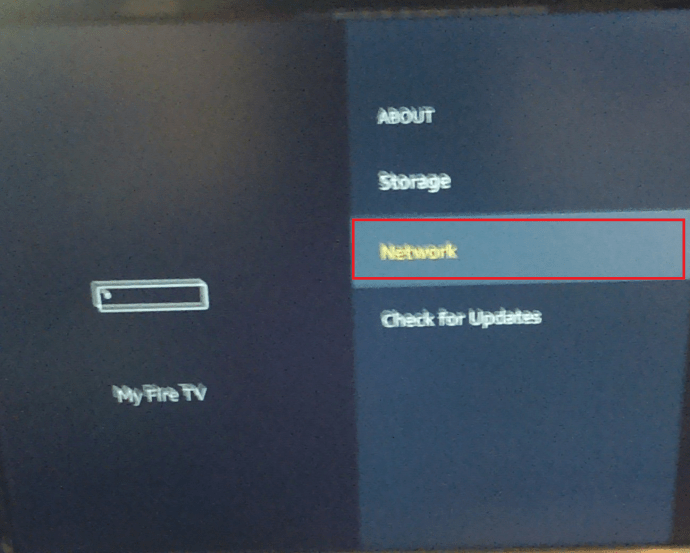
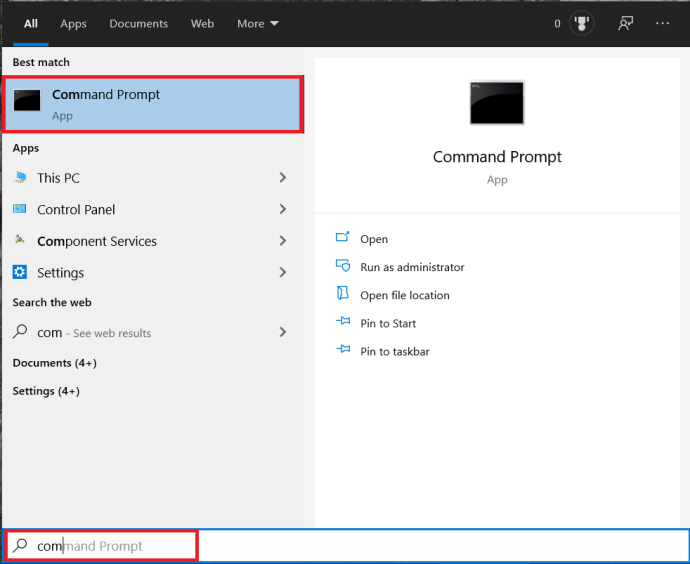
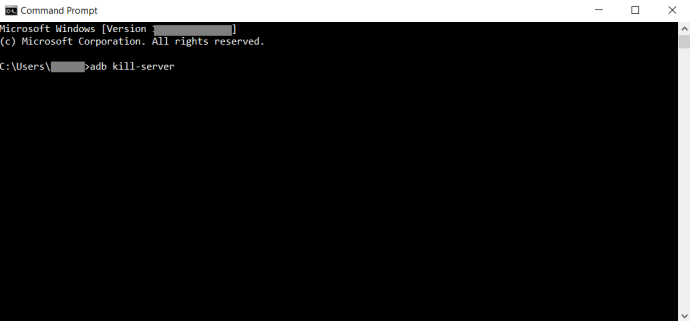

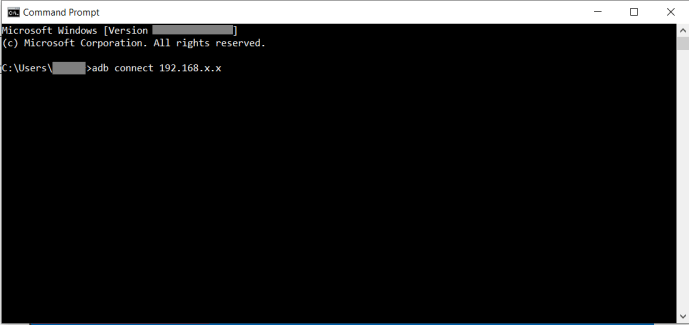
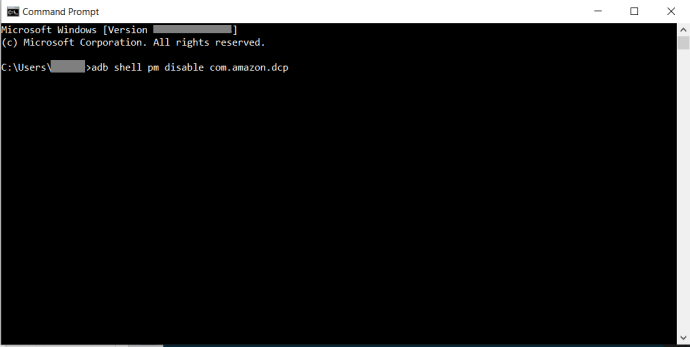 Nếu Fire TV của bạn có OS5 trở lên, hãy nhậpadb shell pm ẩn com.amazon.device.software.otava đanh Đi vào .
Nếu Fire TV của bạn có OS5 trở lên, hãy nhậpadb shell pm ẩn com.amazon.device.software.otava đanh Đi vào .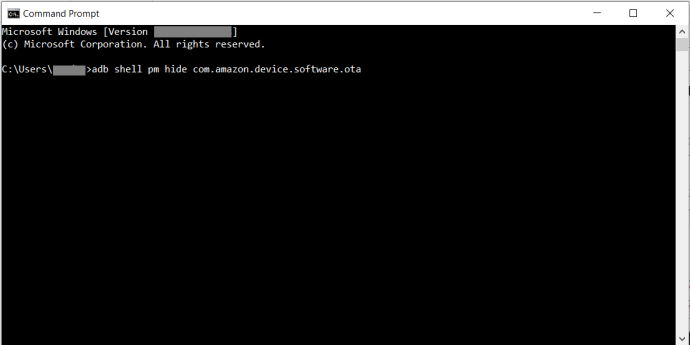 Hãy thử các lệnh mà không cần nhậpadb shellphần đầu nếu bạn có vấn đề.
Hãy thử các lệnh mà không cần nhậpadb shellphần đầu nếu bạn có vấn đề.







