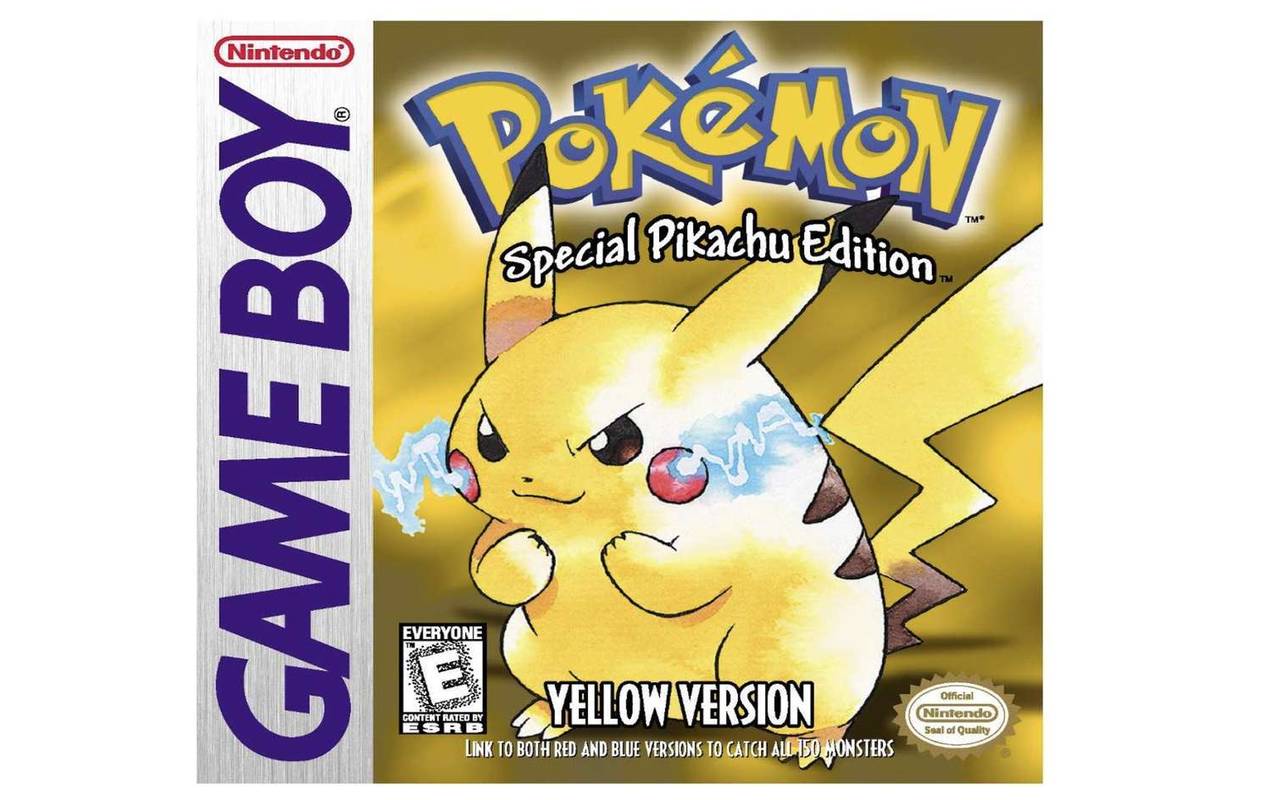Những người tạo PDF miễn phí này sẽ dễ dàng cho phép bạn biến hầu hết mọi tệp hoặc tài liệu thành PDF. Đây có thể là cứu cánh khi bạn đang cố gắng làm cho tài liệu ít có khả năng bị chỉnh sửa hơn và dễ phân phối hơn.
Các chương trình này hoạt động theo những cách khác nhau. Một số là máy in PDF miễn phí nên khi muốn biến file thành PDF, bạn sẽ chỉ “in” như bình thường mà chọn phần mềm máy in mà bạn đã cài đặt. Điều này sẽ hoạt động với bất kỳ tập tin có thể in được.
Một phương pháp khác mà công cụ này sử dụng là thông qua kéo và thả. Chỉ cần thả tệp vào một vị trí đã đặt và nó sẽ biến tệp đó thành tệp PDF.
Ngoài ra còn có những người tạo trực tuyến nơi bạn tải tệp lên một trang web và sau đó bạn sẽ nhận được bản PDF được trả lại cho bạn. Trình chuyển đổi trực tuyến phù hợp nhất với các tài liệu nhỏ hơn hoặc các tình huống mà bạn không muốn tải xuống và cài đặt một chương trình đầy đủ để hoàn thành công việc.
Hầu hết những trình tạo PDF này đều cực kỳ dễ sử dụng và bạn sẽ chỉ cần vài giây để chuyển đổi tệp của mình sang PDF. Những người khác mất vài phút nhưng bạn sẽ nhận được nhiều tùy chọn nâng cao như tạo nhiều tài liệu trang, đặt chất lượng của tệp PDF và thậm chí chèn hình mờ và chữ ký vào tệp đã hoàn thành. Hãy nhớ đọc mô tả để biết trình tạo PDF miễn phí nào phù hợp nhất với bạn.
Có rất nhiều cách để làm việc với các tập tin PDF, chẳng hạn như mở tệp PDF , chuyển đổi PDF sang định dạng Word và chỉnh sửa tệp PDF .
doPDF
 Những gì chúng tôi thích
Những gì chúng tôi thíchCó thể chỉ định kích thước của một tài liệu.
Dễ dàng chọn thư mục đích cho tệp PDF.
Không có tùy chọn mã hóa.
Quảng cáo xâm nhập khó chịu.
doPDF tự cài đặt theo hai cách để cung cấp hai phương pháp tạo tệp PDF khác nhau.
Đầu tiên là máy in, có nghĩa là bạn có thể chuyển đổi bất kỳ tài liệu có thể in nào sang PDF. Chương trình còn lại là một chương trình thông thường cho phép bạn duyệt tìm một tệp và sau đó chuyển đổi nó thành PDF.
Ví dụ: giả sử bạn đang làm việc trên trình duyệt web, xử lý văn bản , trình xem hình ảnh hoặc thứ gì đó tương tự. Thay vì in thông tin ra giấy, chỉ cần chọn máy in này từ danh sách máy in của bạn để lưu dưới dạng PDF.
Trong quá trình thiết lập, bạn có thể tùy chọn cài đặt tiện ích bổ sung Microsoft Office để chuyển đổi các tệp trong Word, Excel, v.v. sang PDF.
doPDF có thể được sử dụng miễn phí cho cả mục đích sử dụng cá nhân và thương mại. Nó chạy trên Windows 11, 10, 8, 7 và Vista, cũng như Server 2019, 2016, 2012 và 2008 R2.
Người tạo ra file PDF
 Những gì chúng tôi thích
Những gì chúng tôi thíchDễ dàng tạo tệp PDF từ tài liệu và trang web.
Kết hợp nhiều tệp để tạo một tệp PDF.
Tùy chọn không nhắc, tự động lưu.
Trình đọc PDF đi kèm không thân thiện với người dùng lắm.
Cố gắng cài đặt các chương trình khác trong quá trình thiết lập.
PDFCreator là gói phần mềm không chỉ bao gồm trình tạo PDF mà còn bao gồm trình đọc, được gọi là PDF Architect. Cách dễ nhất để sử dụng PDFCreator là chỉ cần cài đặt chương trình và sau đó in bằng máy in đi kèm. Sau khi thực hiện xong, bạn có thể lưu tệp vào một vị trí tùy chỉnh hoặc gửi tệp qua email cho ai đó.
Tùy chọn tự động lưu có thể được bật để khi bạn tạo tệp PDF, nó sẽ lưu vào một vị trí được xác định trước với tên tệp được chỉ định mà không cần nhắc bạn xác nhận bất cứ điều gì.
Giống như hầu hết người tạo PDF, bạn có thể thay đổi cài đặt nén và bảo mật trước khi lưu. Ngoài ra còn có một cách để ký tài liệu của bạn.
Nó chạy trên Windows 11, Windows 10, Windows 8 và Windows 7.
Trình tạo 7-PDF
 Những gì chúng tôi thích
Những gì chúng tôi thíchCác tệp PDF bảo tồn các siêu liên kết.
Chuyển đổi hơn 80 định dạng tập tin.
Sử dụng cá nhân và thương mại.
Không có tùy chọn chỉnh sửa.
Hầu hết các chương trình tạo tệp PDF từ danh sách này đều thực hiện việc này thông qua chức năng in và trong khi Máy in 7-PDF được xây dựng cho mục đích cụ thể đó, thay vào đó, 7-PDF Maker sử dụng chương trình chuyển đổi thông thường.
Tính năng yêu thích của chúng tôi là bạn có thể chỉ cần nhấp chuột phải vào bất kỳ tệp tương thích nào ( chúng được liệt kê ở đây ) để bắt đầu chuyển đổi nó ngay lập tức. Nó sẽ lưu nó ở cùng một nơi với bản gốc.
Tuy nhiên, nếu bạn muốn tùy chỉnh cài đặt để chuyển đổi, trước tiên chỉ cần mở chương trình. Bạn có thể thay đổi cài đặt nén hình ảnh, từ chối quyền và mã hóa tài liệu bằng mật khẩu cũng như chọn nơi lưu tệp PDF sau khi tệp chuyển đổi xong.
7-PDF Maker miễn phí cho cả mục đích sử dụng cá nhân và thương mại và bạn có thể cài đặt nó như một chương trình thông thường hoặc tải xuống ở dạng di động để sử dụng trên ổ đĩa flash và các thiết bị di động khác.
Chương trình có thể được sử dụng trên Windows 11, 10, 8 và 7, cũng như Máy chủ 2022 đến 2012 R2.
Tải xuống Trình tạo 7-PDFPrimoPDF

PrimoPDF.
Những gì chúng tôi thíchCác tính năng mã hóa mở rộng giúp giữ an toàn cho các tập tin.
Nhẹ nhàng và thực hiện nhanh chóng.
Giao diện được bao phủ trong quảng cáo.
Các liên kết hỗ trợ trong hướng dẫn sử dụng bị hỏng.
Tương tự như một số công cụ trên, PrimoPDF cung cấp hai cách để tạo tệp PDF: kéo và thả tệp vào lối tắt trên màn hình của chương trình và tệp sẽ tự động chuyển đổi và lưu chính nó trở lại cùng vị trí với tệp gốc hoặc in bằng máy in được cài đặt cùng với chương trình thông thường để thấy lời nhắc hỏi nơi lưu tệp PDF.
Trong cả hai phương pháp, bạn cũng có thể chỉ định cài đặt nâng cao. Ví dụ: chọn các thuộc tính tài liệu như tên, tác giả và chủ đề của tệp cũng như các cài đặt bảo mật như bảo vệ bằng mật khẩu và bật/tắt tính năng in, chỉnh sửa và/hoặc sao chép.
Tải xuống PrimoPDFTrình tạo PDF24
 Những gì chúng tôi thích
Những gì chúng tôi thíchLựa chọn nhiều cài đặt chất lượng.
Hỗ trợ ký kỹ thuật số.
Rất nhiều công cụ bổ sung nếu bạn chỉ cần một trình tạo PDF.
làm thế nào để làm cho một bức ảnh ít pixel hơn
Giao diện có thể trực quan hơn.
PDF24 Creator cũng cho phép bạn in bất kỳ tệp nào sang PDF bằng bất kỳ ứng dụng nào hỗ trợ in. Bạn cũng có thể thêm tệp vào chương trình theo cách thủ công để lưu chúng theo định dạng.
Một điểm khác biệt giữa công cụ này với các công cụ khác là nếu có nhiều tệp được mở trong chương trình cùng một lúc, bạn có thể dễ dàng kéo và thả chúng theo cách sắp xếp tùy chỉnh để tạo tệp PDF có nhiều trang, mỗi trang là một tệp khác nhau— rất hữu dụng.
Một số tính năng đi kèm cho phép bạn trích xuất các trang từ tệp, xem trước tài liệu trước khi tạo, thay đổi chất lượng của tệp PDF, chọn tiêu chuẩn PDF tùy chỉnh, xoay trang, thêm thuộc tính tài liệu, bảo vệ bằng mật khẩu, từ chối các quyền như in và chỉnh sửa (và điền vào biểu mẫu, sao chép/hình ảnh, thêm/thay đổi nhận xét), cũng như sử dụng hình mờ văn bản, chèn chữ ký và chọn mức chất lượng nén JPEG.
PDF24 Creator miễn phí cho mục đích sử dụng kinh doanh và sử dụng cá nhân, do đó có hai bản tải xuống riêng biệt (vẫn hoàn toàn miễn phí) tùy thuộc vào cách bạn cần sử dụng chương trình.
Phiên bản mới nhất dành cho Windows 11 và Windows 10, nhưng có các liên kết trên trang tải xuống hoạt động cho Windows 8, 7, v.v.
Tải xuống Trình tạo PDF24Dịch vụ fax, được gọi là PDF24 Fax, cũng được bao gồm trong bản cài đặt này nhưng không miễn phí sử dụng.
Nhà văn CutePDF
 Những gì chúng tôi thích
Những gì chúng tôi thíchDễ sử dụng.
Có trình chỉnh sửa PDF dựa trên đám mây miễn phí, không cần cài đặt.
Tải xuống và cài đặt nhanh chóng.
Tính năng hạn chế so với các ứng dụng khác.
Cố gắng cài đặt phần mềm khác trong khi thiết lập.
CutePDF Writer có thể được sử dụng cho mục đích cá nhân hoặc thương mại hoàn toàn miễn phí và cực kỳ dễ sử dụng: cài đặt chương trình và in ra máy in có tênNhà văn CutePDF. Chỉ một lát sau, bạn sẽ được hỏi nơi bạn muốn lưu tệp PDF. Nó là dễ dàng!
Tuy nhiên, vì tính đơn giản nên điều đó cũng có nghĩa là bạn không thể thay đổi bất kỳ cài đặt tùy chỉnh hoặc tùy chọn nâng cao nào. Nhưng nếu tất cả những gì bạn muốn là một trình tạo PDF đơn giản thì chương trình này hoạt động rất tốt.
Tải xuống CutePDF WriterThật không may, CutePDF Writer sẽ thay đổi một số cài đặt trình duyệt của bạn và cài đặt một chương trình bổ sung trừ khi bạn nói rõ ràng là không làm như vậy trong khi thiết lập.
PDF4miễn phí
 Những gì chúng tôi thích
Những gì chúng tôi thíchRất nhẹ.
Đặt đích đích mặc định cho tệp.
Quá trình cài đặt tốn thời gian.
Phiên bản miễn phí chỉ dành cho mục đích sử dụng phi thương mại.
PDF4Free là một trình tạo PDF khác hoạt động bằng cách cài đặt máy in. Chỉ cần in tớiPDF4Umáy in để tạo tệp PDF từ bất kỳ ứng dụng nào.
Để tùy chỉnh cài đặt, hãy mở thuộc tính của máy in mà nó cài đặt. Bạn có thể nhúng phông chữ vào tệp PDF, thay đổi phiên bản PDF và nhập thông tin tóm tắt như tiêu đề và tác giả.
Tải xuống PDF4Miễn phíBạn phải khởi động lại máy tính để hoàn tất quá trình cài đặt PDF4Free.
FreeFileChuyển đổi
 Những gì chúng tôi thích
Những gì chúng tôi thíchKhông chiếm dung lượng ổ cứng.
Tạo và chuyển đổi nhiều loại tập tin.
Hỗ trợ các tập tin lớn tới 300 MB.
Không có tùy chọn chỉnh sửa hoặc mã hóa.
Không lý tưởng cho các tài liệu chứa dữ liệu nhạy cảm.
FreeFileConvert là một trình tạo PDF khác nhưng nó hoạt động khác với các chương trình ở trên. Để bắt đầu, bạn không cần phải tải xuống bất cứ thứ gì vì nó chỉ chạy trực tuyến. Vì điều này, bạn không 'in' thành PDF mà thay vào đó chỉ cần tải lên tệp bạn muốn chuyển đổi và chọn pdf như định dạng đầu ra.
Bạn có thể tải lên tệp có dung lượng lên tới 300 MB nhưng chỉ một số loại tệp nhất định mới được chấp nhận. Liên kết tải xuống bản PDF sẽ có hiệu lực trong 24 giờ trước khi hết hạn. Nó cũng chỉ có thể được tải xuống tối đa năm lần trước khi liên kết tự động bị xóa.
Một nhược điểm rõ ràng là việc tải lên và tải xuống tệp có thể mất nhiều thời gian nếu bạn có kết nối Internet chậm hoặc tệp có dung lượng lớn.
Trang web này cũng có thể đảo ngược chức năng của nó và thay vìtạo raPDF, hãy chuyển đổi tệp này sang định dạng khác như HTML, DOC hoặc MOBI.
Truy cập FreeFileConvertTệpZigZag
 Những gì chúng tôi thích
Những gì chúng tôi thíchThuận lợi; không có gì để cài đặt.
Dễ hiểu.
Không hữu ích lắm nếu bạn cần tạo nhiều tệp PDF lớn.
Quá trình chuyển đổi có thể mất một lúc do kết nối chậm.
Giới hạn ở 10 chuyển đổi mỗi ngày.
FileZigZag là một cách khác để tạo PDF trực tuyến miễn phí. Nó hoạt động bằng cách yêu cầu bạn tải tệp lên trang web và sau đó chọn PDF làm định dạng đầu ra.
Một số định dạng tệp tài liệu có thể được lưu thành PDF trên trang này ( tất cả được liệt kê ở đây ), nhưng bạn chỉ có thể chuyển đổi 10 tệp mỗi ngày. Một hạn chế khác là các tệp chỉ có thể lớn tới 50 MB (150 MB nếu bạn tạo tài khoản miễn phí).
Bạn có thể đợi FileZigZag tạo tệp PDF hoặc bạn có thể nhập địa chỉ email của mình để nhận liên kết đến các tệp đã chuyển đổi khi quá trình hoàn tất.
Ghé thăm FileZigZagZamzar
 Những gì chúng tôi thích
Những gì chúng tôi thíchKhông cần phải cài đặt.
Hoạt động với các tệp lớn tới 50 MB.
Cũng hoạt động với vô số định dạng tệp khác.
Cũng hoạt động qua email.
Chuyển đổi chậm khi trang web có lưu lượng truy cập cao.
Tài khoản miễn phí được giới hạn ở hai chuyển đổi trong khoảng thời gian 24 giờ.
Zamzar hoạt động rất giống FileZigZag. Sử dụng nó để tạo một tệp PDF từ một trang web hoặc để chuyển đổi bất kỳ tệp nào được hỗ trợ sang PDF.
Một tính năng độc đáo là bạn có thể tạo tệp PDF qua email! Chỉ cần gửi tập tin đến địa chỉ email đặc biệt này .
Các tệp bạn tải lên trang web này có thể lớn tới 50 MB, phù hợp với hầu hết các tệp PDF. Nếu bạn trả tiền cho một tài khoản, giới hạn là 2 GB.
Thăm ZamzarFreePDFConvert.com
 Những gì chúng tôi thích
Những gì chúng tôi thíchGiao diện sạch sẽ với sự hỗ trợ đa ngôn ngữ.
Cực kỳ dễ nắm bắt.
Các tính năng nâng cao yêu cầu tư cách thành viên hàng tháng.
Số lượng định dạng được hỗ trợ hạn chế.
Phải đợi cả giờ giữa các lần chuyển đổi.
FreePDFConvert.com là một công cụ tạo PDF trực tuyến khác, nơi bạn tải tệp lên để chuyển đổi thành tệp PDF. Tệp có thể tồn tại trên máy tính của bạn, trên web ở đâu đó hoặc trong tài khoản Dropbox hoặc Google Drive của bạn.
Trang web này cũng có thể thực hiện ngược lại: chuyển đổi tệp PDF sang định dạng khác như định dạng tương thích với MS Word, Excel hoặc PowerPoint hoặc sang tệp hình ảnh JPG/PNG/TIFF.
Một bất lợi lớn khi sử dụng FreePDFConvert.com so với bất kỳ chương trình hoặc dịch vụ nào ở trên là có khoảng thời gian chờ đợi 60 phút giữa các lần chuyển đổi.
Truy cập FreePDFConvert.comDocFly
 Những gì chúng tôi thích
Những gì chúng tôi thíchGiao diện người dùng trực quan.
Khu vực làm việc lớn.
Tạo một bản PDF từ đầu.
3 giới hạn xuất khẩu cho người dùng miễn phí.
Bộ sưu tập phông chữ nhỏ.
Không giống như các trình tạo PDF khác này, DocFly cho phép bạn tạo tệp PDF từ đầu. Mặc dù nó được xây dựng riêng để tạo biểu mẫu nhưng bạn có thể sử dụng nó vì bất kỳ lý do gì.
Bạn nhận được một khung vẽ trống mà bạn có thể thêm văn bản, hình ảnh, hình dạng, biểu tượng, chữ ký và liên kết vào. Vì có tùy chọn để thêm các trang trống khác nên bạn cũng có thể tạo các tệp PDF nhiều trang.
Tất nhiên, vì đây là trình tạo biểu mẫu nên nó cũng có tất cả những công cụ đó. Chúng bao gồm các trường cho danh sách, menu thả xuống, nút radio, hộp kiểm, văn bản, v.v.
Bạn có thể lưu tệp PDF vào máy tính, in trực tiếp từ trang hoặc xuất sang Dropbox hoặc Google Drive.