Google Chrome là một trong những trình duyệt web phổ biến nhất vì nó nhanh và đáng tin cậy mà còn vì Google đã làm rất tốt việc tiếp thị nó.
Trình duyệt web Chrome làm rất tốt việc cho phép người dùng đồng bộ hóa các thiết bị khác nhau được sử dụng bởi cùng một tài khoản, cho phép người dùng sử dụng cùng một dấu trang, lịch sử duyệt web, dữ liệu tự động điền và nhiều nhật ký khác trên nhiều thiết bị.
Tính năng đồng bộ này rất tiện lợi và hữu ích, tuy nhiên, nó có thể khiến hồ sơ tài khoản trở nên lộn xộn với quá nhiều dấu trang khiến bạn ngừng sử dụng tính năng dấu trang. Khi điều đó xảy ra, đôi khi tốt nhất là bạn chỉ cần dọn sạch đống lộn xộn và bắt đầu lại.
May mắn thay, Chrome cung cấp một số cách để xóa dấu trang của bạn.
làm thế nào để biến một tài liệu thành một jpeg
Xóa từng dấu trang khỏi Thanh dấu trang
Đôi khi bạn chỉ muốn xóa một số dấu trang khỏi thanh dấu trang của mình:
- Bấm chuột phải vào dấu trang trên thanh dấu trang.
- Chọn Xóa từ menu ngữ cảnh.

Lưu ý rằng phương pháp này không yêu cầu bất kỳ xác nhận nào nên khi bạn đã chọn Xóa, dấu trang sẽ biến mất.
Sử dụng Trình quản lý Dấu trang
Trình quản lý dấu trang là một tính năng của Chrome cho phép bạn xem và sắp xếp tất cả các dấu trang của mình. Bạn có thể phân loại chúng trong các thư mục khác nhau hoặc sắp xếp chúng dựa trên tầm quan trọng của chúng.
Nếu bạn đã đồng bộ hóa các thiết bị của mình và truy cập Chrome bằng tài khoản Google của mình, bạn sẽ có thể duyệt qua tất cả các dấu trang được tạo trên các thiết bị khác của mình. Ngoài ra, nếu bạn quyết định sử dụng trình quản lý dấu trang, bạn sẽ có thể xóa toàn bộ thư mục. Điều này làm cho việc xóa danh sách của bạn dễ dàng hơn rất nhiều.
- Trong Chrome, hãy chuyển đến menu thả xuống Dấu trang và chọn Trình quản lý dấu trang , bạn cũng có thể gõ Ctrl + Shift + O .

- Chọn dấu trang mà bạn muốn xóa

Lưu ý rằng đối với các tài khoản được đồng bộ hóa, dấu trang di động sẽ có thư mục riêng. Ngoài ra, bạn cũng có thể nhập chrome: // bookmarks . Thao tác đó sẽ mở trình quản lý dấu trang trong tab hiện tại của bạn.
Một trong hai phương pháp sẽ hoạt động. Bạn sẽ thấy các thư mục sau.
- Thanh đánh dấu
- Các dấu trang khác
- Dấu trang di động

Danh sách sẽ dài hơn nếu bạn đã tạo các thư mục của riêng mình. Để xóa chúng, chỉ cần nhấp chuột phải vào thư mục và chọn Xóa.
Từ trang trình quản lý dấu trang, bạn cũng có thể sử dụng các từ khóa để tìm kiếm các dấu trang cụ thể. Điều này cho phép bạn thực hiện các tìm kiếm rất chính xác và chỉ xóa các mục nhập mà bạn chắc chắn.
Xóa lịch sử duyệt web hoặc tất cả dữ liệu đã lưu?
Nếu bạn muốn xóa lịch sử duyệt web và tất cả thông tin đã lưu trên tài khoản Google của mình, hãy biết rằng bạn cũng không thể xóa dấu trang của mình bằng cùng một phương pháp. Sử dụng tính năng Xóa dữ liệu duyệt web chỉ loại bỏ cookie, lịch sử duyệt và tải xuống, dữ liệu tự động điền, mật khẩu, tệp được lưu trong bộ nhớ cache, v.v.
Chrome không có thư mục Hồ sơ nên việc xóa tất cả các dấu trang cùng một lúc là một quá trình khác.
ps4 sẽ không khởi động vào chế độ an toàn
Cách xóa thư mục dấu trang trong Windows
- Mở hộp thoại Run hoặc hộp Tìm kiếm, bạn có thể nhấn phím Windows + r hoặc nhập run vào menu Bắt đầu của bạn.

- Nhập% LocalAppData% Google Chrome User Data Default và nhấn Enter.

- Xác định vị trí tệp Dấu trang, bạn có thể phải cuộn xuống cho đến khi bạn nhìn thấy nó.
- Nhấp chuột phải vào nó và chọn Xóa.

Thao tác này sẽ xóa tất cả các dấu trang đã từng được tạo kể từ khi bạn cài đặt Chrome trên thiết bị của mình. Tuy nhiên, nó sẽ không xóa dấu trang được lưu trên các thiết bị khác ngay cả khi các thiết bị được đồng bộ hóa trong cùng một tài khoản. Cũng lưu ý rằng để điều này hoạt động, bạn nên đóng tất cả các phiên bản của Chrome.
Nếu bạn chỉ muốn xóa dấu trang khỏi một tài khoản cụ thể và bạn đã vô tình xóa nội dung quan trọng, bạn có thể sử dụng cùng một đường dẫn thư mục để khôi phục nó. Đôi khi, Chrome thực hiện sao lưu. Các bản sao lưu này bao gồm dữ liệu đánh dấu.

Dữ liệu đó được tìm thấy trong tệp bookmarks.bak trong User DataDefault. Nếu bạn thay đổi phần mở rộng của tệp .bak thành .old, bạn có thể khôi phục các dấu trang đã xóa gần đây của mình.
Cách xóa thư mục dấu trang trong macOS
Nếu bạn cảm thấy thoải mái với dòng lệnh, bạn có thể gọi Terminal và truy cập thư mục sau trong tài khoản người dùng của mình.
cách đặt youtube ở chế độ tối
$ cd ~/Library/Application Support/Google/Chrome/Default/
Sau đó, xóa tệp Dấu trang bằng lệnh này:
$ rm Bookmarks
Sau đó, vào lần tiếp theo bạn mở Chrome, sẽ không có dấu trang và bạn có thể bắt đầu mới. Thêm dấu trang đầu tiên của bạn để bắt đầu. Nếu bạn quay lại ~/Library/Application Support/Google/Chrome/Default/ , bạn sẽ nhận thấy rằng tệp Dấu trang đã được tạo lại. Bạn có thể xóa lại nó trong tương lai nếu dấu trang của bạn quá lộn xộn và bạn muốn có một khởi đầu mới.
Một suy nghĩ cuối cùng
Xóa tệp dấu trang là một biện pháp khá quyết liệt. Nếu bạn lo ngại rằng danh sách dấu trang của mình quá lớn để quản lý, thì việc xóa mọi thứ có thể không phải lúc nào cũng là một ý kiến hay. Bạn cũng có thể mất các phím tắt quan trọng đến các trang mà có thể mất nhiều thời gian để tìm thấy trong tương lai.
Đôi khi xóa từng dấu trang sẽ tốt hơn ngay cả khi mất nhiều thời gian hơn. Hãy nhớ rằng một danh sách dài các dấu trang không làm tiêu hao nhiều tài nguyên như việc lưu quá nhiều tệp video và cookie được lưu trong bộ nhớ cache trên tài khoản của bạn.
Tất nhiên, nếu bạn muốn đạt hiệu quả cao nhất, lý tưởng nhất là sắp xếp tất cả các dấu trang của bạn vào các thư mục cụ thể và làm như vậy với tất cả các dấu trang mới ngay sau khi bạn lưu chúng.
Nếu bạn thích bài viết này, bạn có thể thích các bài viết khác của TechJunkie về Google Chrome, bao gồm Cách Duyệt và Mở Thư mục và Tệp bằng Google Chrome.
Nếu bạn có bất kỳ mẹo và thủ thuật nào để xóa hoặc sắp xếp dấu trang, vui lòng để lại bình luận cho chúng tôi bên dưới!




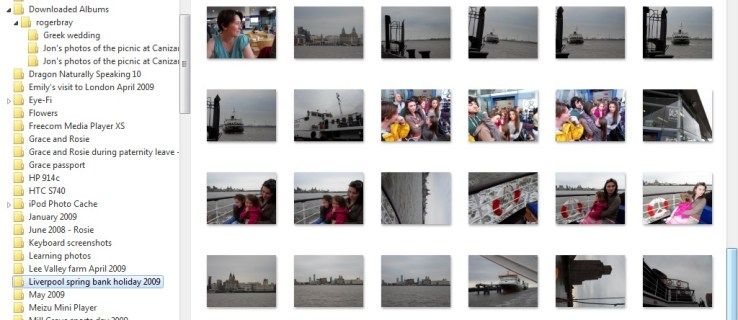
![Điện thoại của tôi đã chết không bật lên được | [Giải thích & Sửa chữa]](https://www.macspots.com/img/blogs/93/my-phone-is-dead-won-t-turn.jpg)
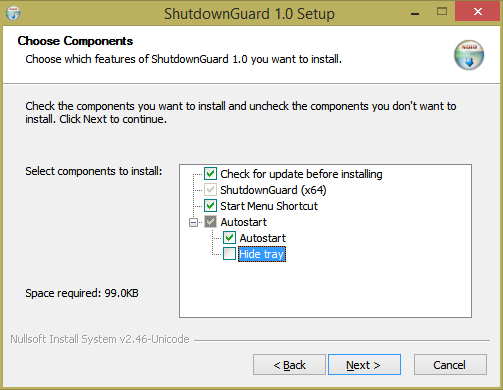

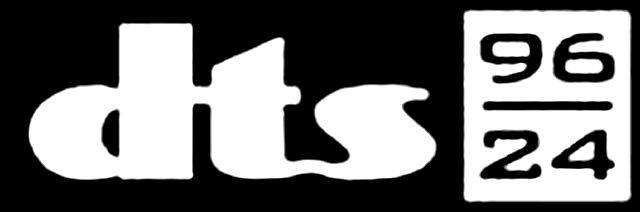
![Làm thế nào để xem bạn có bo mạch chủ nào [Windows hoặc Mac]?](https://www.macspots.com/img/smartphones/18/how-view-what-motherboard-you-have-windows.jpg)


