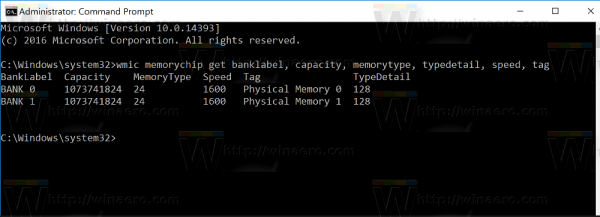Khi cần tìm loại bộ nhớ bạn đã cài đặt trong PC chạy Windows 10, bạn có thể chỉ sử dụng dấu nhắc lệnh. Windows 10 đi kèm với một lệnh điều khiển tích hợp đặc biệt. Hãy xem làm thế nào nó có thể được thực hiện.
cách xóa nhãn dán trên snapchat
Quảng cáo
Để biết bạn có loại bộ nhớ DDR nào trong Windows 10, bạn có thể sử dụng ứng dụng Trình quản lý tác vụ tích hợp sẵn. Chúng tôi đã đề cập đến nó ở đây: Tìm nhanh loại bộ nhớ DDR bạn có trong Windows 10 .
Tuy nhiên, một số người dùng báo cáo rằng tính năng này không hoạt động với họ như mong đợi. Task Manager hiển thị DDR2 hoặc 'Other' thay vì DDR3. Nếu bạn gặp phải sự cố này, đây là một cách thay thế để xem bạn đã cài đặt loại bộ nhớ nào trong PC chạy Windows 10 của mình.
Cách xem loại bộ nhớ trong dấu nhắc lệnh trong Windows 10
- Mở một dấu nhắc lệnh nâng cao .
- Nhập lệnh sau:
wmic MemoryChip nhận BankLabel, Dung lượng, MemoryType, TypeDetail, Speed, Tag
Lệnh tạo ra kết quả sau:
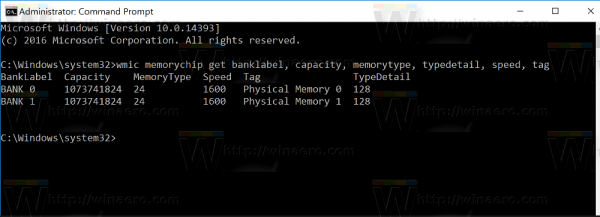
Trong trường hợp của chúng tôi, thông tin chúng tôi cần là MemoryType. Giá trị của nó có ý nghĩa sau:
0 = Không xác định 1 = Khác 2 = DRAM 3 = DRAM đồng bộ 4 = Bộ nhớ đệm DRAM 5 = EDO 6 = EDRAM 7 = VRAM 8 = SRAM 9 = RAM 10 = ROM 11 = Flash 12 = EEPROM 13 = FEPROM 14 = EPROM 15 = CDRAM 16 = 3DRAM 17 = SDRAM 18 = SGRAM 19 = RDRAM 20 = DDR 21 = DDR2 22 = DDR2 FB-DIMM 24 = DDR3 — Có thể không khả dụng; xem ghi chú ở trên. 25 = FBD2
Vì vậy, trong trường hợp của tôi, đó là DDR3, là MemoryType có giá trị 24.
Chi tiết bộ nhớ khác như sau:
làm thế nào để bạn xóa một hồ sơ net Netflix
- BankLabel - ngân hàng được gắn nhãn vật lý nơi đặt bộ nhớ.
- Dung lượng - tổng dung lượng của bộ nhớ vật lý - tính bằng byte.
- Tốc độ - Tốc độ của bộ nhớ vật lý - tính bằng MHz.
- Thẻ - Định danh ổ cắm duy nhất cho bộ nhớ vật lý.
- TypeDetail - Loại bộ nhớ vật lý được biểu diễn. Nó có thể như sau:
1 = Dành riêng 2 = Khác 4 = Không xác định 8 = Phân trang nhanh 16 = Cột tĩnh 32 = Giả tĩnh 64 = RAMBUS 128 = Đồng bộ 256 = CMOS 512 = EDO 1024 = Window DRAM 2048 = Bộ nhớ đệm DRAM 4096 = Không bay hơi
Nếu Task Manager cung cấp cho bạn thông tin sai hoặc không có thông tin nào về loại bộ nhớ bạn có, bạn có thể truy vấn chi tiết bộ nhớ bằng cách sử dụng dấu nhắc lệnh và xem Windows biết chính xác những gì về chip bộ nhớ của bạn.
Đó là nó.