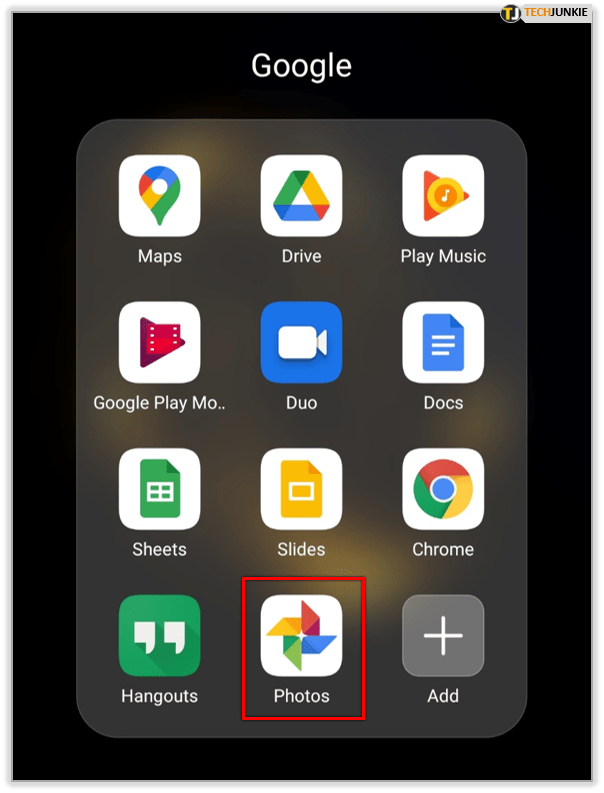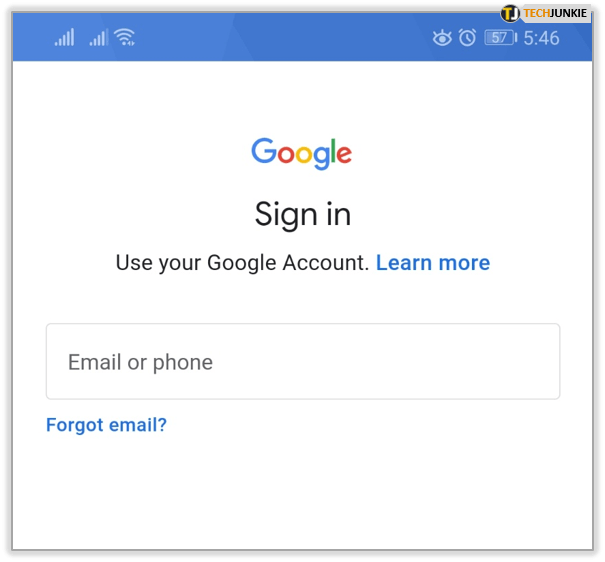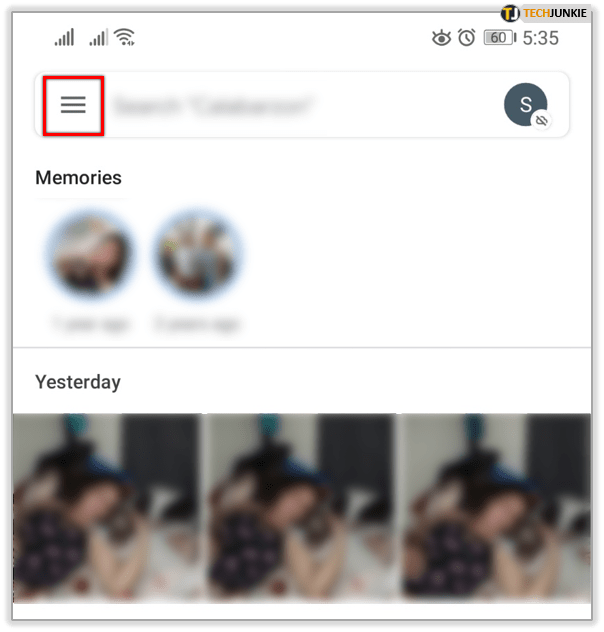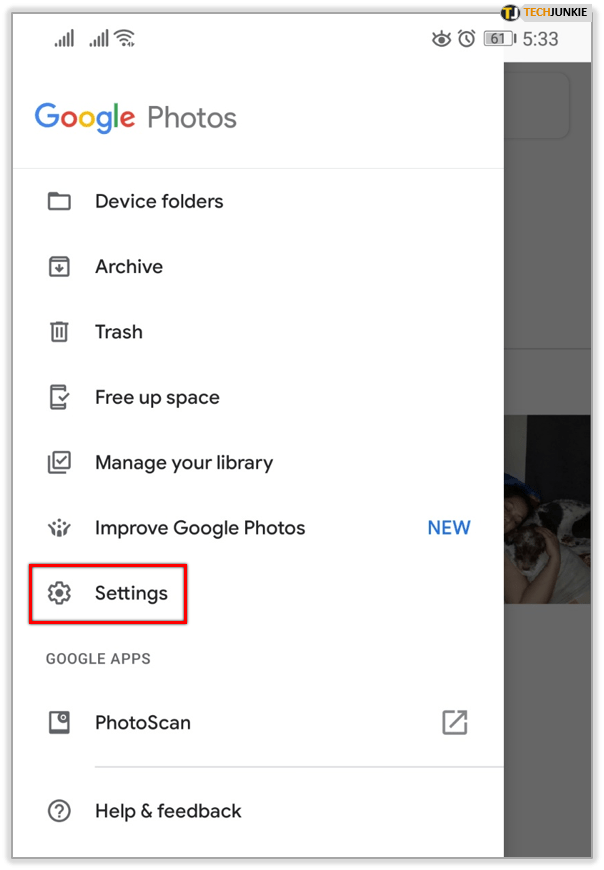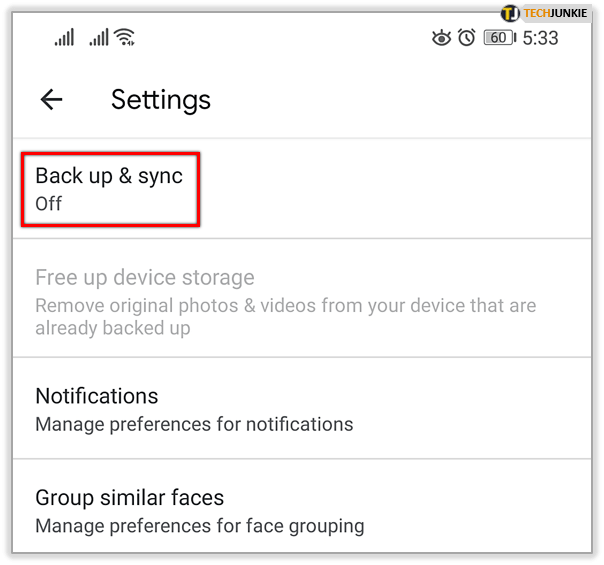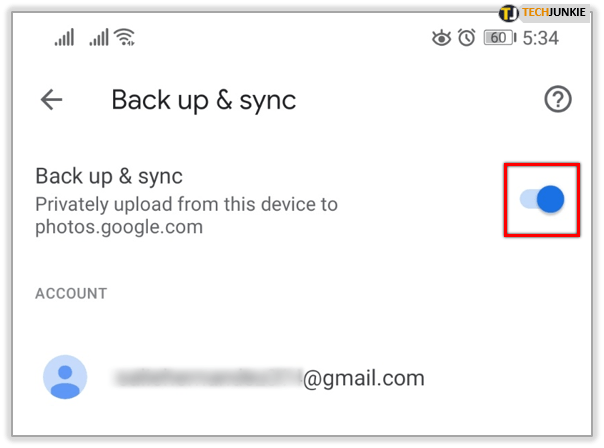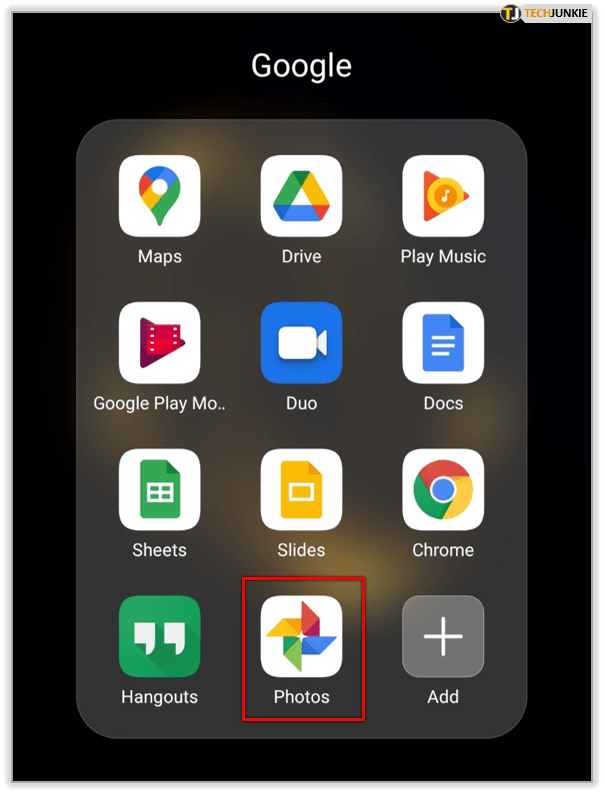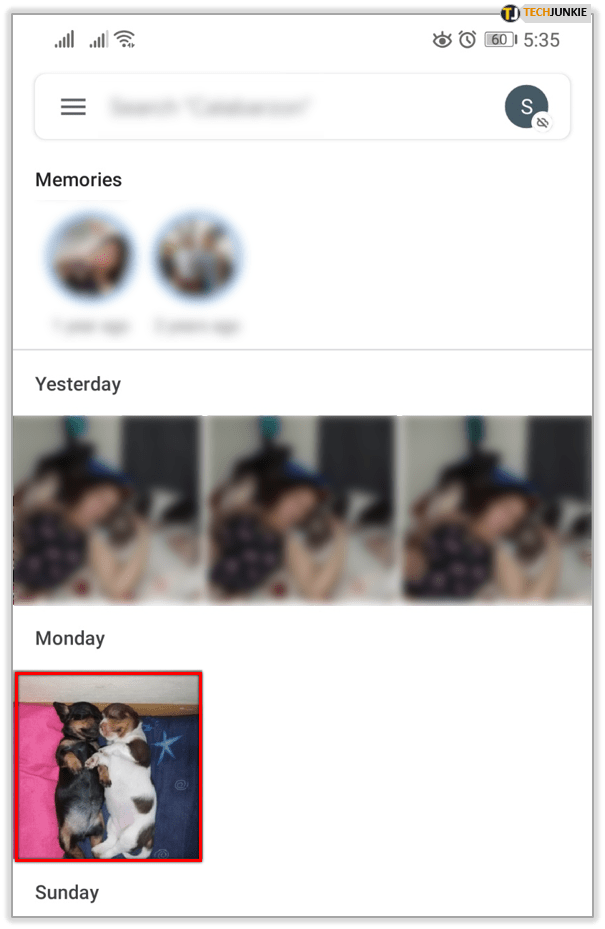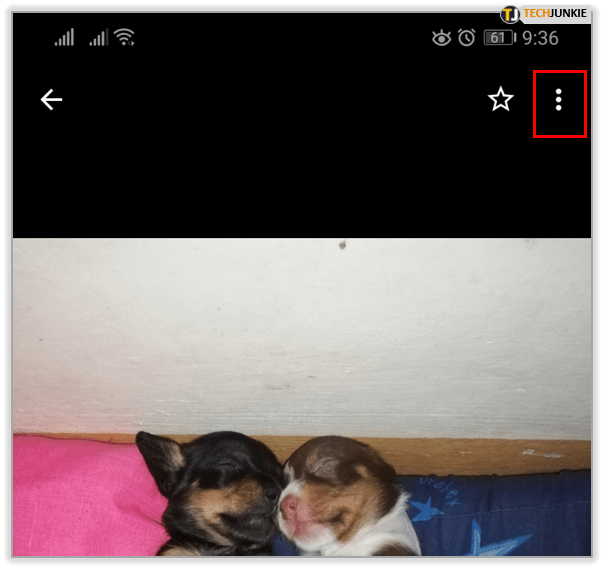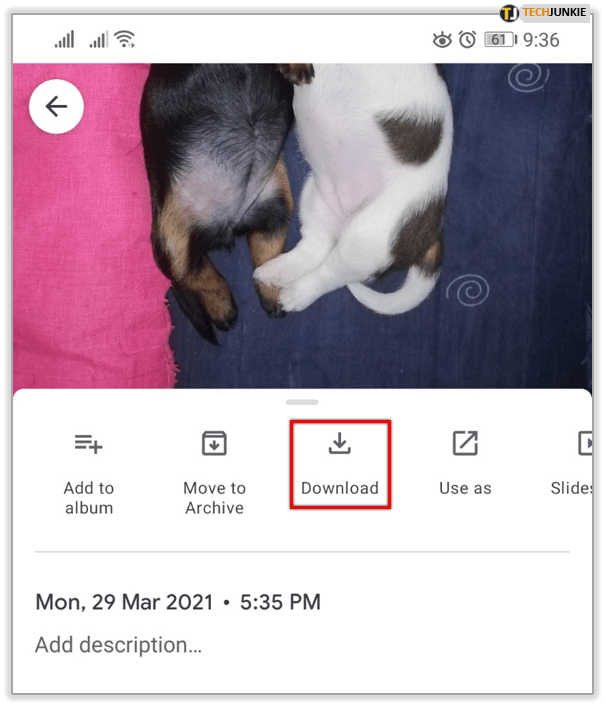Lưu trữ đám mây là một điều tuyệt vời. Nó cho phép bạn có một kho lưu trữ ảnh và video lớn hơn nhiều so với thông thường bạn có thể lưu trữ trên thiết bị di động của mình. Xem xét mức độ lớn của một số ứng dụng và bộ nhớ trong có thể nhỏ đến mức nào trên điện thoại rẻ hơn, việc tải dữ liệu của bạn lên đám mây thường là điều không cần bàn cãi.
Google Photos được tích hợp với hệ điều hành Android, nhưng nó cũng có thể được sử dụng trên các thiết bị iOS và máy tính để bàn. Kể từ tháng 7 năm 2019, Google đã tách bộ nhớ ảnh của mình khỏi Google Drive. Nếu bạn thực hiện khôi phục cài đặt gốc trên điện thoại hoặc máy tính bảng của mình, việc khôi phục ảnh đã xóa thông qua tài khoản Google của bạn khá dễ dàng. Tất nhiên, bạn sẽ phải sao lưu chúng ngay từ đầu.
Tại sao phải thực hiện khôi phục cài đặt gốc?
Có một số lý do khiến bạn có thể phải sử dụng chức năng khôi phục cài đặt gốc tích hợp trên thiết bị của mình. Hành động này sẽ xóa sạch tất cả dữ liệu bạn đã lưu trữ trên thiết bị một cách hiệu quả, khôi phục nó về tình trạng giống như khi nó rời khỏi nhà máy - do đó có tên như vậy.
Nó có thể giải quyết một số vấn đề liên quan đến phần mềm, chẳng hạn như sự cố đóng băng hoặc các ứng dụng không gỡ cài đặt. Nó cũng có thể hữu ích từ xa, nếu thiết bị của bạn bị mất hoặc bị đánh cắp, như một phương pháp bảo vệ dữ liệu cá nhân của bạn. Cần lưu ý rằng nó chỉ xóa dữ liệu khỏi bộ nhớ cục bộ, có nghĩa là nó không thể xóa bất kỳ thứ gì trên thẻ SIM hoặc thẻ SD của bạn.
Nếu bạn cần khôi phục cài đặt gốc cho điện thoại hoặc máy tính bảng của mình, trước tiên bạn nên đảm bảo rằng bạn đã sao lưu dữ liệu của mình, chẳng hạn như ảnh và danh bạ. Mặc dù nhiều nhà sản xuất bao gồm các giải pháp sao lưu và lưu trữ đám mây của riêng họ, nhưng ở đây chúng tôi đang tập trung vào phiên bản của Google.
cách tạo clip trên twitch

Cách bật Sao lưu và Đồng bộ hóa cho Google Photos
Để khôi phục ảnh từ Google Photos vào thiết bị của bạn, trước tiên, bạn phải đảm bảo rằng bạn đã sao lưu chúng. Bạn cần có kết nối Internet tốt và hãy nhớ rằng ảnh lớn hơn 75MB hoặc 100MP và video lớn hơn 10GB sẽ không được sao lưu. Bạn cũng có một lượng bộ nhớ miễn phí giới hạn, tổng cộng là 15GB. Nếu bạn muốn có thêm dung lượng, bạn sẽ phải trả tiền cho nó.
Hai điều cần nhớ: Đầu tiên, việc thay đổi cài đặt sao lưu của bạn sẽ ảnh hưởng đến tất cả các ứng dụng Google trên thiết bị của bạn, không chỉ Google Photos. Thứ hai, nếu bạn xóa Google Photos khỏi thiết bị của mình, nó sẽ không tắt tùy chọn Sao lưu và đồng bộ hóa. Bạn sẽ cần làm điều đó giống như cách bạn đã bật.

Android
- Nhấn vào ứng dụng Google Photos trên màn hình chính của thiết bị của bạn.
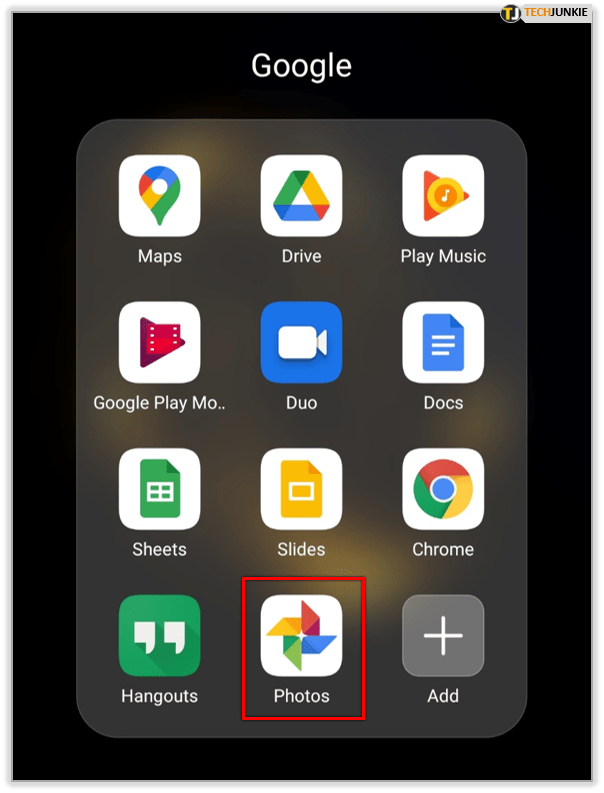
- Đăng nhập vào Tài khoản Google của bạn.
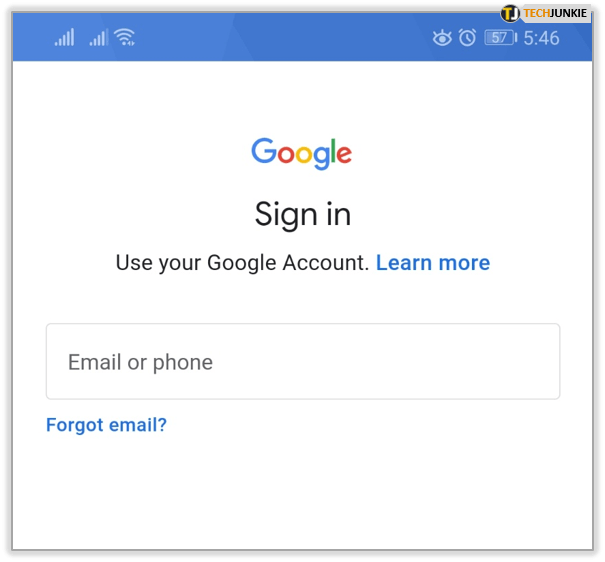
- Nhấn vào nút Menu ở trên cùng (ba đường ngang xếp chồng lên nhau).
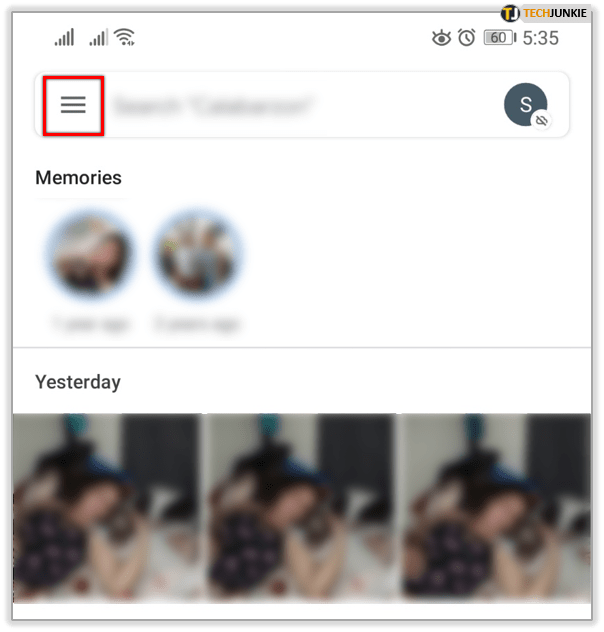
- Nhấn vào Cài đặt.
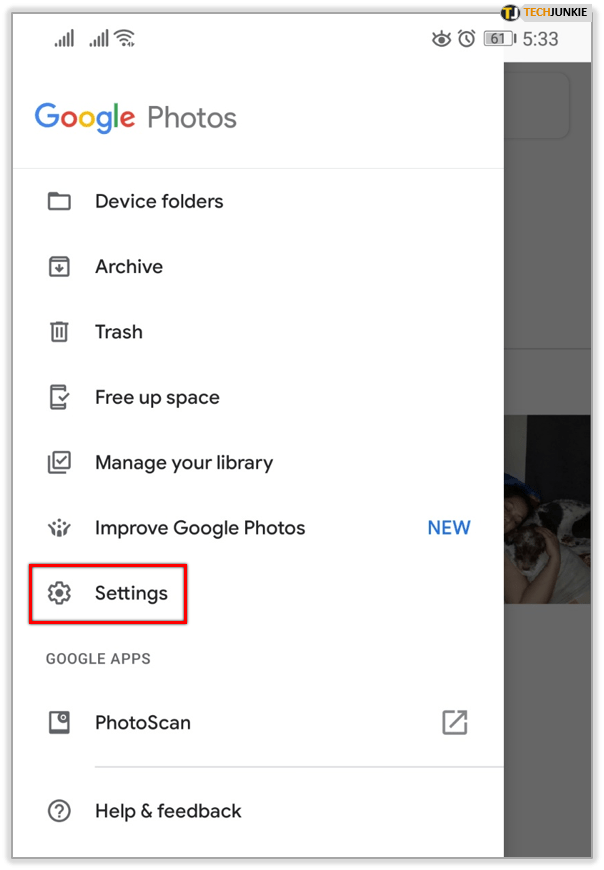
- Nhấn vào Sao lưu và đồng bộ hóa.
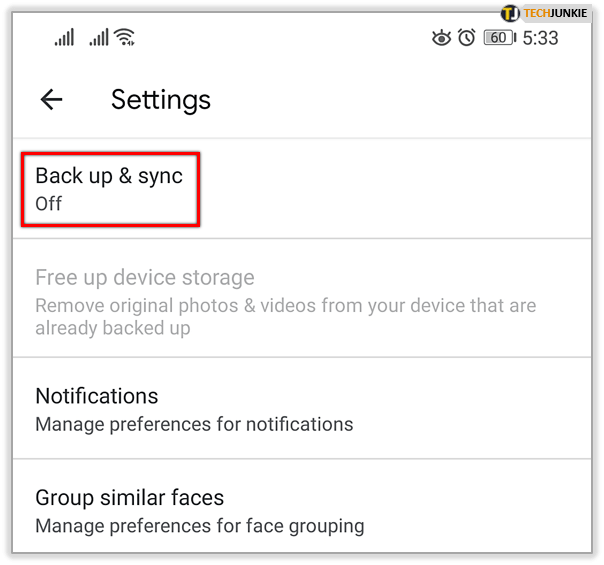
- Nhấn vào Sao lưu và đồng bộ hóa vào vị trí bật.
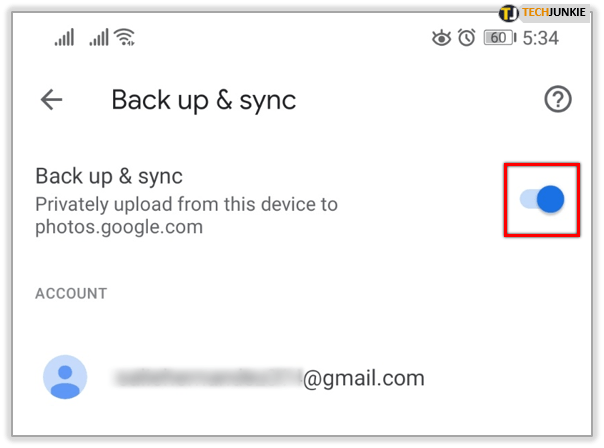
ios
- Mở ứng dụng Google Photos từ màn hình chính của thiết bị của bạn.
- Đăng nhập vào Tài khoản Google của bạn.
- Ở trên cùng, hãy nhấn vào nút Menu (nó trông giống như ba đường xếp chồng ngang).
- Nhấn vào Cài đặt (tìm bánh xe răng cưa).
- Nhấn vào Sao lưu và đồng bộ hóa.
- Nhấn vào Sao lưu và đồng bộ hóa để nó bật.
Nếu bạn nhận được thông báo rằng bạn cần cho phép ứng dụng truy cập vào ảnh của mình, thì đây là những gì bạn làm:
- Mở ứng dụng cài đặt iOS từ màn hình chính của bạn.
- Nhấn vào Quyền riêng tư.
- Nhấn vào Ảnh.
- Bật Google Photos.
Cách khôi phục ảnh vào thiết bị của bạn
Sau khi thực hiện khôi phục cài đặt gốc và thiết bị của bạn đã hoàn tất thiết lập lại, bạn có thể cần tải xuống lại ứng dụng Google Photos từ chợ ứng dụng Google Play hoặc là Cửa hàng ứng dụng . Sau khi cài đặt xong, bạn chỉ cần bật lại tùy chọn Sao lưu & đồng bộ hóa như đã trình bày chi tiết ở trên. Thao tác này sẽ tự động tải hình ảnh của bạn từ Tài khoản Google xuống thiết bị của bạn.
Nếu có những ảnh cụ thể mà bạn muốn tải xuống lại chưa được khôi phục tự động, bạn có thể thực hiện các bước sau:
cách làm cho video tự động phát trong google slide
- Mở ứng dụng Google Photos.
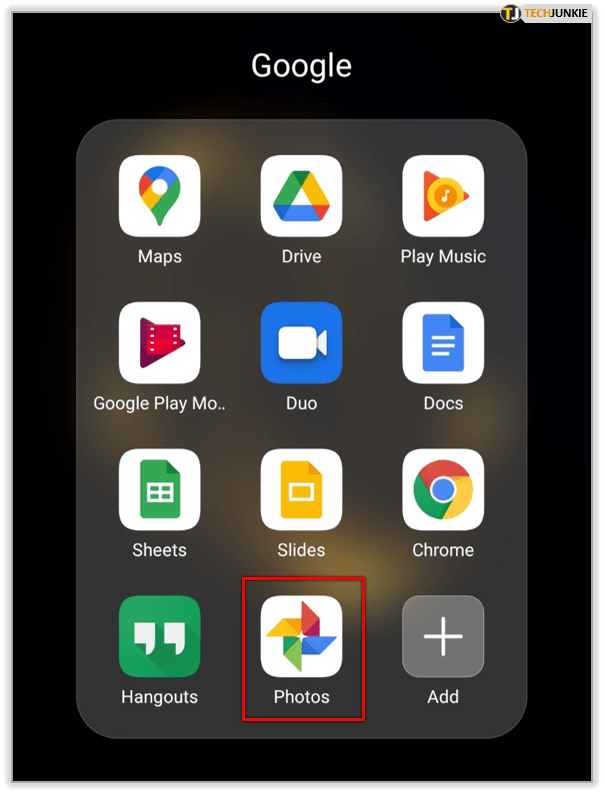
- Nhấn vào ảnh bạn muốn lưu.
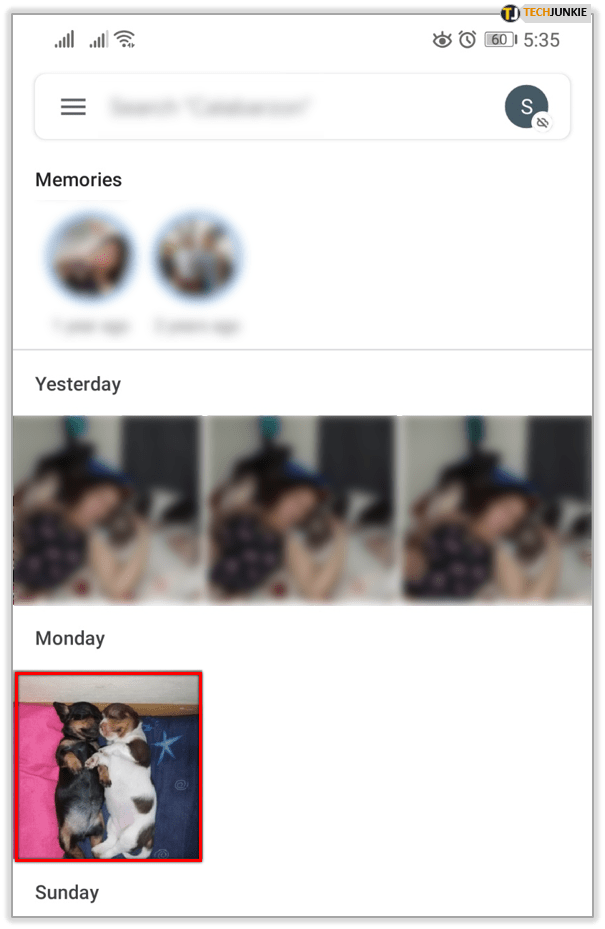
- Nhấn vào nút More (ba chấm được sắp xếp theo chiều dọc).
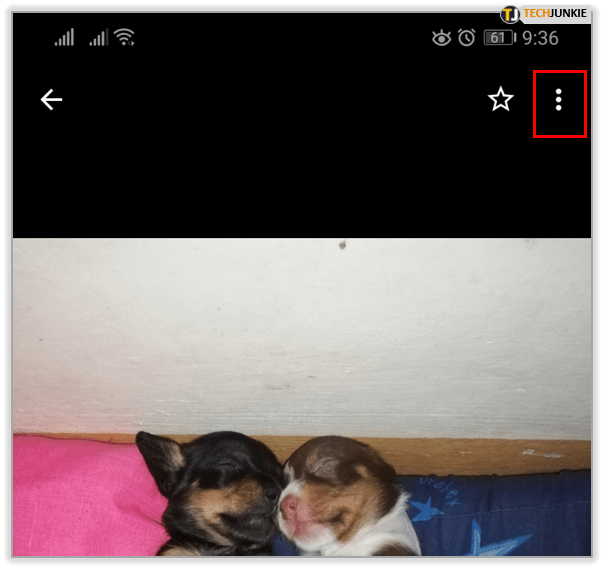
- Nhấn vào Tải xuống.
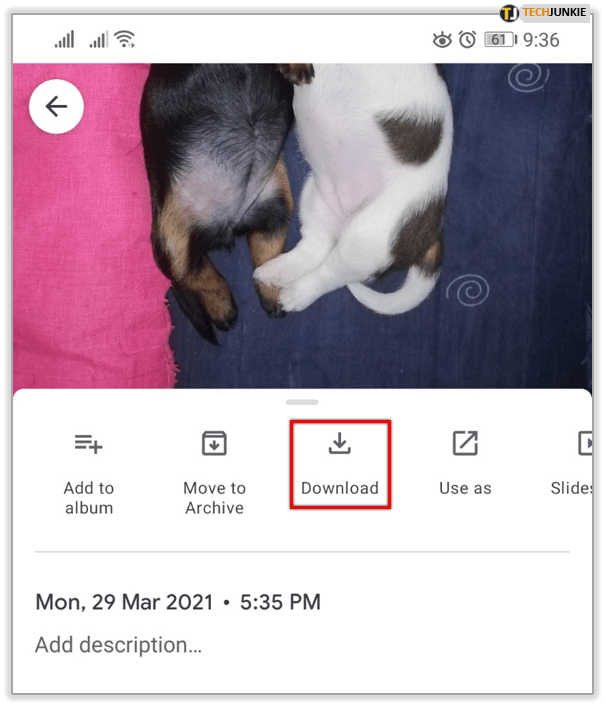
Bạn sẽ không thấy tùy chọn này nếu hình ảnh đã được lưu vào điện thoại của bạn.
Hoan hô cho đám mây!
Và bạn có nó, đơn giản như vậy. Đó là một trong những lợi ích của việc đảm bảo rằng bạn đã thiết lập điện thoại để tự động đồng bộ hóa dữ liệu với Tài khoản Google của mình. Bạn sẽ không bao giờ phải lo lắng về việc mất ảnh hoặc video quý giá của mình nữa. Và xét đến mức độ dễ dàng làm vỡ, mất hoặc đóng một thiết bị ngày nay, thì bạn cũng có thể yên tâm hơn.
Nếu bạn có bất kỳ mẹo nào khác dành cho những người muốn khôi phục ảnh của họ sau khi khôi phục cài đặt gốc, hãy chia sẻ chúng với chúng tôi trong phần bình luận bên dưới.