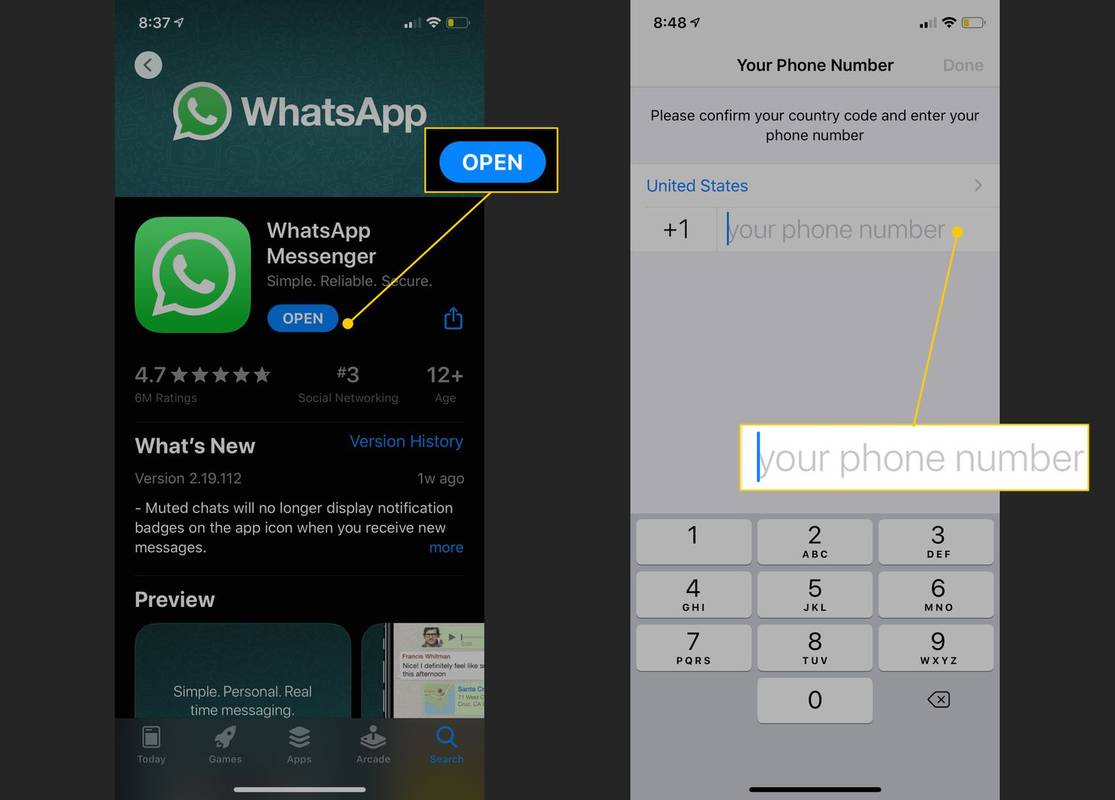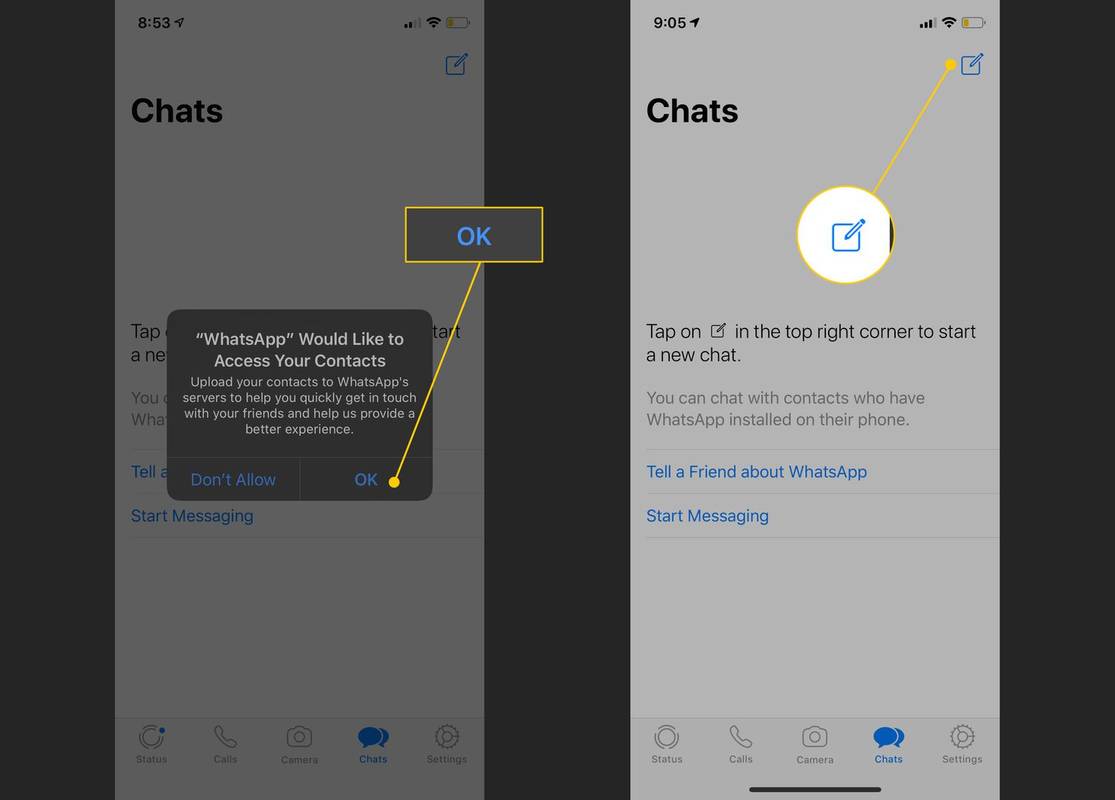Những gì để biết
- Truy cập App Store và tải xuống WhatsApp. Mở ứng dụng và làm theo hướng dẫn để thiết lập tài khoản.
- Đi đến Trò chuyện và nhấn vào bút chì và giấy để bắt đầu một cuộc trò chuyện mới. Đi đến Cuộc gọi , sau đó chạm vào điện thoại hoặc là Máy ảnh gọi điện thoại.
- Vỗ nhẹ Trạng thái để thiết lập trạng thái của bạn. Chạm vào bút chì để viết một trạng thái mới. Chạm vào Máy ảnh để thêm ảnh từ thư viện của bạn hoặc chụp ảnh mới.
WhatsApp là dịch vụ nhắn tin miễn phí phổ biến và không tính phí khi sử dụng. Người dùng có thể trao đổi hình ảnh, văn bản và video trên iPhone, Android và các nền tảng di động khác. Có lẽ vì là đối thủ của ứng dụng Apple Messages nên WhatsApp có thể không trực quan đối với một số người dùng iPhone. Hướng dẫn này hướng dẫn bạn cách sử dụng WhatsApp trên iPhone.
Cách thiết lập và sử dụng WhatsApp trên iPhone của bạn
WhatsApp có sẵn trên iOS và có thể tải xuống bình thường. Tuy nhiên, có một số điều bạn nên lưu ý trước khi tải xuống.
-
Đi tới App Store và tải về Whatsapp .
xóa một trang trong tài liệu google
Người dùng iOS 8 không thể tạo tài khoản mới hoặc xác minh lại tài khoản hiện có nữa. Nếu bạn có tài khoản WhatsApp hiện đang hoạt động và chạy trên iOS 8, hãy cập nhật điện thoại của bạn để tiếp tục sử dụng dịch vụ.
-
Tạo một tài khoản WhatsApp. Mở WhatsApp và chọn Đồng ý & Tiếp tục ĐẾN đồng ý với chính sách bảo mật.
-
Nhập và xác nhận số điện thoại của bạn.
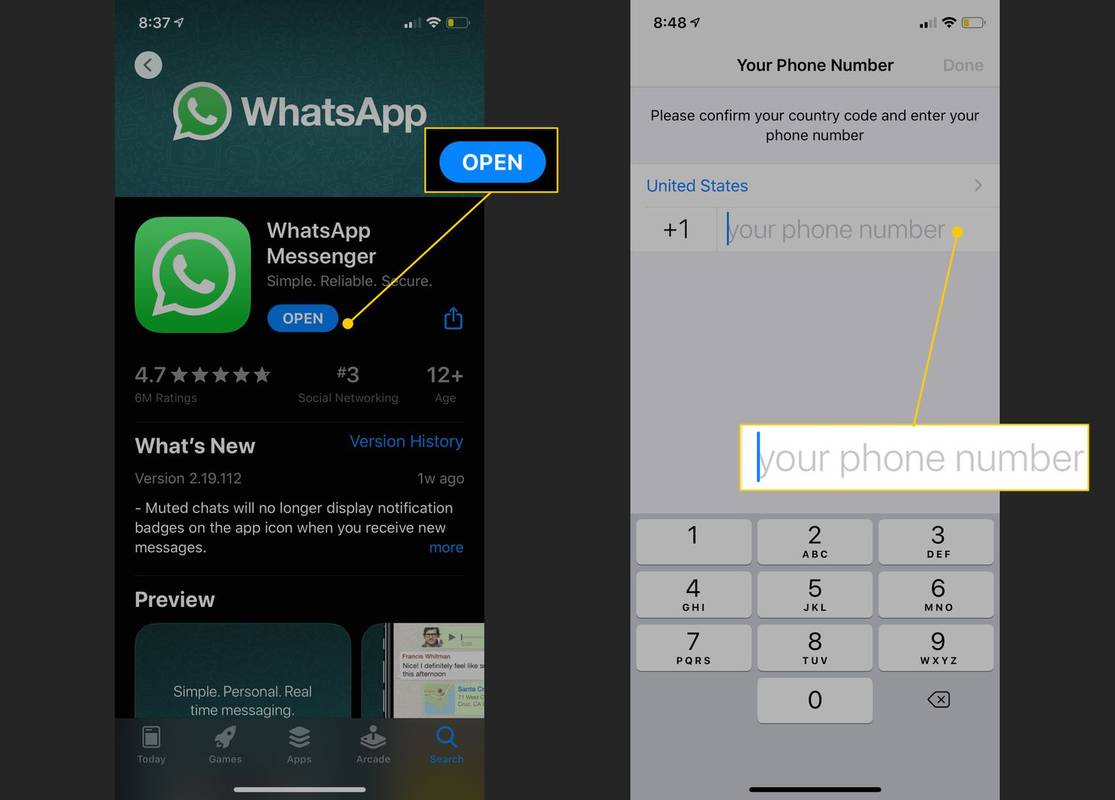
-
WhatsApp xác minh số này bằng cách gửi cho bạn mã kích hoạt gồm sáu chữ số. Nhập mã này để hoàn tất quá trình xác minh.
-
Khi tài khoản của bạn được xác minh, WhatsApp cung cấp cho bạn tùy chọn nhập tên và ảnh hồ sơ của bạn. Mặc dù cần có tên nhưng bạn có thể chọn ảnh ngay bây giờ hoặc hoàn thành bước này sau.
-
WhatsApp yêu cầu quyền truy cập vào danh bạ của bạn. Lựa chọn Đồng ý để cấp quyền cho nó. Mặc dù điều này là không cần thiết nhưng nó sẽ nhập danh bạ của bạn và hiển thị ai trong số bạn bè và gia đình của bạn sử dụng ứng dụng.
cách xóa tài khoản sửa mũi may
-
Sau khi bạn cấp cho WhatsApp quyền truy cập vào danh bạ của mình, màn hình Trò chuyện sẽ xuất hiện. Chạm vào bút chì và giấy biểu tượng ở góc trên bên phải để bắt đầu cuộc trò chuyện mới.
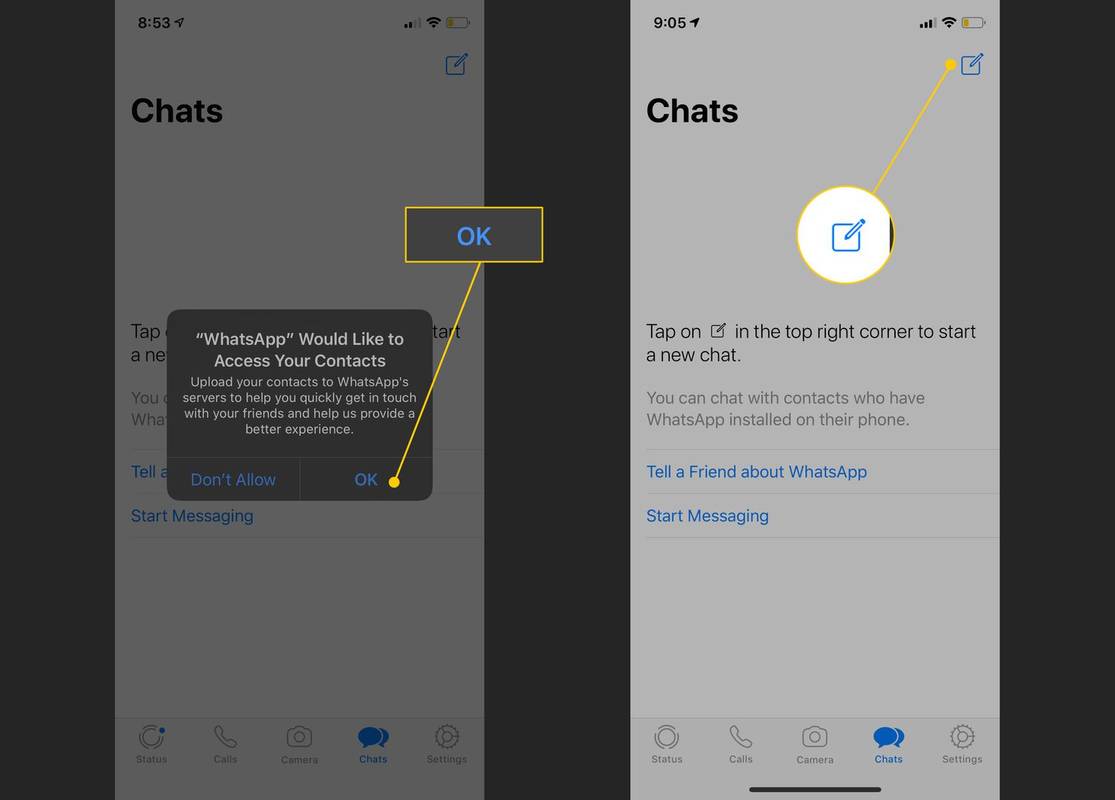
-
Danh sách liên lạc của bạn xuất hiện. Bất cứ ai có cụm từ 'Này! Tôi đang sử dụng WhatsApp' dưới tên của họ không hoạt động trên dịch vụ. Tuy nhiên, bất kỳ người bạn nào sử dụng ứng dụng này đều có thể có ảnh hồ sơ. Nếu họ hiện đang hoạt động trên dịch vụ, bạn sẽ thấy từ 'Có sẵn' bên dưới tên của họ.
cách đặt linux trên máy tính xách tay
Để mời bạn bè sử dụng dịch vụ, hãy cuộn xuống phía dưới và nhấn Mời bạn bè vào Whatsapp .
Cách sử dụng WhatsApp
Ở cuối màn hình có năm biểu tượng: Trạng thái, Cuộc gọi, Camera, Trò chuyện và Cài đặt.
Chọn Cuộc gọi ĐẾN hiển thị màn hình cho phép bạn thực hiện cuộc gọi thoại hoặc video thông qua WhatsApp qua Wi-Fi hoặc thông qua việc sử dụng dữ liệu di động. Để bắt đầu, hãy chọn điện thoại biểu tượng ở góc trên bên phải màn hình. Sau đó, chọn Điện thoại biểu tượng để thực hiện cuộc gọi thoại hoặc nhấn vào máy quay video biểu tượng để thực hiện cuộc gọi video.
Cách đặt trạng thái WhatsApp
Chọn Trạng thái tab để đặt trạng thái của bạn. Chạm vào bút chì biểu tượng để viết trạng thái mới. Chọn Máy ảnh biểu tượng để thêm ảnh từ thư viện của bạn hoặc chụp ảnh mới.
Cài đặt của WhatsApp
Phần cuối cùng để xem qua là Cài đặt . Từ đây, bạn có thể xem các tin nhắn yêu thích (được gắn dấu sao), cài đặt tài khoản, cài đặt trò chuyện, tùy chọn thông báo cũng như mức sử dụng dữ liệu và bộ nhớ.

Bài ViếT Thú Vị
Editor Choice

Gắn hệ thống tệp Linux trong Windows 10
Cách gắn Hệ thống tệp Linux trong Windows 10 WSL 2 là phiên bản mới nhất của kiến trúc hỗ trợ Hệ thống con Windows dành cho Linux chạy các tệp nhị phân ELF64 Linux trên Windows. Với những thay đổi gần đây, nó cho phép truy cập các tệp được lưu trữ trên ổ đĩa với hệ thống tệp Linux. Nếu bạn có một ổ đĩa với Linux

Cách báo cáo đánh giá giả mạo trên Amazon
Amazon là thị trường trực tuyến lớn nhất trên thế giới và nó cung cấp hàng triệu sản phẩm. Điều đó nói lên rằng, nó không thể theo dõi tất cả các sản phẩm, mặc dù nó có hàng nghìn nhân viên. Đánh giá trên Amazon giúp ích rất nhiều

Cách thêm dấu ngày và giờ tự động cập nhật trong Word cho Mac
Microsoft Word cho Mac cho phép bạn dễ dàng thêm một dấu ngày và giờ đơn giản, nhưng bạn có biết rằng bạn cũng có thể có mục ngày và giờ đó tự động cập nhật bất cứ khi nào bạn mở tệp không? Bạn có thể, và nó rất tiện dụng (đặc biệt nếu bạn muốn chứng minh rằng bạn đang làm việc!). Đây là cách nó hoạt động.

Ba cách để truy cập thư mục thư viện trên máy Mac của bạn
OS X ẩn thư mục Thư viện, thư mục này thường được sử dụng trong khắc phục sự cố máy Mac. Đây là cách để lấy lại nó.

Cách tự động BCC cho mình trong Outlook
BCCing bản thân là một điều rất hữu ích để theo dõi email. Nếu bạn muốn có một email mà bạn đã gửi trong hộp thư đến của mình, thường nhằm mục đích theo dõi chúng, hãy thêm địa chỉ email của riêng bạn làm

Tải xuống các lược đồ màu cho Command Prompt trong Windows 10
Bài đăng này giải thích cách tải xuống 180 sơ đồ màu mới cho dấu nhắc lệnh và áp dụng chúng cho bảng điều khiển trong Windows 10.