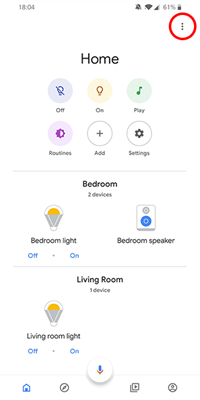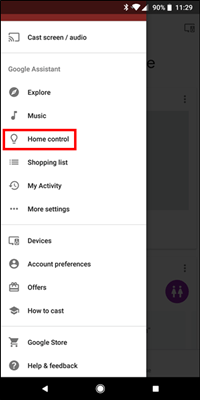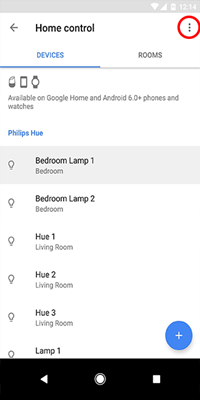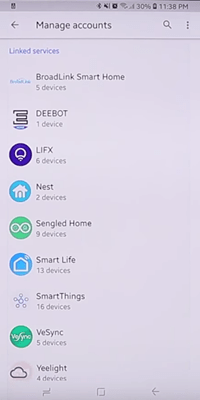Bất cứ khi nào công nghệ mới ra mắt, cần một thời gian để làm cho chúng hoạt động theo cách chúng ta muốn. Google cũng không ngoại lệ với quy tắc này.

Mặc dù Google Home là một khái niệm tuyệt vời cho phép bạn điều khiển các thiết bị xung quanh ngôi nhà của mình, nhưng hầu hết người dùng đã gặp phải một số trục trặc nhỏ. Một sự cố như vậy khiến các thiết bị trùng lặp xuất hiện trong ứng dụng Google Home.
Hãy tưởng tượng nếu bạn đã có sáu thiết bị được kết nối với Google Home và lần tiếp theo khi bạn kiểm tra ứng dụng, có mười hai thiết bị trong số đó. Điều đó có thể khá khó chịu, phải không? Tất nhiên, ứng dụng sẽ gắn nhãn chính xác các bản sao để tránh bất kỳ sự nhầm lẫn nào, nhưng điều đó chắc chắn sẽ mang lại sự lộn xộn cho một giao diện sạch sẽ. Và nó cũng có thể khiến một số thiết bị hoạt động sai.
Xóa thiết bị không mong muốn
Theo nhu cầu của một ngôi nhà hiện đại, Google Home cho phép bạn kết nối nhiều thiết bị từ một số nhà sản xuất bên thứ ba. Và đó là lý do tại sao nó trở nên khó khăn khi bạn muốn xóa một số trong số chúng.
Tại thời điểm này, cách duy nhất để xóa thiết bị khỏi ứng dụng là hủy liên kết nhà sản xuất khỏi Google Home của bạn. Điều này rất tiếc sẽ xóa tất cả các thiết bị của thương hiệu, có nghĩa là bạn sẽ phải thiết lập lại chúng một lần nữa.
Trước khi tiếp tục, hãy đảm bảo rằng bạn đã cập nhật Google Home lên phiên bản mới nhất. Bạn có thể kiểm tra điều đó bằng cách truy cập trang của ứng dụng trên chợ ứng dụng Google Play hoặc là Cửa hàng ứng dụng của Apple .
Cách xóa thiết bị
Cho dù bạn có thiết bị Google Home hay thậm chí các thiết bị khác như Xbox, hệ thống bảo mật hoặc TV được kết nối với mạng của mình, bạn có thể xóa chúng bằng Ứng dụng Google Home trên điện thoại của mình.
Để bắt đầu, hãy mở Ứng dụng Google Home và nhấn vào thiết bị bạn muốn xóa. Những thứ này sẽ được liệt kê trên trang chủ. Nếu bạn không nhìn thấy chúng ngay lập tức, hãy nhấn vào biểu tượng Màn hình chính ở góc dưới bên trái của ứng dụng.

Tiếp theo, nhấn vào bánh răng Cài đặt ở góc trên bên phải.
cách tắt tính năng tự động phát trong chrome

Bây giờ, cuộn xuống và nhấn vào ‘Hủy liên kết [Thiết bị].’

Làm theo lời nhắc để xóa thiết bị của bạn. Một trang sẽ xuất hiện và bạn cần nhấp vào tên thiết bị của mình một lần nữa để hủy liên kết trang đó. Sau khi hoàn tất, hãy quay lại màn hình chính của ứng dụng và xác minh rằng thiết bị đã biến mất.

Hủy liên kết nhà sản xuất thiết bị
Bước đầu tiên để xóa các thiết bị không mong muốn khỏi Google Home là hủy liên kết nhà sản xuất của chúng khỏi ứng dụng của bạn.
- Mở ứng dụng Google Home và nhấn vào biểu tượng Menu ở góc trên bên phải (ba chấm).
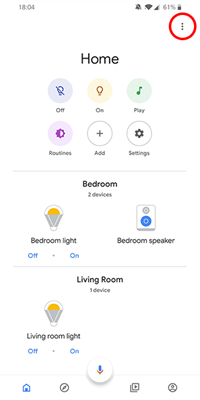
- Nhấn vào tùy chọn 'Điều khiển nhà'.
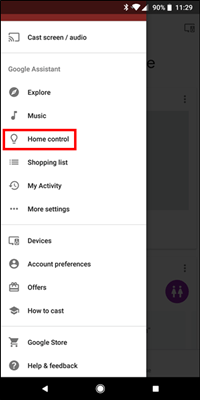
- Trong tab 'Thiết bị', bạn sẽ thấy danh sách các thiết bị được kết nối của mình. Chạm vào biểu tượng Menu ở góc trên bên phải của màn hình (ba chấm).
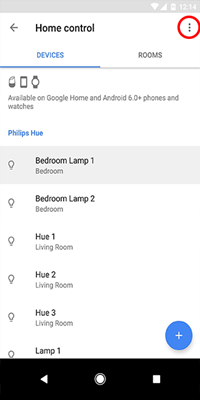
- Nhấn vào tùy chọn 'Quản lý tài khoản' để mở danh sách các dịch vụ được liên kết.
- Trong phần 'Dịch vụ được liên kết', hãy nhấn vào tên của nhà sản xuất cho thiết bị bạn muốn xóa.
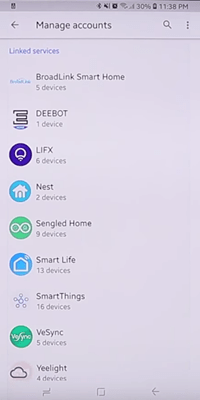
- Thao tác này sẽ mở màn hình cho nhà cung cấp dịch vụ này. Nhấn vào tùy chọn 'Hủy liên kết tài khoản'.
- Để xác nhận, hãy nhấn vào 'Hủy liên kết'.
Nếu bạn đã làm theo các bước ở trên, thì bây giờ bạn đã xóa thành công tất cả các mục nhập trong danh sách Thiết bị có liên quan đến nhà sản xuất này.
cách chụp màn hình snapchat mà họ không biết 2019
Kết nối lại các thiết bị
Để kết nối lại các thiết bị đã hủy liên kết, chỉ cần thực hiện quy trình tương tự như khi bạn thêm các thiết bị đó vào ứng dụng lần đầu tiên. Trước khi bắt đầu, hãy đảm bảo chúng đã sẵn sàng ghép nối bằng cách cắm các thiết bị vào ổ cắm điện và kết nối chúng với Wi-Fi của bạn.
Bắt đầu bằng cách mở ứng dụng Google Home và nhấn vào Thêm trên Màn hình chính. Từ đó, chỉ cần làm theo các bước như thể bạn thêm thiết bị lần đầu tiên. Sau khi bạn chọn thiết bị đầu tiên, ứng dụng sẽ yêu cầu đăng nhập vào tài khoản mà bạn có với nhà sản xuất thiết bị. Sau đó, thiết bị sẽ xuất hiện trong danh sách Thiết bị và bạn có thể tiến hành thêm phần còn lại của các thiết bị đã loại bỏ.
Bằng cách này, bạn đã quản lý để xóa mọi thiết bị không mong muốn khỏi ứng dụng Google Home, để lại cho bạn danh sách rõ ràng về những thiết bị bạn định sử dụng.
Xóa Trang chủ
Nếu muốn, bạn thực sự có thể xóa toàn bộ mạng gia đình chỉ với một vài lần nhấn. Thao tác này sẽ xóa tất cả các thiết bị cùng một lúc, điều này cho phép bạn bắt đầu lại từ đầu và tạo một ngôi nhà mới.
Nếu bạn là người duy nhất trong mạng, hãy đọc trước để biết hướng dẫn xóa mạng gia đình. Nếu có nhiều người trong nhà, bạn cần xóa từng người một trước khi ứng dụng cho phép bạn xóa nhà.
Để xóa các thành viên trong nhà, hãy mở ứng dụng Google Home, nhấn vào ngôi nhà bạn muốn quản lý và nhấp vào Cài đặt răng cưa. Từ đây, bạn có thể nhấn vào ‘ Hộ gia đình ‘Và loại bỏ từng thành viên.

Bây giờ, bạn có thể làm theo các bước để truy cập cài đặt của mạng gia đình. Cuộn xuống cuối trang và nhấn vào ' Xóa Trang chủ này . '

Làm theo lời nhắc để xác nhận việc xóa và bạn đã sẵn sàng. Nếu bạn muốn bắt đầu một mạng gia đình mới, hãy nhấn vào dấu cộng ở góc trên bên trái của ứng dụng.
Thư viện itunes không thể đọc được vì nó được tạo bởi phiên bản itunes mới hơn
Cải thiện ngôi nhà thông minh của bạn
Trong chủ đề về nhà thông minh, dưới đây là một số thiết bị gọn gàng mà bạn có thể sử dụng với Google Home để giúp cuộc sống của bạn dễ dàng hơn một chút.
Phích cắm Wi-Fi thông minh Eco4life
Mặc dù đây có thể là một trong những phích cắm thông minh rẻ nhất mà bạn có thể tìm thấy, nhưng nó chắc chắn thuộc danh mục những phích cắm tốt nhất. Chỉ cần kết nối bất kỳ thiết bị nào với phích cắm này và điều khiển nó qua Trợ lý Google hoặc ứng dụng Eco4Life. Điều gì tuyệt vời về Phích cắm Wi-Fi thông minh Eco4life là bạn cũng có thể đặt nó để bật hoặc tắt tự động. Bằng cách đó, bạn có thể để thiết bị của mình chạy dựa trên nhiều yếu tố, chẳng hạn như thời gian, nhiệt độ, độ ẩm, mặt trời mọc, thời tiết, v.v.

Nest Learning Thermostat
Bất cứ khi nào bạn muốn thay đổi nhiệt độ phòng, quá lạnh hoặc quá nóng, bạn phải đứng dậy và đi đến chỗ điều chỉnh nhiệt độ để làm điều đó. Không còn nữa. Với Nest’s Learning Thermostat , bây giờ bạn có thể làm điều đó bằng cách chỉ cần yêu cầu Trợ lý Google làm cho nó trở nên mát hơn.
Bằng cách kết nối thiết bị với Google Home, bạn có thể yêu cầu đọc nhiệt độ hiện tại và nhiệt độ được đặt ở mức nào. Bạn thậm chí có thể chỉ định nhiệt độ bạn muốn hoặc bao nhiêu độ nó sẽ thay đổi. Gán biệt hiệu cho nhiều bộ điều nhiệt trong nhà, bạn có thể đặt biệt hiệu cho chúng thông qua trợ lý. Và, đúng như tên gọi, bộ điều nhiệt Nest này có thể tìm hiểu nhiệt độ ưa thích của bạn, giữ cho căn phòng được sưởi ấm hoặc làm mát theo ý muốn của bạn.

Dải điện thông minh không dây Monoprice
Dải nguồn này cho phép bạn kết nối nó với cả Google Home và Amazon’s Alexa. Điều này cho phép bạn điều khiển và giám sát các thiết bị được kết nối thông qua ứng dụng hoặc bằng giọng nói. Với bốn ổ cắm điện và hai cổng USB, bạn có thể điều khiển các thiết bị riêng lẻ hoặc theo nhóm. Các Dải điện thông minh không dây Monoprice có thể làm việc theo lịch trình, cho phép bạn đặt từng thiết bị tự động bật hoặc tắt, dễ dàng phù hợp với thói quen hàng ngày của bạn.

Dải đèn LED thông minh Koogeek
Bạn đang cần một dải đèn giá rẻ? Một trong những có thể hiển thị 16 triệu màu? Với chức năng điều chỉnh độ sáng để khởi động? Không cần tìm đâu xa, bởi vì Dải đèn LED thông minh Koogeek kiểm tra tất cả các hộp đó, và sau đó một số! Bên cạnh các tính năng tiêu chuẩn của dải đèn LED, đèn LED này được cấp nguồn bằng USB và có bộ điều hợp Wi-Fi tích hợp. Điều này cho phép bạn điều khiển nó thông qua ứng dụng riêng của nó, Apple Siri hoặc Google Assistant, vì vậy bạn có thể bật hoặc tắt nó, thay đổi độ sáng, màu sắc và mức độ mờ.

Giữ cho ngôi nhà của bạn luôn thông minh
Hy vọng rằng chúng tôi đã quản lý để giúp bạn xóa các thiết bị không mong muốn khỏi ứng dụng Google Home của bạn. Điều này chắc chắn sẽ giữ cho trải nghiệm ở mức hài lòng và tất cả các thiết bị hoạt động. Và bạn thậm chí có thể cân nhắc đưa thêm một số trợ giúp kỹ thuật số vào nhà để tối ưu hóa hơn nữa cuộc sống hàng ngày của mình.
Bạn có mẹo hữu ích nào khi sử dụng Google Home không? Bất kỳ thiết bị thông minh nào để giới thiệu? Hãy chia sẻ trong các ý kiến để tất cả chúng ta có thể hưởng lợi từ cuộc thảo luận.