Những gì để biết
- Hủy khỏi máy in: Nhấn Hủy bỏ , Cài lại , hoặc Dừng lại > tháo khay giấy ra hoặc tắt máy in.
- Từ ứng dụng: Hầu hết các ứng dụng đều hiển thị nhanh cửa sổ hủy. Lựa chọn Hủy bỏ lựa chọn.
- Từ Cài đặt Windows: Chọn Thiết bị > Máy in và máy quét > Mở hàng đợi > Tài liệu > Hủy bỏ .
Bài viết này giải thích cách hủy lệnh in và xóa hàng đợi in trên PC chạy Windows 10.
Hủy lệnh in
Có một số cách tiếp cận khác nhau để hủy lệnh in: thông qua các nút hoặc cài đặt trên chính máy in, từ hộp thoại ứng dụng, từ Cài đặt Windows, qua Thanh tác vụ Windows hoặc từ Bảng điều khiển Windows. Nếu vẫn thất bại, việc đặt lại bộ đệm máy in có thể giải quyết được vấn đề.

CC0 BY 2.0 / Pxtại đây
Hủy lệnh in qua máy in của bạn
Mặc dù máy in di động và máy in tất cả trong một khác nhau tùy theo nhà sản xuất và kiểu máy nhưng chúng đều có chức năng tương tự có thể giúp dừng lệnh in:
-
Chọn các cửa sổ biểu tượng, sau đó chọn bánh răng biểu tượng để mở cài đặt Windows.

-
Lựa chọn Thiết bị .
làm thế nào để thay đổi tuổi của tôi trên tiktok

-
Ở phía bên trái, chọn Máy in và máy quét .

-
Chọn máy in để hủy lệnh in.

-
Lựa chọn Mở hàng đợi .

-
Hàng đợi in sẽ mở ra hiển thị tất cả các lệnh in cho máy in bạn đã chọn. Chọn tài liệu, sau đó chọn Tài liệu > Hủy bỏ .

Bạn cũng có thể nhấp chuột phải vào lệnh in và chọn Hủy bỏ . Để hủy tất cả các lệnh in, hãy chọn Máy in > Hủy bỏ tất cả tài liệu .
-
Lựa chọn Đúng . Lệnh in của bạn hiện đã bị hủy.

-
Trong Thanh tác vụ Windows, chọn Tìm kiếm hoặc Cortana ở phía dưới bên trái màn hình của bạn. Trong hộp tìm kiếm, nhập Bảng điều khiển và chọn nó.

-
Lựa chọn Các thiết bị và máy in .

-
Bạn sẽ thấy tất cả các thiết bị bên ngoài và máy in của mình. Chọn máy in mà bạn muốn xóa lệnh in.

-
Từ menu bên dưới đường dẫn, chọn Xem nội dung đang in .
Bạn cũng có thể nhấp chuột phải vào máy in, sau đó chọn Xem nội dung đang in . Cách thứ ba để truy cập tùy chọn này là nhấp đúp vào máy in hoặc nhấp chuột phải và chọn Mở trong một cửa sổ mới , sau đó chọn Xem nội dung đang in .
-
Hủy bỏ công việc in ấn.
số điện thoại lưu giữ tại & t 2016
-
Đi tới Thanh tác vụ của bạn và nhấp chuột phải vào máy in biểu tượng.

-
Lựa chọn Mở tất cả máy in đang hoạt động .

-
Đánh dấu (các) tài liệu.
-
Lựa chọn Tài liệu để tìm một số tùy chọn khắc phục sự cố in: Tạm dừng, Tiếp tục và Khởi động lại. Để tạm thời dừng việc in trên một lệnh in bị kẹt để các lệnh in khác có thể in, hãy chọn Tạm ngừng . Sau đó, khi các lệnh in khác hoàn tất, hãy chọn Bản tóm tắt . Ngoài ra, hãy chọn Máy in > Tạm dừng in .

-
Lựa chọn Khởi động lại để bắt đầu lại lệnh in và hy vọng loại bỏ mọi lỗi để lệnh in có thể hoàn tất.
-
Lựa chọn Tìm kiếm hoặc Cortana ở phía dưới bên trái của máy tính để bàn của bạn. Đi vàodịch vụ.mscvà chọn Dịch vụ .

-
Cuộn xuống và chọn Bộ đệm máy in .

-
Ở bên trái, chọn Dừng lại . Ngoài ra, nhấp chuột phải Bộ đệm máy in và chọn Dừng lại .

-
Bạn sẽ thấy một hộp thoại xác nhận việc dừng dịch vụ.

-
Bây giờ, chọn Khởi động lại dịch vụ . Ngoài ra, nhấp chuột phải Bộ đệm máy in , sau đó chọn Khởi động lại .

Bạn cũng có thể nhấp chuột phải vào Print Spooler sau đó chọn Của cải để tìm thêm các điều khiển dừng và khởi động lại.
-
Bạn sẽ thấy hộp thoại về việc khởi động lại dịch vụ Bộ đệm máy in.

-
Bây giờ bạn đã thiết lập lại bộ đệm máy in của mình.
Bạn nên thử tắt máy in, rút nguồn điện trong vài giây để máy in thiết lập lại hoàn toàn, sau đó cắm lại và bật lại.
Hủy lệnh in thông qua ứng dụng
Trong khi in, hầu hết các ứng dụng sẽ hiển thị nhanh hộp thoại cung cấp tùy chọn hủy. Đây là cách hủy lệnh in nhanh nhất nhưng bạn phải nhanh tay nắm bắt và chọn Hủy bỏ .

Cách xóa hàng đợi in thông qua cài đặt Windows
Thật nhanh chóng và hiệu quả khi vào Cài đặt Windows và hủy lệnh in cũng như xóa hàng đợi in nếu cần.
Bạn cũng có thể truy cập hàng đợi máy in thông qua biểu tượng máy in trên Thanh tác vụ.
Cách xóa hàng đợi in thông qua bảng điều khiển
Mặc dù không hiển thị rõ ràng trong Windows 10 nhưng Bảng điều khiển vẫn có sẵn để sử dụng cho việc khắc phục sự cố và các tác vụ khác, bao gồm cả việc xóa lệnh in của bạn.
Cách khắc phục lệnh in bị kẹt
Có lẽ bạn không cần phải dừng một công việc in mà thay vào đó hãy làm rõ một công việc đang hoạt động không bình thường. Có các bước bổ sung để lấy lại quyền kiểm soát máy in của bạn.
Cách đặt lại bộ đệm máy in
Nếu vẫn thất bại trong việc in lệnh in bị kẹt, hãy thử xóa Bộ đệm máy in. Bộ đệm máy in truyền lệnh in của bạn tới máy in và đôi khi nó có thể bị kẹt.
Bài ViếT Thú Vị
Editor Choice
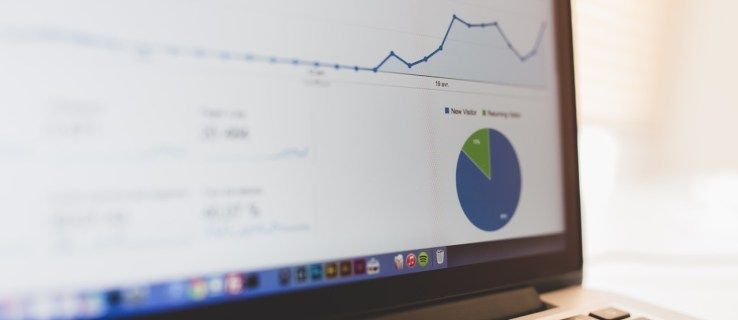
Cách tính toán phạm vi trong Google Trang tính
Khi xử lý một lượng lớn dữ liệu, có thể nhóm các giá trị nhất định lại với nhau có thể rất hữu ích. Rốt cuộc, tính toán hàng trăm giá trị là một trong những lý do khiến bảng tính được tạo ra. Đây là nơi có thể khai báo

Cách sử dụng Bing AI trong Windows 11
Bing AI trên Windows 11 có sẵn dưới dạng nút trên thanh tác vụ. Bạn có thể xóa Bing Chat khỏi Windows 11 bằng cách chỉnh sửa sổ đăng ký hoặc ẩn nút thông qua Cài đặt.

Cách in ảnh có màu sắc chính xác trên máy in phun của bạn
Làm cho màu in của bạn phù hợp với những gì bạn nhìn thấy trên màn hình là một nghệ thuật tối (hay phải là sáng?). Để lại cho các thiết bị của riêng họ, ngay cả những máy in cao cấp, đắt tiền như Canon Pixma Pro-100 cũng có thể chuyển sang màu xám đậm

Cách hủy Amazon Kindle Unlimited
Kindle Unlimited là một chương trình của Amazon cho phép bạn đọc bao nhiêu sách hoặc tạp chí tùy thích từ thư viện Kindle với mức phí hàng tháng là $ 9,99. Đó là một giấc mơ của những người yêu thích sách viết thư, hoặc là như vậy

Cách sử dụng Kindle Cloud Reader
Bạn đang thắc mắc Kindle Cloud Reader của Amazon là gì và liệu nó có phù hợp với bạn không? Đây là cách nó thực sự có thể mang lại lợi ích cho toàn bộ trải nghiệm đọc của bạn.

Cách tạo văn bản theo chiều dọc trong Canva
Canva cung cấp nhiều tùy chọn để chỉnh sửa văn bản, bao gồm khả năng xoay văn bản của bạn theo chiều dọc. Điều này giúp bạn có thể thêm văn bản vào nhiều kiểu thiết kế khác nhau. Nhưng làm thế nào để bạn xoay văn bản của bạn theo chiều dọc? Bài viết này sẽ đi bộ
![Cách xem các số bị chặn trên Android từng bước [Tất cả đã được làm rõ]](https://www.macspots.com/img/blogs/79/how-see-blocked-numbers-android-step-step.jpg)





















