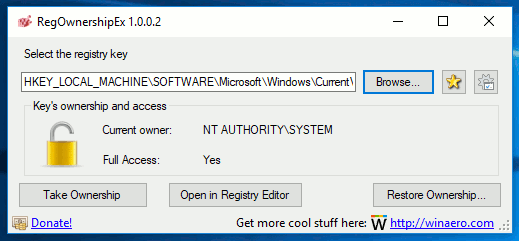Phương pháp cài đặt tiêu chuẩn của Ubuntu là tải xuống Tệp ảnh đĩa ISO và ghi nó vào đĩa CD hoặc DVD. Tuy nhiên, Canonical biết rằng nhiều người dùng netbook, notebook và máy tính xách tay có thể không có quyền truy cập vào ổ CD / DVD và dù sao thì thẻ USB thường được hầu hết người dùng ưa thích. Do đó, bạn có sẵn cả hai phương pháp để cài đặt Ubuntu.

Các phương pháp cài đặt được thảo luận ở đây không đề cập cụ thể đến các tùy chọn phương tiện cài đặt (DVD, Server, USB). Bài viết nói về loại cài đặt bạn muốn có và cách cài đặt nó, bao gồm thay thế hệ điều hành Windows 7, 8 hoặc 10 của bạn bằng cài đặt Ubuntu đầy đủ, cài đặt Ubuntu cùng với Windows 10, tạo ổ USB Live liên tục hoặc thử Ubuntu mà không thực sự cài đặt bất cứ thứ gì.
Tùy chọn # 1: Chọn phiên bản Ubuntu của bạn
Trước khi cài đặt Ubuntu, bạn cần quyết định xem mình muốn phiên bản nào. Một số biến thể Hệ điều hành Ubuntu có sẵn, bao gồm Ubuntu lõi, Kubuntu, Ubuntu MATE, Ubuntu Budgie và nhiều biến thể khác.
Vì lợi ích đơn giản, chúng tôi sẽ bỏ qua các dẫn xuất như Kubuntu và Xubuntu, chưa kể đến các biến thể máy chủ và tập trung vào Ubuntu Desktop cốt lõi, cụ thể là Focal Fossa (Ubuntu 20.04 LTS).
Các phiên bản LTS cung cấp cho bạn hỗ trợ dài hạn (năm năm) cho trình điều khiển cùng với các bản cập nhật hệ thống và bảo mật. Các bản phát hành khác như Ubuntu 20.10 (Groovy Gorilla) không hỗ trợ lâu dài và chỉ nhận được bản cập nhật chín tháng. Tuy nhiên, các phiên bản không phải LTS có các tính năng mới hơn, nhưng thật không may, chúng lại gặp phải nhiều lỗi hơn. Nếu bạn là người am hiểu về công nghệ, hãy thoải mái khám phá các lựa chọn. Nhìn chung, các phiên bản LTS là phổ biến nhất và ổn định nhất.
Tùy chọn # 2: Thử Unbuntu 20.04 LTS trước khi cài đặt nó
Sau khi quyết định phiên bản Ubuntu bạn muốn, dùng thử mà không cần cài đặt nó là một lựa chọn tuyệt vời. Kiểm tra Ubuntu 20.04 LTS hoặc bất kỳ biến thể nào khác trước khi bạn quyết định ghi đè lên hệ điều hành hiện tại của mình hoặc cài đặt nó cùng với Windows trên máy tính xách tay hoặc PC của bạn. Tùy chọn này có lẽ là tùy chọn dễ dàng nhất trong số chúng. Ubuntu Live USB về cơ bản là một iso cài đặt hệ điều hành Ubuntu cung cấp hai tùy chọn khi khởi động: thử trước hoặc cài đặt.
Đơn giản chỉ cần chọn Dùng thử Ubuntu và bạn sẽ thấy hệ điều hành khởi chạy trước mắt mình như một hệ điều hành USB trực tiếp. Tùy chọn này không giống như một cài đặt Ubuntu hoàn chỉnh. Bạn đang tải một ổ USB trực tiếp, nghĩa là Ubuntu 20.04 được tải bằng bộ nhớ đệm và hoàn toàn không chạm vào ổ cứng của bạn, ngoại trừ các ổ liên tục ghi vào USB, được đề cập trong phần tiếp theo.
Với một USB trực tiếp, bạn có thể chạy và cài đặt các ứng dụng, đồng thời bạn có thể khám phá hệ điều hành trông như thế nào cũng như xem nó hoạt động như thế nào. Những gì bạn không thể làm là tạo hồ sơ, cài đặt trình điều khiển hoặc cập nhật hạt nhân. Mọi hoạt động và ứng dụng đã cài đặt sẽ biến mất sau mỗi lần tắt máy hoặc khởi động lại. OK, đây là vị trí của các bảng để bạn CÓ THỂ lưu tệp với mỗi lần khởi động.
Tùy chọn # 3: Tạo ổ USB trực tiếp Ubuntu liên tục
Ubuntu không chỉ cho phép bạn lái thử nó trước mà còn kết hợp tùy chọn để làm cho USB có thể khởi động được ổn định trong khi vẫn dùng thử. Tính năng này được thực hiện bằng phần mềm của bên thứ ba, chẳng hạn như UNetbootin hoặc Rufus. Khi thêm iso cài đặt Ubuntu vào USB, bạn có thể chọn bao gồm lưu trữ liên tục , dự trữ một phần của thanh USB để lưu tệp và thực hiện các thay đổi hệ điều hành khác.
Dung lượng lưu trữ được giới hạn ở 4GB vì thẻ USB yêu cầu định dạng Fat32 để khởi động. Với sự bền bỉ, tất cả các chương trình đã cài đặt, tùy chỉnh hệ điều hành và dữ liệu cá nhân đã lưu sẽ vẫn tồn tại qua mỗi lần khởi động mà bạn thực hiện.
Tạo ổ USB ổn định Ubuntu 20.04 bằng Windows
Vì hầu hết các bạn hiện có Windows 10 trên PC hoặc máy tính xách tay của mình và bạn không có Ubuntu, bạn cần một bộ tạo USB có khả năng khởi động cho Windows. Dưới đây là một số lựa chọn.
Rufus trong Windows
Rufus là một lựa chọn rất phổ biến để tạo ổ USB có khả năng khởi động , cho dù nó được sử dụng để khởi chạy chương trình hoặc cài đặt hệ điều hành. Rufus hiện hỗ trợ tính bền bỉ, miễn là bạn thêm Hệ điều hành Ubuntu tháng 8 năm 2019 trở lên.
UNetbootin trong Windows
UNetbootin là một chương trình đa nền tảng hoạt động trên PC Windows, Linux và Mac . Trong trường hợp này, bạn sẽ sử dụng phiên bản Windows. UNetbootin hỗ trợ tính bền bỉ cho Ubuntu 8.10 trở lên.
Nhìn chung, USB hoạt động liên tục có thể chạy trên bất kỳ PC nào, nhưng tùy chọn hạn chế chức năng đối với người dùng được lưu trong bộ nhớ cache, không phải là cá nhân chứa đầy dữ liệu hồ sơ duy nhất của bạn. Cài đặt liên tục được thiết kế để giúp bạn thực hiện theo cách đơn giản nhất, sử dụng các ứng dụng, duyệt web, lưu tệp, kiểm tra email, cá nhân hóa hệ thống, v.v. Đây không phải là một cài đặt chính thức, mặc dù bạn có thể lưu trên đó ( với tư cách là người dùng được lưu trong bộ nhớ cache.)
Tùy chọn # 4: Thay thế Windows 10 bằng Ubuntu 20.04 trên Máy tính xách tay hoặc PC của bạn
Cách đơn giản nhất để cài đặt Ubuntu 20.04 trên máy tính xách tay hoặc PC của bạn là thay thế Windows 10 bằng thanh cài đặt USB có khả năng khởi động. Một lần nữa, UNetbootin và Rufus hoạt động hiệu quả trong Windows để tạo phương tiện cài đặt.
Trình cài đặt sẽ vui vẻ xóa (các) phân vùng Windows cũ của bạn và cài đặt Ubuntu 20.04 (hoặc bất kỳ biến thể nào khác) cho bạn.
Trước khi bật toàn bộ công tắc hệ điều hành này, bạn phải kiểm tra các yêu cầu để đảm bảo PC hoặc máy tính xách tay của bạn có thể cài đặt và sử dụng hệ điều hành mới — có thể là như vậy. Ubuntu khá hào phóng khi nói đến các yêu cầu cài đặt, mặc dù các phiên bản mới hơn có nâng cao hơn một chút, chẳng hạn như Ubuntu 20.04 LTS.
Yêu cầu tối thiểu của Focal Fossa (Ubuntu 20.04 LTS)
- Bộ xử lý lõi 2 GHz trở lên
- Bộ nhớ 4 GB trở lên (2 GB trở lên đối với cài đặt ảo hóa)
- 25 GB dung lượng ổ đĩa trở lên
- Ngõ ra màn hình VGA (a.k.a XGA) trở lên với độ phân giải ít nhất 1024 × 768
- Card đồ họa có khả năng Tăng tốc 3D với 256 MB trở lên
Tùy chọn # 5: Cài đặt Ubuntu từ Thẻ nhớ USB
Khi bạn đã quyết định phiên bản Ubuntu nào bạn muốn, đáp ứng các yêu cầu tối thiểu để cài đặt nó và lấy được ảnh đĩa iso (đã tải xuống PC của bạn), bạn có thể tạo một trình cài đặt USB có khả năng khởi động. Rất có thể bạn sẽ cần một thanh USB 4GB trở lên.
Để cài đặt Ubuntu 20.04 LTS bằng thiết bị USB, trước tiên bạn cần tạo phương tiện cài đặt từ iso, như đã thảo luận ở trên. Chạy trình cài đặt Ubuntu và nó sẽ cung cấp cho bạn tất cả các tùy chọn bạn cần để thiết lập Ubuntu và bạn cũng có thể cài đặt nó cùng với Windows bằng phương pháp này. Chọn thiết lập phân vùng theo cách thủ công hoặc sử dụng tùy chọn Install Alongside dễ dàng. Xác định dung lượng cần cung cấp cho mỗi hệ điều hành và để Ubuntu xử lý phần còn lại.
Hai hệ điều hành hoạt động trơn tru mà không có bất kỳ tương tác nào, và cả Windows và Ubuntu sẽ chạy ở tốc độ tối đa.
Ghi chú: Khi cài đặt Ubuntu (bất kỳ phiên bản nào) cùng với Windows 10, hãy đảm bảo bạn tắt Windows 10 Fast Boot. Hệ điều hành khóa các phân vùng để chúng sẵn sàng tiếp tục trạng thái hiện tại khi khởi động, điều này có xu hướng ảnh hưởng đến quyền đọc / ghi của Ubuntu đối với các thư mục NTFS.
Dưới đây là cách tạo trình cài đặt Ubuntu USB có thể khởi động.
Bước một
Để cài đặt Ubuntu từ thẻ nhớ USB, bạn sẽ cần ba thứ: tệp ISO cho phiên bản bạn chọn, chương trình Universal USB Installer và thẻ nhớ 2GB.
Bạn có thể tìm thấy ISO tại www.ubuntu.com/download và Trình cài đặt USB từ www.pendrivelinux.com .

Cách cài đặt Ubuntu từ USB: bước hai
Chạy Trình cài đặt USB đa năng. Chọn phiên bản Ubuntu của bạn từ menu thả xuống đầu tiên, điều hướng đến tệp ISO của bạn trong hộp văn bản, sau đó chọn ổ USB của bạn từ menu thả xuống thứ hai.
cách vô hiệu hóa lớp phủ bất hòa trong trò chơi
Chọn hộp nếu bạn cần định dạng ổ đĩa, sau đó nhấp vào Tạo. Xin chào, một thanh USB khởi động được.

Cách cài đặt Ubuntu từ USB: bước ba
Trước tiên, hãy kiểm tra xem BIOS của hệ thống Ubuntu mới của bạn có được thiết lập để khởi động từ ổ USB hay không (kiểm tra hướng dẫn sử dụng để biết chi tiết nếu cần).
Bây giờ hãy cắm thẻ USB và khởi động lại PC của bạn. Nó sẽ tải trình cài đặt Ubuntu. Nhấp vào nút Cài đặt Ubuntu và đánh dấu vào hai hộp trên trang tiếp theo trước khi nhấp vào Chuyển tiếp.

Cách cài đặt Ubuntu từ USB: bước bốn
Trong trường hợp này, chúng tôi muốn cài đặt Ubuntu cùng với cài đặt Windows hiện có, vì vậy hãy chọn Cài đặt cùng với các hệ điều hành khác. Nếu bạn muốn xóa sạch ổ đĩa và bắt đầu lại, hãy chọn tùy chọn thứ hai, Xóa và sử dụng toàn bộ đĩa.

Cách cài đặt Ubuntu từ USB: bước năm
Màn hình này hiển thị các phân vùng hiện có của bạn và cách chúng sẽ được phân chia sau khi cài đặt. Để thay đổi chia sẻ cho Ubuntu hoặc Windows, chỉ cần kéo đường phân chia sang trái hoặc phải. Nhấp vào Cài đặt ngay khi bạn đã sẵn sàng.

Cách cài đặt Ubuntu từ USB: bước sáu
Trong khi cài đặt Ubuntu, bạn có thể chọn vị trí, cách bố trí bàn phím và cuối cùng là nhập thông tin chi tiết của bạn với tư cách là người dùng ban đầu. Khi quá trình cài đặt hoàn tất, Ubuntu sẽ khởi động lại và đã đến lúc đăng nhập và khám phá.

Tùy chọn # 6: Cài đặt Ubuntu từ DVD ISO
Ghi đĩa DVD bằng UNetbootin, Rufus hoặc một trình tạo ảnh có thể khởi động khác. Đĩa CD không có đủ dung lượng lưu trữ, vì vậy cần phải có đĩa DVD. Khởi động lại PC và làm theo lời nhắc.